詳細なガイドで Mac の Mission Control について知る
 更新者 リサ・オウ / 26年2023月09日15:XNUMX
更新者 リサ・オウ / 26年2023月09日15:XNUMXこんにちは! Mac で学校のプロジェクトを行っており、複数のウィンドウが同時にアクティブになっています。 そのため、開いているアプリの中で迷ってしまうことがあります。 タスクをより適切に管理するために、私はミッション コントロールについて調べて学びました。 ただし、それを使用できるほどの知識はありません。 そこで質問は、Mac の Mission Control とは何ですか?
Mac には、ユーザーがコンピュータをより適切に操作できるようにするいくつかの機能があります。 しかし、場合によっては、探索するには多すぎるため、多くのユーザーがそれらの存在を知りません。 この一例は、Mission Control 機能です。 これは便利な機能ですが、初めてこの機能を発見した場合、特に Mac を頻繁に使用しない場合は理解できます。 ありがたいことに、このような記事は、Mac エクスペリエンスを向上させるために利用できる機能に関する注意事項を提供するために存在します。 後で、以下で説明する情報を使用して Mission Control が提供できる利点を発見します。 さらに、その使用に関するガイドラインは今後提供される予定なので、Mac 上で簡単にナビゲートできるようになります。 今すぐチェックして始めてください。
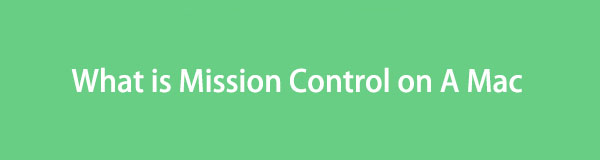

ガイド一覧
パート 1. Mac の Mission Control とは何ですか
Mission Control は、Mac のアクティブなウィンドウをより適切に管理できるようにする Mac の有益な機能です。 複数のアプリやプログラムを同時に使用している場合、それらを同時に処理すると混乱する可能性があります。 たとえば、アプリの XNUMX つを表示する必要があるが、他のアプリも画面上にあるため、見つけるのが困難になります。 この場合、アクティブなアプリをすべて俯瞰できる Mission Control が最適な機能です。 必要なアプリをすばやく表示して見つけて、切り替えることができます。 また、デスクトップ スペースも提供されます。これについては後ほど説明します。

FoneLab Mac Sweepを使用すると、システム、電子メール、写真、iTunesのジャンクファイルを消去して、Macのスペースを解放できます.
- 類似の写真と重複ファイルを管理します。
- Macの詳細なステータスを簡単に表示します。
- より多くのストレージを取得するには、ゴミ箱を空にします。
パート 2. Mac で Mission Control を使用する方法
Mission Control について理解できたので、利用できる機能が複数あることを知ってください。 これには、スペースの追加と切り替え、ウィンドウの移動、スペースの削除が含まれます。 これらのすべての手順を以下に示しますので、読み続けて、それらがどのように機能するかを確認してください。
セクション 1. Mac で Mission Control を開くおよび閉じる
Mission Control の機能を学ぶ前に、最初に機能を開き、後で閉じる方法を知っておく必要があります。 Mac デスクトップを表示します。ここには、さまざまなアプリ、タスク、プロセスが表示されます。 次に、以下のいずれかのオプションを実行して、Mac で Mission Control を開いたり閉じたりします。
トラックパッド上: トラックパッド上で XNUMX 本の指を上にスライドさせます。 ミッションコントロール 開く。 離れるときは、もう一度 XNUMX 本の指を今度は下にスライドさせます。
キーボード上: 一方、キーボードには指定された ミッションコントロール キーを押すだけなので、機能を開くときも閉じるときも、このキーを押すだけで済みます。
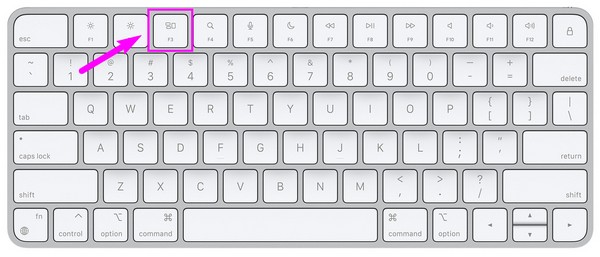
セクション 2. スペースの追加とスペース間の切り替え
デスクトップ スペースは、Mission Control を開いたときに上部バーにあるボックスです。 それぞれのアプリには、Mac 上で現在アクティブになっているさまざまなアプリが含まれています。 必要な複数のスペースを追加し、数回クリックするだけでスペースを切り替えることができます。
Mac の Mission Control でスペースを追加し、スペースを切り替えるには、以下の直接手順に従ってください。
ステップ 1一度 ミッションコントロール インターフェイスが表示されたら、カーソルを上部に移動してデスクトップのスペースバーを表示します。 クリック プラス (+) アイコン スペースを追加するには、一番左側にあります。
ステップ 2上部バーに XNUMX つ以上のスペースがある場合は、毎回必要なものに応じて、ボックスを個別にクリックしてスペースを切り替えます。
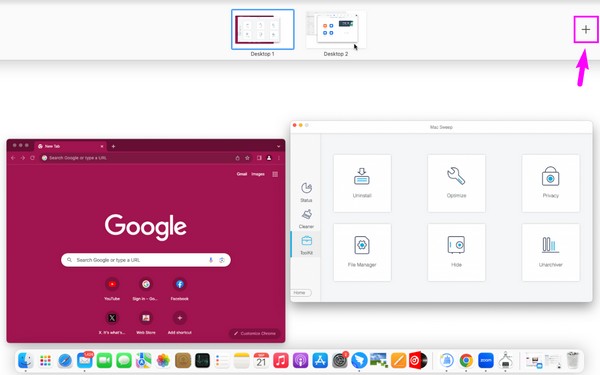
セクション 3. Windows をスペースに移動する
一方、すでに XNUMX つのデスクトップ領域にアプリが多すぎると思われる場合は、ウィンドウを移動することでそれらのアプリを別のデスクトップ領域に転送することができます。 最後の手順と同様に、この方法の操作も手間がかからず、時間もかかりません。
Mac 上の Mission Control 上のスペースにウィンドウを移動するには、以下の簡単な手順に従ってください。
トラックパッドの使用: カーソル 転送するウィンドウの前で、トラックパッド上で XNUMX 本の指をスライドさせてデスクトップ領域にドラッグします。
マウスの使用: ウィンドウを長押しし、上のバーにあるデスクトップ スペースの XNUMX つにドラッグします。
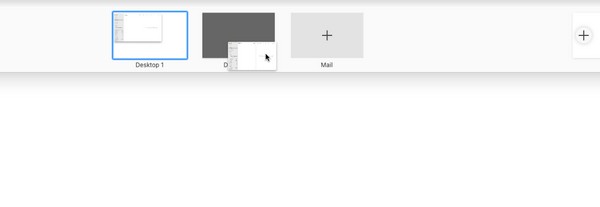

FoneLab Mac Sweepを使用すると、システム、電子メール、写真、iTunesのジャンクファイルを消去して、Macのスペースを解放できます.
- 類似の写真と重複ファイルを管理します。
- Macの詳細なステータスを簡単に表示します。
- より多くのストレージを取得するには、ゴミ箱を空にします。
セクション 4. スペースの移動または削除
スペースの XNUMX つでタスクやプログラムを終了したら、ワンクリックでそれらをデスクトップ バーから削除できます。 一方、スペース上のアプリをまだ使用しているものの、たまにしか開かない場合は、すべてのデスクトップ スペースを管理するときに混乱しないように、スペースを脇に移動できます。
Mac の Mission Control でスペースを移動または削除するには、以下の簡単な手順に注意してください。
ステップ 1Mission Control インターフェイスの上部でカーソルを移動して、デスクトップのスペース バーを表示します。 スペースを移動するには、スペースを長押ししてバーの周囲にドラッグします。
ステップ 2その間に、 を押します オプション Mac キーボードの「x」のアイコンが各スペースに表示されます。 不要になったものをクリックしてバーから削除します。
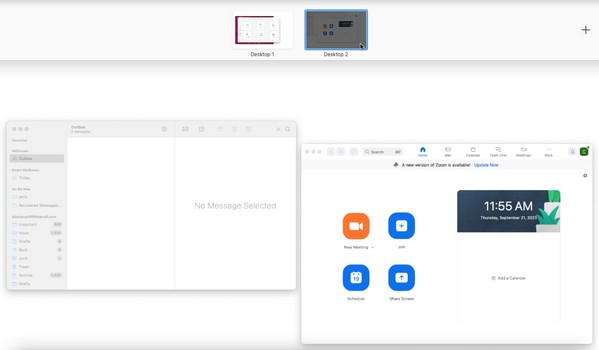
パート 3. FoneLab Mac Soup を使用して Mac 上のデータを消去する方法
Mac で組織的な操作を行う場合は、次のようになります。 FoneLabMacスイープ ボーナスとして。 このツールは、Mac のさまざまな側面をプロ仕様にクレンザーします。 コンピュータに保存されている不要なデータを削除したい場合は、削除したいデータ消去機能で構成されるクリーナー機能を使用します。 それとは別に、Mission Control が動作しない場合は、データを消去すると問題が解決する可能性があります。 問題の原因となっている可能性のある破損したファイルやキャッシュ、Cookie、一時ファイルなどのジャンクがある場合は、FoneLab Mac Sweat を使用してそれらを削除すると問題が解決します。 さらに、それにより、 Mac データをより適切に整理する.

FoneLab Mac Sweepを使用すると、システム、電子メール、写真、iTunesのジャンクファイルを消去して、Macのスペースを解放できます.
- 類似の写真と重複ファイルを管理します。
- Macの詳細なステータスを簡単に表示します。
- より多くのストレージを取得するには、ゴミ箱を空にします。
以下の安心のサンプル手順を採用して、破損した疑いのあるデータを削除することで Mac Mission Control が機能しない問題を修正します。 FoneLabMacスイープ:
ステップ 1Web 上で公式 FoneLab Mac Scratch サイトを見つけて、クリックします。 無料ダウンロード そのページがブラウザウィンドウに表示されたら、 インストーラーがダウンロードされるので、 アプリケーション その後フォルダーを開き、プログラムを起動します。
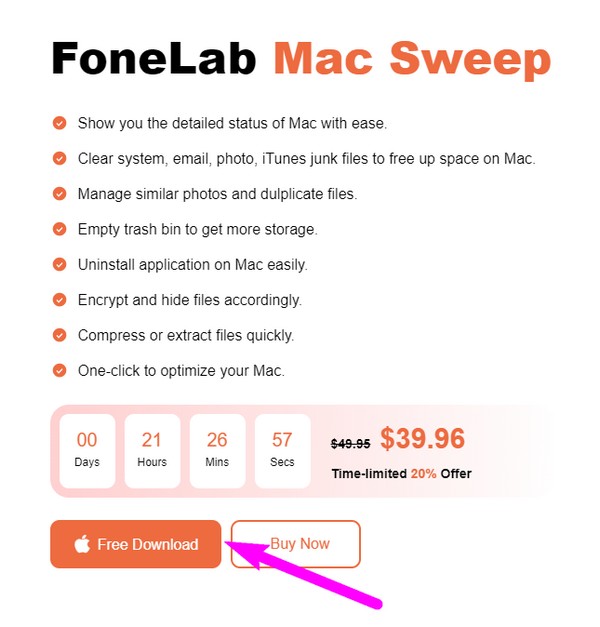
ステップ 2FoneLab Mac スイープのメインインターフェイスでクリーナーを選択しますが、後で戻って他の選択を使用することもできます。 その間に、消去したいジャンク ボックスまたはデータの種類を選択し、 を押します。 スキャン 次のインターフェースで。 次に、 詳しく見る
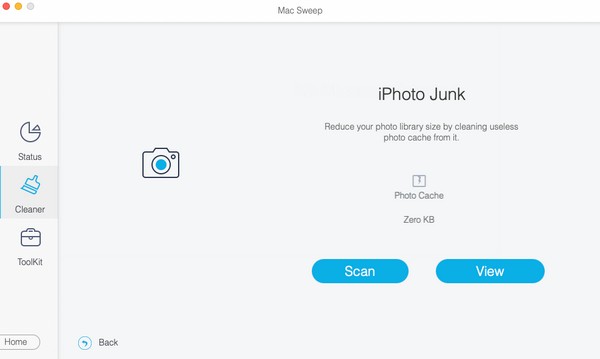
ステップ 3選択したデータ分類がインターフェイスの左側に表示されることを期待してください。 必要に応じて項目のチェックボックスをオンにして、次の手順に進みます。 石斑魚 ボタンをクリックして Mac から削除します。
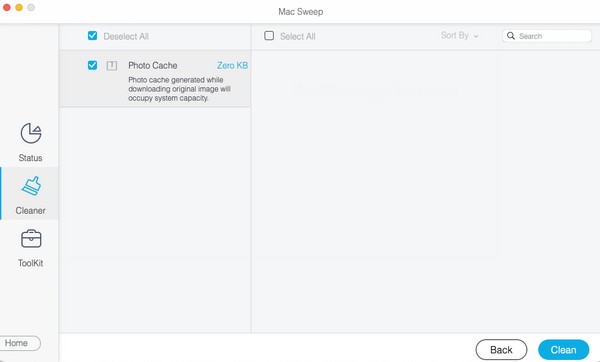
パート 4. Mac 上の Mission Control に関する FAQ
1. Mac で Mission Control 設定を確認するにはどうすればよいですか?
Mac 上で Mission Control 設定を表示するには、 アップルメニュー。 その後、選択します 環境設定 を選択して ミッションコントロール 表示されたウィンドウにアイコンが表示されます。 その後、好みに応じてオプションを管理および設定できます。
2. Mission Control をドックに設置するにはどうすればよいですか?
表示されない場合、または誤って消去してしまった場合は、 ミッションコントロール Mac Dock 上で、 アプリケーション フォルダ。 次に、 ミッションコントロール アイコンをドックに追加します。
Mission Control 機能について学習していただきありがとうございます。 他の macOS に関する懸念事項についての詳細情報とガイドラインが必要な場合は、以下を参照してください。 FoneLabMacスイープ ウェブサイトをご覧ください。

FoneLab Mac Sweepを使用すると、システム、電子メール、写真、iTunesのジャンクファイルを消去して、Macのスペースを解放できます.
- 類似の写真と重複ファイルを管理します。
- Macの詳細なステータスを簡単に表示します。
- より多くのストレージを取得するには、ゴミ箱を空にします。
