簡単かつ効果的な方法で PC の電源のオンとオフを修正する方法
 更新者 リサ・オウ / 19年2023月09日20:XNUMX
更新者 リサ・オウ / 19年2023月09日20:XNUMXPC を適切に使用できないため、PC の電源のオンとオフについて質問があり、非常にイライラしています。 昨日、オンラインでメモを入力しているときにこの問題に遭遇しました。 どこからともなく、PC の電源が切れ、すぐに電源が入りました。 何だと思う? 自動保存アプリを使用していなかったため、メモが消えてしまいました。 PC が連続してオンになったりオフになったりする問題を解決してください。 よろしくお願いします!
さっそく、私たちがあなたのためにまとめたこの記事のメソッドをご覧ください。 さらに、ファイルの安全性を確保するために、プロセス中にデータが失われた場合に備えてボーナス ツールを追加しました。 引き続き下にスクロールしてご覧ください。
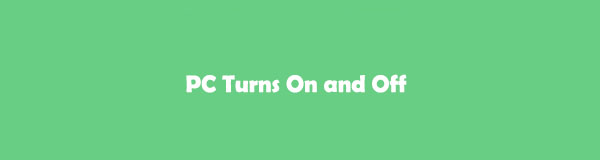

ガイド一覧
パート 1. PC の電源のオンとオフを修正する方法
確かに、PC の電源を入れたり切ったりするのは面倒です。 しかし、何よりもまず、この問題が発生する理由をいくつか挙げてみましょう。
- あなたのコンピュータにはウイルスやマルウェアが存在します。
- オペレーティング システムに問題があります。
- コンピューターのドライバーが古いか、欠陥があります。
- 不適切なシステムメンテナンスとソフトウェアの問題があります。
原因がわかったら、影響を受けた PC を修復します。 手続きに困らないように、簡単に使える方法を用意しました。 さらに、試行錯誤が必要であり、自分の PC に最適なものを選択する必要があります。 スクロールして以下をご覧ください。
オプション 1. 電源と接続を確認する
コンピュータに電源ボックスがないと役に立ちません。 コンピューターのマザーボード、マイクロプロセッサー、SATA ストレージに電力を送ります。 この電源装置が機能しない場合、PC の電源がオンになったりオフになったりする可能性があります。 この問題が発生した場合は、電源テスターを使用して PC の電源と接続をチェックできます。 その方法については、以下の手順をご覧ください。
ステップ 1必ず電気店で購入した電源テスターを入手してください。 その後、 出力 コンピュータの Windows 検索バーにある ボタンをクリックします。 新しいオプションのセットが画面に表示されます。 を選択してください シャットダウン アイコン。 数回ロードすると、コンピュータの電源がオフになります。
ステップ 2コンピューターのケースを開けます。 その後、電源のすべてのコンポーネントまたはワイヤを取り外してください。 その後、電源の 24 ピン コネクタと 4 ピンの電源コネクタを PSU テスターに接続します。 その後、電源を壁のコンセントに差し込んでください。 この場合、数秒後にコンセントがオンになります。
ステップ 3電源テスターの電源を入れます。 パソコンの電圧とPG値を確認してください。 100 ~ 500 MS の間である必要があります。 高すぎる場合は、PC の電源のオンとオフを修正するために新しい電源が必要になります。
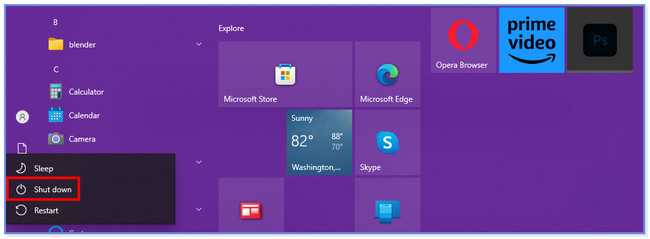
オプション 2. システム ファイル チェッカーを実行する
コンピュータ上でシステム ファイル チェッカーを実行すると、電源がオンになったりオフになったりする PC を修復できます。 必要なのは、コンピュータのコマンド プロンプトの助けだけです。 以下にその方法の手順を示します。 下にスクロールしてご覧ください。
ステップ 1コンピュータでコマンド プロンプトを起動します。 を押します。 Windowsの+ X コンピュータのキーボードの ボタンをクリックしてそれを実行します。 メイン インターフェイスの左側に一連のオプションが表示されます。 をクリックしてください Windows PowerShell(管理者)
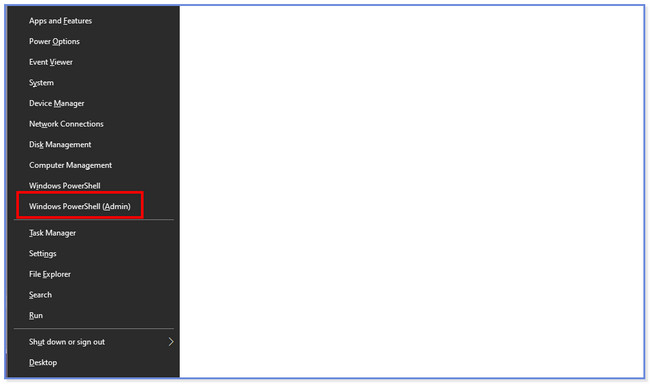
ステップ 2クリック OK ボタン。 コマンドプロンプトウィンドウが表示されるので、次のように入力します。 SFC / スキャンノウコード。 その後、 を押してください。 入力します キーボードの キーを押してエンコードします。 システム ファイル チェッカー ユーティリティは、Windows システム ファイルを検査します。 コンピューターに問題がある場合は、すぐに修正されます。 その後、コンピュータを再起動します。
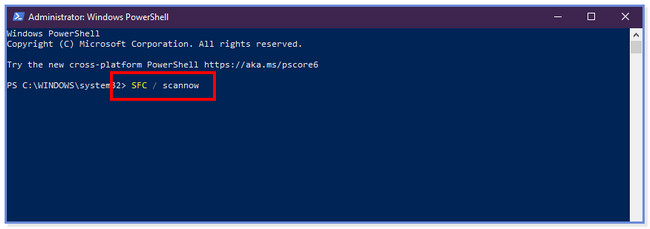
FoneLab Data Retriever - コンピュータ、ハードドライブ、フラッシュドライブ、メモリカード、デジタルカメラなどから紛失/削除されたデータを回復します。
- 写真、ビデオ、連絡先、WhatsApp、その他のデータを簡単に復元します。
- 回復前にデータをプレビューします。
オプション 3. システムを復元する
PC のシステムを復元して問題を解決できます。 方法がわからない場合は、以下の手順を参照してください。
刻む 開始 PC の下部にあるアイコン。 その後、検索してください コントロールパネル。 検索する 回復 を選択して オープンシステムの復元 その後ボタンをクリックします。 クリック Next & 終了 ボタンをクリックしてアクションを完了します。
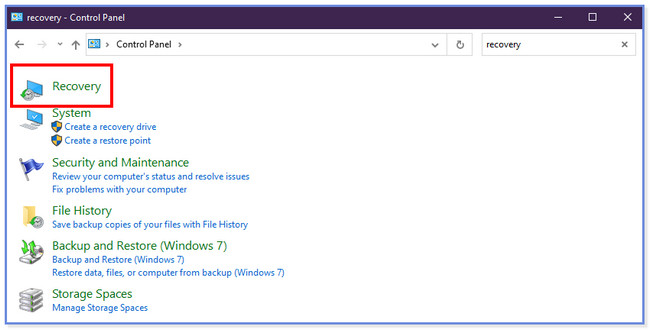
オプション 4. 互換性のない内部ドライバーを削除する
PC の内部ドライバーに互換性がない可能性があるため、電源がオンになったりオフになったりし続けます。 以下の手順に従って、すぐに削除してください。
ステップ 1に行きます デバイスマネージャ PC のセクション。 Windows の検索バーで見つけることができます。 新しいオプションのリストが画面に表示されます。 を選択してください ディスプレイアダプタ ボタン。 その後、内部ドライバーが表示されます。 それぞれを右クリックし、 プロパティ すべてのドロップダウン オプションの中の ボタンをクリックします。
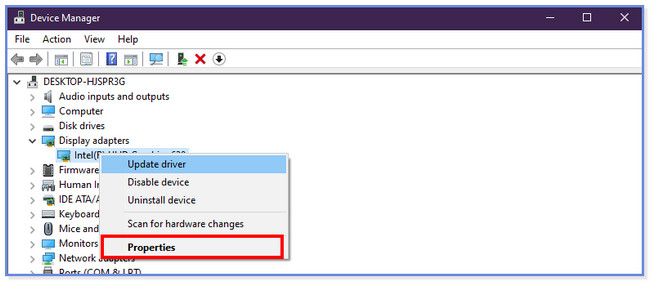
ステップ 2新しいウィンドウが表示されます。 を選択してください ドライバ 上部のボタン。 後で、 デバイスをアンインストールする ボタンをクリックしてください。 クリック アンインストールする アイコンをクリックしてアクションを確認すると、PC の内蔵ドライブがアンインストールされます。
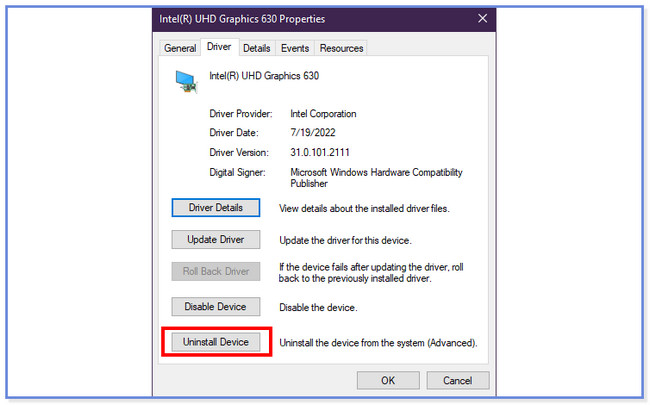
オプション 5. ウイルスまたはマルウェアを削除する
Windows には、ウイルスやマルウェアをスキャンして削除する機能が組み込まれています。 PC の電源のオンとオフを修正するために使用できます。 それを実行する方法については、以下の手順を参照してください。
PC の設定アプリを開きます。 その後、選択してください Windowsセキュリティ 左側のボタン。 を選択 ウイルスと脅威の保護 ボタン。 クリック スキャン その後オプションを選択し、チェックを入れます Windows Defenderのオフラインスキャン ボタン。 を選択してください 今すぐスキャン ボタンを押すと、スキャンプロセスには 15 分かかります。 後で PC が再起動されます。
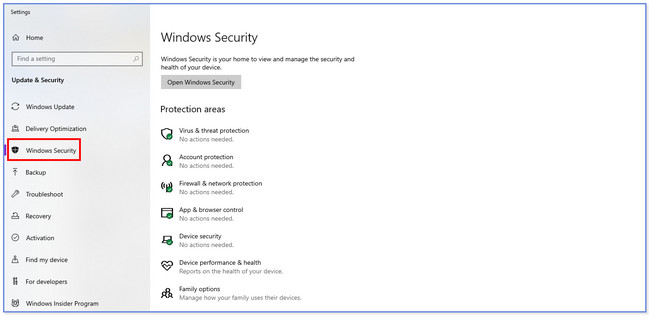
オプション 6. システム トラブルシューティング ツールを使用する
PC のシステム トラブルシューティング ツールを試してください。 電源のオン/オフの問題など、PC 上の軽微な問題から重大な問題まで解決できます。 その方法については、以下の説明を参照してください。
設定アプリを起動し、 更新とセキュリティ、および 解決します 左側のボタン。 を選択してください トラブルシューティング担当者を探す ボタンをクリックして、実行するトラブルシューティングの種類を選択します。 クリック トラブルシューターを実行する 後でボタン。
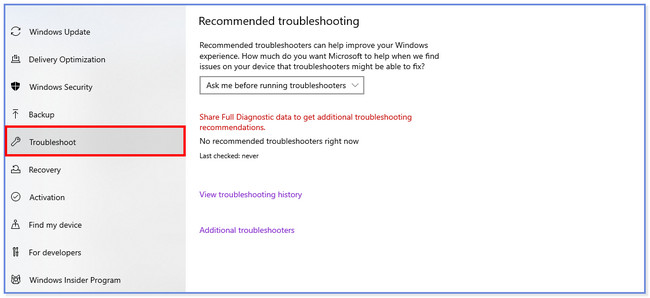
パート 2. おまけのヒント - コンピュータから失われたデータを回復する方法
修復プロセス中にファイルを紛失した場合でも、私たちがサポートします。 自信を持ってご紹介します FoneLabデータレトリーバー、そのことができます 失われたファイルを回復する。 これには、予期しない電源オフ、誤った削除、不要なフォーマットが含まれます。 さらに、コンピューター、ハードドライブ、フラッシュドライブなどのさまざまなデバイスから回復できます。
FoneLab Data Retriever - コンピュータ、ハードドライブ、フラッシュドライブ、メモリカード、デジタルカメラなどから紛失/削除されたデータを回復します。
- 写真、ビデオ、連絡先、WhatsApp、その他のデータを簡単に復元します。
- 回復前にデータをプレビューします。
このツールのもう XNUMX つの利点は、回復した元のデータが破壊されないことです。 このソフトウェアがどのように機能するかについては、以下の手順を参照してください。
ステップ 1ソフトウェアをコンピュータにダウンロードします。 その後、セットアップしてすぐに起動します。 ツールの上部で、回復したいデータを選択してください。 後で、ファイルを紛失した場所を選択します。
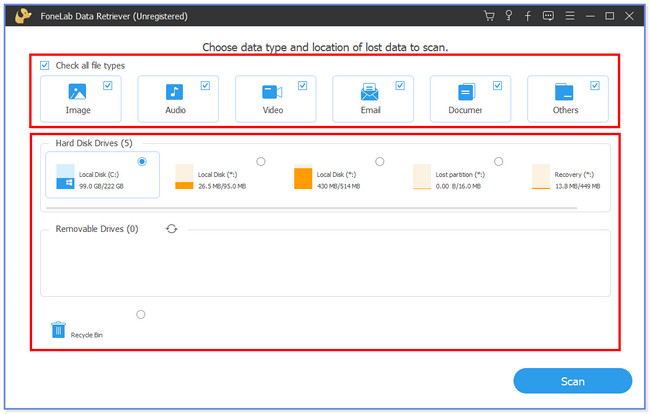
ステップ 2クリック スキャン 下部にあるボタン。 スキャンプロセスが自動的に開始されます。
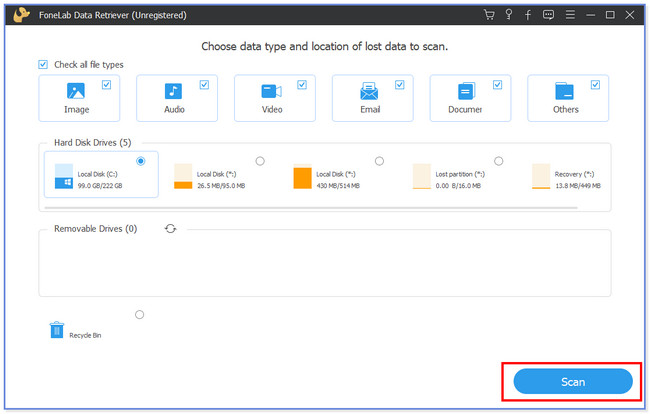
ステップ 3クリック タイプリスト 左側のボタンをクリックすると結果が表示されます。 右側で回復したい失われたデータを見つけます。
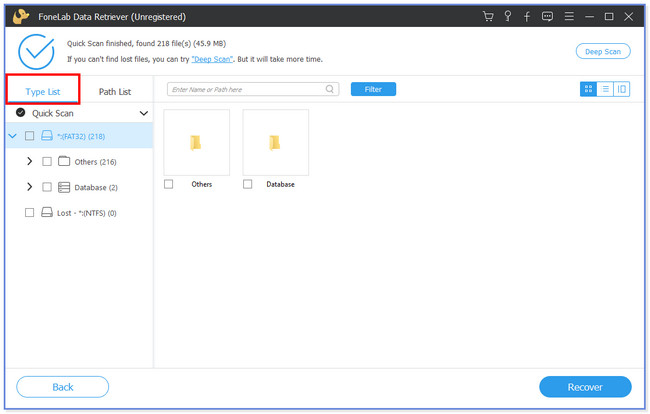
ステップ 4クリック 回復する 右下隅のアイコン。 回復プロセスが開始され、その後、失われたファイルが再び表示されるようになります。
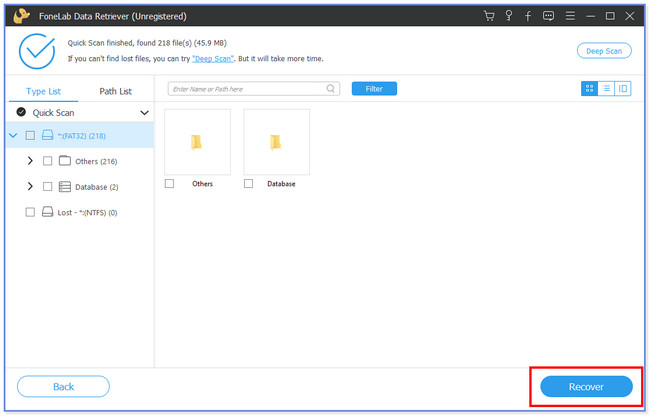
FoneLab Data Retriever - コンピュータ、ハードドライブ、フラッシュドライブ、メモリカード、デジタルカメラなどから紛失/削除されたデータを回復します。
- 写真、ビデオ、連絡先、WhatsApp、その他のデータを簡単に復元します。
- 回復前にデータをプレビューします。
パート 3. PC の電源のオンとオフを修復する方法に関する FAQ
1. 電源ボタンを使わずに PC の電源を入れるにはどうすればよいですか?
PC に電源ボタンがない場合は、マザーボードを使用できます。 電源スイッチピンを見つけるだけで済みます。 PC を電源に接続するときは、導電ツールを使用してピンを接触させてください。 コンピューターのマザーボードは、PC の電源を入れることができる信号を受信します。
2.システムの復元は私のPCからすべてのデータを削除しますか?
コンピュータは動作しているのにディスプレイが表示されない理由はさまざまです。 主な原因の XNUMX つは、ケーブルの損傷または接続が緩んでいることです。 さらに、問題には、ディスプレイ構成、GPU または RAM の問題、PSU の損傷などが含まれます。
3. CMOS バッテリーが切れると起動が妨げられることがありますか?
いいえ。CMOS バッテリーが切れても、コンピューターの起動が妨げられることはありません。 実際、コンピュータの起動に問題が発生する可能性があります。 その理由は、CMOS バッテリーがコンピューターの時間とシステムのデータを追跡する責任があるためです。
4. SFC Scannow を使用しても安全ですか?
絶対そうです! SCF Scannow は安全に使用できます。 これを使用すると、Windows システム ファイルを正常に動作し続けることができます。 この投稿のオプション 1 を参照して、SCF Scannow がどのように機能するかを確認できます。
5. PC の電源がオフになり、再びオンにならないのはなぜですか?
この問題の主な原因は、電源コードの欠陥です。 さらに、コンピューターのバッテリーが消耗する可能性があります。 さらに、不良なハードウェアが PC に影響を及ぼし、特にウイルスやマルウェアによる破損したハードウェアが重大な問題を引き起こす可能性があります。
これで、電源がオンになったりオフになったりする PC を簡単に直すことができます。 ストレスのない素晴らしい施術が受けられることを願っております。 また、コンピュータ上の失われたデータを回復できるツールを使用することを忘れないでください。 FoneLabデータレトリーバー.
FoneLab Data Retriever - コンピュータ、ハードドライブ、フラッシュドライブ、メモリカード、デジタルカメラなどから紛失/削除されたデータを回復します。
- 写真、ビデオ、連絡先、WhatsApp、その他のデータを簡単に復元します。
- 回復前にデータをプレビューします。
