PC の電源が切れない場合のトップ 5 の解決策と手間のかからないガイド
 更新者 リサ・オウ / 28年2024月09日20:XNUMX
更新者 リサ・オウ / 28年2024月09日20:XNUMXPC の電源が切れないのはなぜですか?こんにちは!先ほどからコンピューターの電源を切ることができず、1時間以上格闘しています。音楽を聴きながら学校の勉強をするために使用しただけで、問題の原因となるようなことをした覚えはありません。でも、もしそうしていたら、それは何だったと思いますか?電気を取得しているのでコンセントを抜く必要がありますが、きちんとやりたいです。
PC の電源が切れなくて困っていませんか?多くの人が以前にも同じ問題に悩まされており、そのほとんどがそのような状況につながるさまざまな問題に遭遇しました。このため、複数の解決策を発見した人もいます。したがって、それらを確認して適切な手順を実行するだけで、コンピュータの問題を解決できます。しかし、どうやって選ぶのでしょうか?
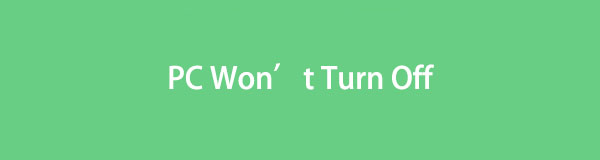
幸いなことに、効果的な方法を見つけるためにさまざまなプラットフォームを探索する必要はありません。この記事では、主要かつ最も効率的な手順を用意しているので、それに応じて従うだけで済みます。一方、状況をより深く理解するために、PC の電源をオフにできない考えられる理由についても説明します。ということで、今すぐ続行してください。

ガイド一覧
パート 1. PC の電源が切れないのはなぜですか
前述したように、PC の電源がオフにならない場合はさまざまな原因が考えられます。その中には、コンピュータが現在直面しているはずの問題や状況も含まれます。これらは最も一般的な問題なので、知識と理解を得るために参照してください。
エラー メッセージ: PC をシャットダウンできない場合、通常、その画面には、コンピュータがシャットダウンできない理由を示すエラー メッセージまたは警告メッセージが表示されます。通常、これは進行中のプログラムが原因で発生しますが、いずれにしても、注意を払うことで問題を迅速に解決できます。
ソフトウェアの問題: コンピューターで問題が発生した場合、常にソフトウェアの問題が原因である可能性があります。おそらく、PC にインストールされているプログラムの 1 つで遅延や破損などが発生し、コンピュータの電源が正常にオフにならない可能性があります。
ウイルスまたはマルウェア: デバイスに関するもう 1 つの一般的な問題は、ウイルスとマルウェアです。これらがコンピュータに侵入すると、特にすぐに削除しないと、さまざまな問題が発生する可能性があります。ダウンロードしたファイルを通じて PC にアクセスすることがよくあります。
ハードウェアの問題: 一方、電源ボタンを押しても PC の電源がオフにならない場合は、ボタンが破損している可能性があります。一方で、電源の損傷や過熱など、他のハードウェアの問題が発生する可能性もあります。
システム ファイルの破損: システム ファイルは、コンピュータのオペレーティング システムの重要な部分の 1 つです。したがって、少なくとも 1 つが突然破損すると、PC に誤動作が発生し、シャットダウンできなくなる可能性があります。
上記の理由以外にも、他の考えられる原因も考えられます。この投稿では、次の部分でそのいくつかについて説明します。さらに詳しく知りたい場合は、読み続けてください。
パート 2. PC の電源が切れない場合の 5 つの主要な解決策
以下に、電源をオフにできない PC を修復するための 5 つの主な手順を示します。それらに関する重要な情報に取り組み、その後に詳細な手順を案内します。
FoneLab Data Retriever - コンピュータ、ハードドライブ、フラッシュドライブ、メモリカード、デジタルカメラなどから紛失/削除されたデータを回復します。
- 写真、ビデオ、連絡先、WhatsApp、その他のデータを簡単に復元します。
- 回復前にデータをプレビューします。
解決策 1. PC を再起動する
モバイル デバイスと同様に、PC を再起動することで問題を修復することもできます。コンピューターの電源を適切にオフにできない場合は、キーボードのボタンを使用して再起動を実行すると効果的である可能性があります。これは、すでに試したことがあるかもしれない公式の再起動手法に従っていません。したがって、このプロセスが完了すると、PC の電源をオフにできる可能性が高くなります。
再起動しても PC の電源がオフにならない場合は、以下の簡単な手順に注意してください。
ステップ 1コンピューターのキーボードで、 Altキー+ F4 キー。ダイアログボックスが表示されるので、ドロップダウンメニューから「再起動」を選択してPCを再起動します。
ステップ 2再起動したら、 Windowsのアイコン > 出力 > シャットダウン。または、コンピュータの物理的なボタンを長押しします。 出力 ボタンがオフになるまで 5 秒間押し続けます。
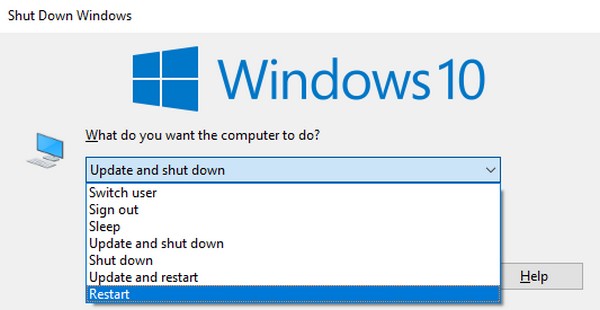
解決策 2. Run Box を使用して PC をシャットダウンする
一方、[実行] ボックスは、ユーザーがコンピュータ プログラムやユーティリティにすばやくアクセスできるようにする Windows の機能です。それとは別に、PC をシャットダウンするタスクなど、入力されたコマンドにも従います。実行したいタスク、コマンド、またはプログラムの名前を入力すると、この機能によってそれらがすぐに実行され、手動で手順を実行する必要がなくなるため、時間と労力を節約できます。さらに、簡単なキーボードの組み合わせで実行ボックスにすばやくアクセスできるため、さらに便利になります。
PC を修復するための以下の簡単なガイドは、[実行] ボックスから電源をオフにすることはできないことに注意してください。
ステップ 1提示する ラン デスクトップ上のボックスを押して、 Windows + R キーボードの
ステップ 2その後、コマンドを入力します shutdown / s / f / t 0 テキストフィールドに入力して、 OK or 入力します キーボードの上で。その後、すぐに PC の電源が切れます。
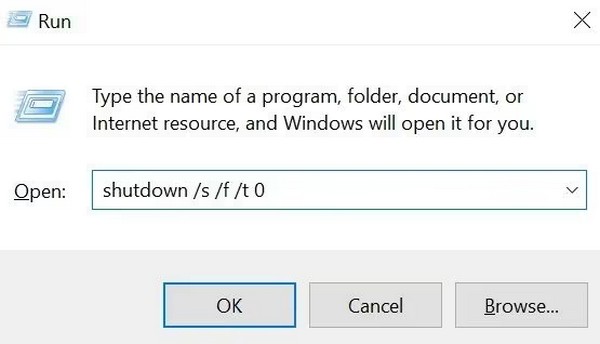
FoneLab Data Retriever - コンピュータ、ハードドライブ、フラッシュドライブ、メモリカード、デジタルカメラなどから紛失/削除されたデータを回復します。
- 写真、ビデオ、連絡先、WhatsApp、その他のデータを簡単に復元します。
- 回復前にデータをプレビューします。
解決策 3. コマンド プロンプトを使用する
コマンド プロンプトは、前のメソッドの機能と似ています。インターフェイスに入力したコマンドに基づいてタスクを受信し、実行します。したがって、PC をシャットダウンするためのコマンドを入力すると、コンピュータはこれに従い、すぐにタスクを実行します。コマンド プロンプトはコンピュータ上でも簡単に実行できます。検索バーに名前を入力し、表示されるプログラムを入力するだけです。
コマンド プロンプトを使用して電源ボタンで PC の電源がオフにならない場合は、以下の簡単な手順をエミュレートしてください。
ステップ 1PC画面の左下の検索フィールドをクリックし、次のように入力します。 CMD。結果が自動的に表示されますので、右クリックしてください。 コマンドプロンプトプログラム 上部で、 管理者として実行. オプションを選択します。
ステップ 2タイプ シャットダウン /p を押し 入力します コマンド ライン インターフェイスの起動時に PC の電源をオフにします。
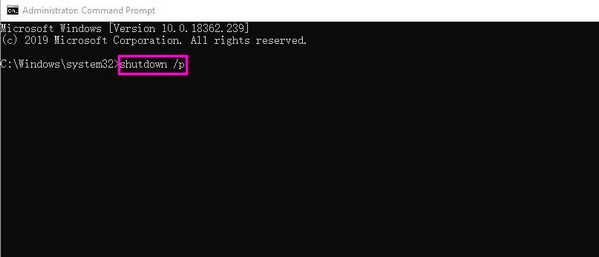
解決策 4. タスク マネージャーでプロセスを終了する
この記事の前半で、PC の電源をオフにできない可能性のある問題の中に、エラー メッセージがあることを述べました。また、一般的なエラーの 1 つは、プログラムまたはプロセスがまだ実行中であることです。この場合、必要な解決策はタスク マネージャーを操作することです。これは、現在実行中のプログラム、タスク、プロセスなどを表示するコンピュータ上のユーティリティ プログラムです。さらに、コンピューター上での実行中に使用される CPU、メモリ、ディスク、ネットワーク、GPU、GPU エンジンも表示されます。 PC をシャットダウンするには、タスクを終了する必要があります。
プロセスを終了しても PC の電源がオフにならないようにするには、以下の簡単な手順を心に留めてください。
ステップ 1コンピューターのデスクトップの下部にあるタスクバーを右クリックし、[タスクバー] を選択します。 Task Manager ポップアップオプションから。アプリまたはプログラム、バックグラウンド、および Windows プロセスが表示されます。
ステップ 2まず、各アプリを選択して、 タスクの終了] アクティブなプログラムがなくなるまで。その後、再度 PC の電源を切ってみてください。それでも動作しない場合は、タスク マネージャーを再度開き、コンピューターが正常にシャットダウンされるまで他のタスクとプロセスを終了します。
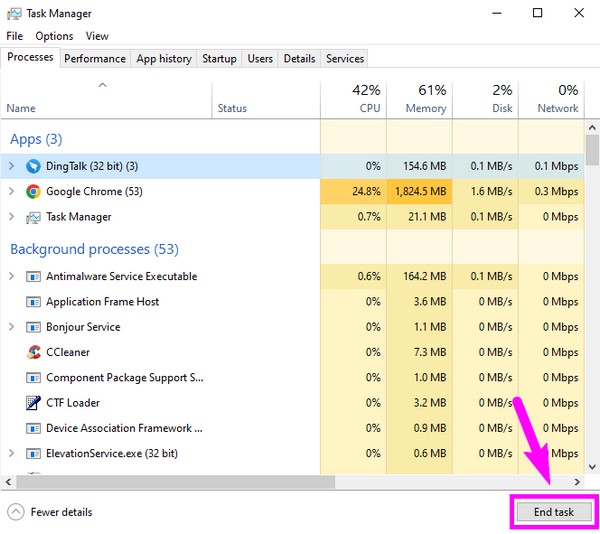
お気づきかもしれませんが、最初の 3 つの方法は PC の電源を切るもう XNUMX つの方法です。ただし、それらが機能しない場合は、より高度な手順として、以下の修正に進んでください。
解決策 5. Windows ソフトウェアを更新する
パソコンやその他の機器にはソフトウェアのアップデートが必要です。セキュリティや互換性など、PC の機能をアップグレードします。また、パフォーマンスが向上し、以前のバージョンのバグや不具合が修正されます。したがって、PC の電源をオフにできない問題を修復する大きなチャンスが得られます。それとは別に、Windows ソフトウェアを更新すると、コンピュータが規制、標準、ライセンス契約に準拠した状態が維持されます。したがって、更新は必要であるだけでなく、利点でもあります。
FoneLab Data Retriever - コンピュータ、ハードドライブ、フラッシュドライブ、メモリカード、デジタルカメラなどから紛失/削除されたデータを回復します。
- 写真、ビデオ、連絡先、WhatsApp、その他のデータを簡単に復元します。
- 回復前にデータをプレビューします。
Windows ソフトウェアを更新して PC の電源がオフにならない場合は、以下の安全な手順に従ってください。
ステップ 1PC を選択してください 開始 ボタンをクリックし、すぐに 設定 インタフェース。
ステップ 2クリック 更新とセキュリティ タブ、続いて Windows Updateの, Windows システムをアップグレードします。
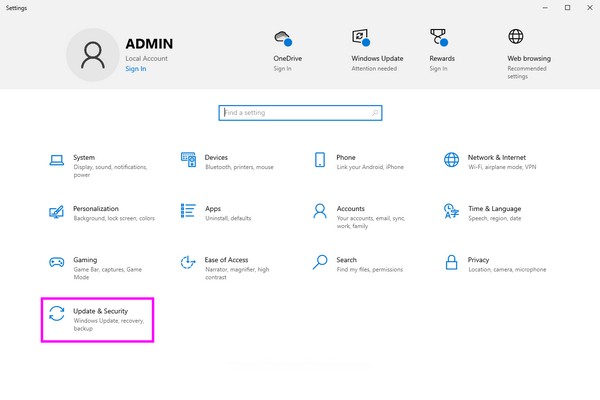
パート 3. ボーナスヒント - 見逃せないデータ復元プログラム
コンピューターの問題を修復すると、望ましくないデータ損失などの不幸な状況が発生することがあります。そこで、私たちが用意したのは、 FoneLabデータレトリーバー 遭遇した場合はプログラムを実行してください。このツールを PC にインストールすると、失われた可能性のあるすべてのデータを簡単に復元できます。コンピュータのデータが望ましくないリセット、コンピュータ ウイルス、誤った削除などによって削除されたかどうかに関係なく、この取得者が必要なコンテンツを返してくれることを完全に信頼できます。さらに、ハードドライブやメモリカードなどからデータを回復することもできます。
FoneLab Data Retriever - コンピュータ、ハードドライブ、フラッシュドライブ、メモリカード、デジタルカメラなどから紛失/削除されたデータを回復します。
- 写真、ビデオ、連絡先、WhatsApp、その他のデータを簡単に復元します。
- 回復前にデータをプレビューします。
一方、 FoneLabデータレトリーバー Windows および macOS にダウンロードしてインストールできます。したがって、あなたの PC 以外の他のコンピュータでも引き続き有効です。オーディオ、画像、ビデオ、ドキュメント、電子メールなどを含む多くのデータ タイプをサポートしています。その形式に関係なく、このツールを利用して次のことを行うことができます。 データをコンピュータに復元する。一方、この取得ツールのもう 1 つの優れた機能は、復元前にデータをプレビューできることです。
以下のユーザー指向の手順をサンプルとして使用してください。 FoneLabデータレトリーバー データ損失が発生した場合:
ステップ 1公式FoneLab Data Retrieverページを開き、選択します 無料ダウンロード Windows マークを付けてプログラム ファイルをダウンロードします。その後、ファイルを開いてインストールを進めますが、少し時間がかかります。準備ができたら、デスクトップ上でデータ取得ツールを実行します。
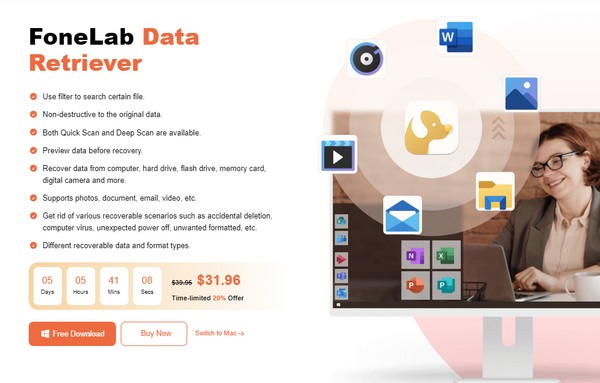
ステップ 2回復可能なファイルの種類が上部の領域に表示されます。したがって、取得したいものの横にある小さなチェックボックスをオンにします。次に、選択します ローカルディスク(C :) ハードディスクドライブ セクションまたはファイルが保存されているドライブ。を選択することもできます。 ごみ箱をクリックし、その後、 スキャン プログラムがコンピュータのコンテンツを読み取るようにします。
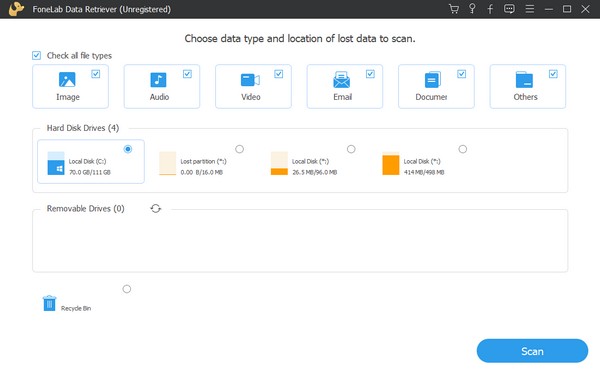
ステップ 3スキャン後、ファイルの種類ごとに分類されたフォルダーが次のインターフェイス上に表示されます。それらを開いて保存されているデータを調べて、紛失したファイルを見つけます。見つかったら、復元する予定のものにチェックを入れ、 回復する PC に戻すオプションもあります。
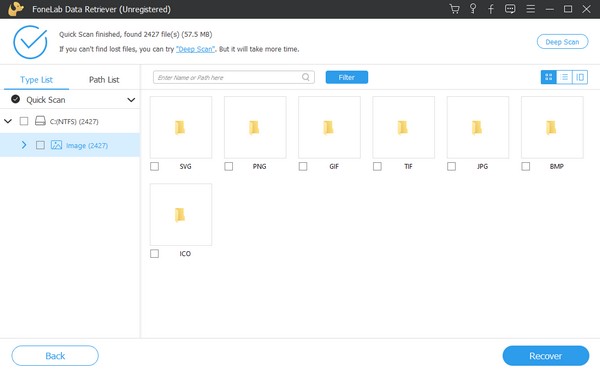
FoneLab Data Retriever - コンピュータ、ハードドライブ、フラッシュドライブ、メモリカード、デジタルカメラなどから紛失/削除されたデータを回復します。
- 写真、ビデオ、連絡先、WhatsApp、その他のデータを簡単に復元します。
- 回復前にデータをプレビューします。
パート 4. PC の電源が切れないに関する FAQ
1. PC を強制的にシャットダウンするのは悪いことですか?
必ずしも物理的に悪いわけではありませんが、データに影響を与える可能性があります。また、PC へのダメージがさらに大きくなる可能性があるため、常に実行することはお勧めできません。緊急に外出する必要がある場合でも、適切な方法でコンピュータの電源を切ることが最善の選択肢です。
2. PC はどれくらいの時間、電源を切らずに使用できますか?
環境の温度が良好で、コンピューターの各部の状態が良好であれば、PC は損傷を引き起こすことなく 24 時間動作し続ける可能性があります。
上記の情報が、PC の電源をオフにできない問題の解決に役立つことを願っています。ソリューションとガイドラインはテストされ保証されているため、ためらわずに信頼してください。
FoneLab Data Retriever - コンピュータ、ハードドライブ、フラッシュドライブ、メモリカード、デジタルカメラなどから紛失/削除されたデータを回復します。
- 写真、ビデオ、連絡先、WhatsApp、その他のデータを簡単に復元します。
- 回復前にデータをプレビューします。
