Macで削除されたiMessageを復元するための4つの優れた方法
 更新者 リサ・オウ / 01年2022月09日20:XNUMX
更新者 リサ・オウ / 01年2022月09日20:XNUMXプライベート メッセージは、確保する必要がある重要なデータの XNUMX つです。 それらは、XNUMX 人またはグループの人々の間で書かれた会話です。 Mac、iPhone、iPad、およびその他の Apple 製品を使用している場合。 これらのデバイスには、iOS、iPadOS、macOS、および watchOS で利用できるメッセージング サービスがあります。 Android端末では送受信できません。 Appleユーザー専用の安全なメッセージングサービスがあります。 ただし、誤ってメッセージを削除する場合があります。 それらを取り戻すチャンスはありますか? そのためのトラブルシューティング ガイドがあるので、パニックにならないでください。 また、FoneLab Data Retriever である最高のデータ回復ソフトウェアも含まれています。 ただし、安全な場合、iMessage は Mac のどこに保存されるのでしょうか? この記事では、後でその質問にすばやく回答します。


ガイド一覧
パート1。 FoneLab Data Retrieverを使用してMacで削除されたiMessageを復元する
Mac FoneLabデータレトリーバー サポート メールの取得、写真、ビデオなどを Mac と Windows の両方で。 必要なデータを取得するだけでなく、Mac で古い iMessage を表示する方法を教えてくれます。 無理なく演奏を楽しめる特徴があります。 トラブルシューティング ガイドはわかりにくく、やりがいがあります。 このツールを初めて使用する場合でも、このツールを使用すると、プロフェッショナルであることを体験できます。 各ソフトウェア ツールにはラベルが付いているため、簡単にアクセスできます。 それらを分析する時間を無駄にすることはありません。 それは、それらの名前がその機能に関連しているからです。 iMessages が安全であることを保証します。
FoneLab Data Retriever - コンピュータ、ハードドライブ、フラッシュドライブ、メモリカード、デジタルカメラなどから紛失/削除されたデータを回復します。
- 写真、ビデオ、ドキュメントなどのデータを簡単に復元します。
- 回復前にデータをプレビューします。
ステップ 1ダウンロード Mac FoneLabデータレトリーバー 無料ダウンロードボタンをクリックしてプロセスを待ちます。 WinRar セットアップを実行し、ソフトウェアを XNUMX 分間インストールして起動します。
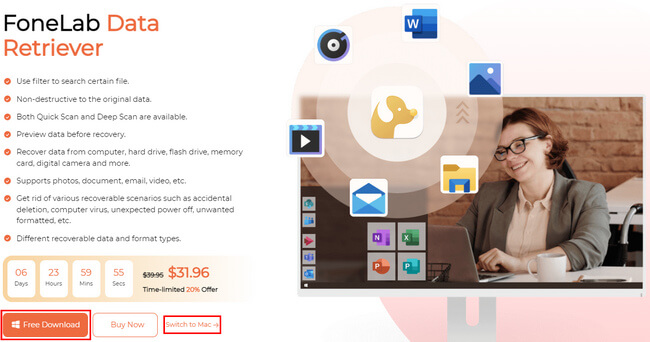
ステップ 2データ回復用の Mac 機能が表示されます。 クリック 開始 ボタンをクリックします。 使用する機能は Mac デバイス用です。
![[スタート]ボタンをクリックします。](https://www.fonelab.com/images/data-retriever/fonelab-data-retriever-how-to-recover-deleted-imessages-on-mac-start-button.jpg)
ステップ 3ソフトウェアは、データ型とその場所を表示します。 この手順を繰り返さないようにするには、すべての種類のデータを選択する必要があります。 ソフトウェアの下部で、データの取得に使用するハード ドライブ、リムーバブル ドライブ、または iPhone デバイスをクリックします。 確定したら、 スキャン ボタンをクリックして、ソフトウェアが削除されたファイルを検索できるようにします。
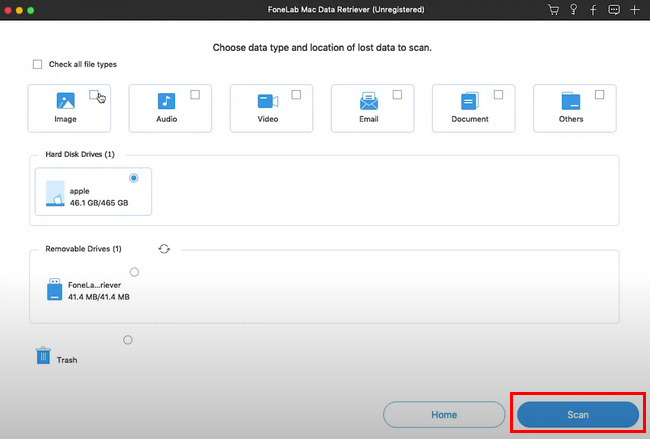
ステップ 4探しているファイルが表示されない場合は、[ディープ スキャン] ボタンをクリックします。 時間はかかりますが、削除されたファイルなど、より良い結果が得られるはずです。 iMessages で削除されたファイルのタイプ リストとパス リスト フォルダを選択します。 その後、 回復する ボタンをクリックして、ファイルの取得を開始します。 プロセスが完了すると、削除された iMessage がデバイスに表示されます。
![[回復]をクリックします](https://www.fonelab.com/images/data-retriever/fonelab-data-retriever-how-to-recover-deleted-imessages-on-mac-recover-buttton.jpg)
Mac で削除された iMessage を復元する方法を学びました。 Mac FoneLabデータレトリーバー. 以下の方法は、iMessage を元に戻すためのトラブルシューティング ガイドです。 それらを使用したい場合は続行してください。
FoneLab Data Retriever - コンピュータ、ハードドライブ、フラッシュドライブ、メモリカード、デジタルカメラなどから紛失/削除されたデータを回復します。
- 写真、ビデオ、ドキュメントなどのデータを簡単に復元します。
- 回復前にデータをプレビューします。
パート 2. Mac で削除された iMessage を iCloud から復元する
人々は、iCloud が写真やビデオを自分のデバイスに自動的に保存していることを知っています。 年、時間、データなどに従ってファイルを整理します。この場合、ファイルはシャッフルされず、見つけるのは難しくありません。 これのもう XNUMX つの良い点は、このソフトウェアを使用して iMessages にアクセスできることです。 アカウントとデータには、Apple ID のみを使用してサインインする必要があります。
それを使用して、削除された iMessages を Mac で復元することもできますか? はい、この記事ではその方法を説明します。 iCloud は写真やビデオを保存するためだけのものであるという見方が変わります。
ステップ 1アカウントにサインインしている場合、削除された iMessage を回復することはできません。 安全なデータ回復プロセスを行うには、サインアウトする必要があります。 その後、 IMessageが あなたのデバイス上のアプリケーション。
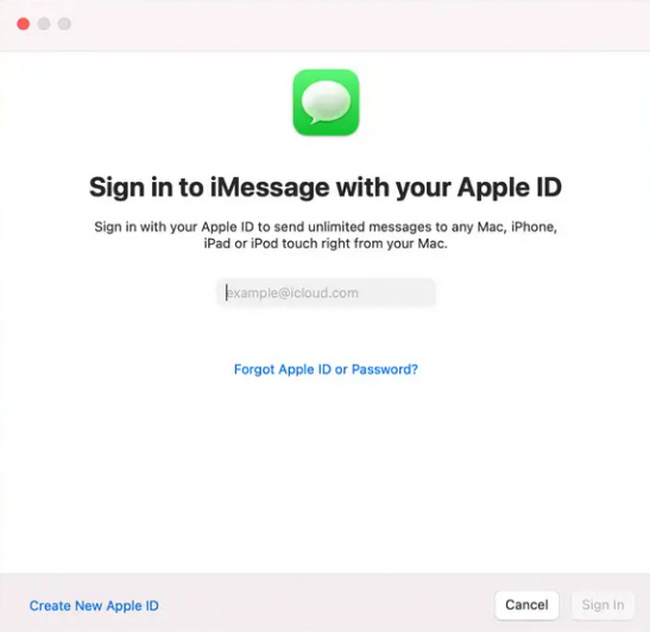
ステップ 2Mac デバイスで Finder アプリを探して起動します。 Finder メニューで、[移動] ボタンをクリックします。
ステップ 3デバイスのライブラリを検索します。 iCloud バックアップで、[メッセージ] メイン インターフェイスで。
ステップ 4メッセージ フォルダを開き、復元するメッセージを選択します。 その後、 リストア ボタンをクリックして、削除した iMessage を取得します。
FoneLab Data Retriever - コンピュータ、ハードドライブ、フラッシュドライブ、メモリカード、デジタルカメラなどから紛失/削除されたデータを回復します。
- 写真、ビデオ、ドキュメントなどのデータを簡単に復元します。
- 回復前にデータをプレビューします。
パート 3. iTunes を使用して Mac で削除された iMessage を復元する
音楽をダウンロードまたは再生できるソフトウェアを探している場合は、iTunes が最適です。 オーディオがすべてではありません。 映画などが見れます。 このアプリを利用するには、アカウントを作成するだけです。 無料ですが、何かを購入するかどうかはあなた次第です。 また、MacBook やその他の Apple 製品で削除されたメッセージを取得することもできます。 iTunes は、iMessages のデータを復元するのに最適なアプリです。 とにかく、この記事ではトラブルシューティングガイドを用意しています. 一人でやれば慌てる必要はありません。 これらの手順は簡単で、混乱することはありません。
ステップ 1このプロセスを開始するには、iPhone を Mac デバイスに接続する必要があります。 回復したいデータのすべてのバックアップが含まれている必要があります。 その後、リカバリに使用する Mac で iTunes を開きます。
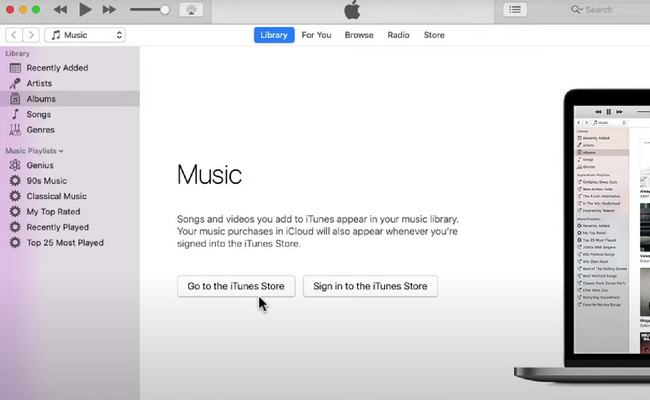
ステップ 2ソフトウェアのインターフェースの左側に iPhone のアイコンが表示されます。 アイコンを選択して次のステップに進みます。
ステップ 3探して バックアップのリストア ソフトウェアの。 すぐにクリックして、回復プロセスを開始します。 回復後、次のことを確認できます。 IMessageが あなたは取得しました。
パート4。Finderを使用してMacで削除されたiMessageを復元する
以下の XNUMX つのトラブルシューティング ガイドには、別の方法があります。 すでに macOS をアップグレードしている場合、Finder を使用すると、Mac で削除されたメッセージをすばやく見つけることができます。 それ以降のバージョンでは iTunes に取って代わりました。 また、デバイス上でファイルを自動的に管理する組み込みツールでもあります。 このツールを起動すると、問題なくファイルに簡単にアクセスして見つけることができます。 このツールの上部には検索バーがあります。 見たいファイルを入力すると、すぐに表示されます。 この組み込みツールの使い方がわからない場合は、これを考慮する必要があります。 慣れると多くの恩恵を受けることができます。
ステップ 1適切なコネクタを使用して iPhone デバイスを Mac に接続します。 取得するバックアップが含まれていることを確認する必要があります。 接続したら、 ファインダー あなたのMacで。
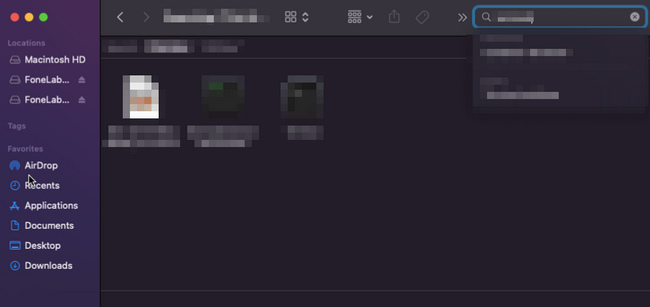
ステップ 2左側のサイドバー メニューで、復元するデータが含まれているデバイスを選択します。 この場合、これらの手順を繰り返さないように、デバイスを選択していることを確認する必要があります。
ステップ 3下 タブをクリックして、 バックアップのリストア ボタン。 回復プロセスが開始されたら、数分間待ちます。 その後、デバイスで削除された iMessage を確認できるようになります。
FoneLab Data Retriever - コンピュータ、ハードドライブ、フラッシュドライブ、メモリカード、デジタルカメラなどから紛失/削除されたデータを回復します。
- 写真、ビデオ、連絡先、WhatsApp、その他のデータを簡単に復元します。
- 回復前にデータをプレビューします。
パート 5. FAQ Mac で削除されたメッセージを見つける方法
1. Mac で削除されたテキスト メッセージを復元できますか?
はい、Mac やその他の Apple 製品で削除されたメッセージを復元できます。 デバイスの組み込みツールを使用するか、ソフトウェアをダウンロードして、FoneLab Data Retriever などを使用できます。
2. Mac で削除された iMessage を見つけることができますか?
はい、可能です。 あなたはそれをチェックすることができます ファインダー および他のアプリ。 さらに、Mac のごみ箱を確認することもできます。
Mac FoneLabデータレトリーバー は、iMessages データを取り戻すための最良のデータ復旧ツールです。 さまざまな機能を使用して、データのセキュリティに気を配っています。 別の方法を使用する場合は、上記の手順を使用できます。 これらは重要なトラブルシューティング ガイドです。
FoneLab Data Retriever - コンピュータ、ハードドライブ、フラッシュドライブ、メモリカード、デジタルカメラなどから紛失/削除されたデータを回復します。
- 写真、ビデオ、ドキュメントなどのデータを簡単に復元します。
- 回復前にデータをプレビューします。
