macOS を簡単に再インストールする方法に関する専門ガイド
 更新者 リサ・オウ / 07年2023月09日15:XNUMX
更新者 リサ・オウ / 07年2023月09日15:XNUMXこんにちは! 私の Mac がシステム上でマルウェアを検出しました。友人から、これを修正するには macOS を再インストールするしかないと言われました。 しかし、それは良いことよりも害をもたらす可能性があるため、実行することを躊躇しています。 安全かどうか誰か教えてもらえますか? その場合、macOS を再インストールすると速度が速くなりますか? 事前のご回答とご支援に感謝いたします。
macOS の再インストールは、Mac での再起動ほど安全ではないため、あまり推奨されないプロセスです。 ただし、上記のシナリオのような問題が発生した場合、それが問題を解決する唯一の選択肢である可能性があります。 したがって、たとえ多少リスクがあったとしても、一部の macOS では Mac が再び正常に動作するためにこれが必要になります。 しかし問題は、それを行う安全な方法は何でしょうか?
この記事には macOS を再インストールするために必要な詳細がリストされているので、あなたの心に残っていることはすべて解決されます。 再インストールプロセスを成功させるには、情報とガイドラインに注意するだけで済みます。 一方、Mac をクリーニングすることで問題を解決できる場合の代替プログラムも提供しています。


ガイド一覧
パート 1. macOS を再インストールする方法
macOS を再インストールするには 2 つの方法があり、そのプロセスは使用している Mac の種類によって異なります。 そこで、両方の方法の有効性をテストするために情報を取得し、この記事にまとめました。 この手順に慣れていない可能性があるため、Mac で新しいオプションを操作することを想定し、複雑さを避けるように注意してください。

FoneLab Mac Sweepを使用すると、システム、電子メール、写真、iTunesのジャンクファイルを消去して、Macのスペースを解放できます.
- 類似の写真と重複ファイルを管理します。
- Macの詳細なステータスを簡単に表示します。
- より多くのストレージを取得するには、ゴミ箱を空にします。
セクション 1. Apple Silicon または Apple T2 セキュリティ チップを搭載した Intel ベースの macOS を再インストールする
Apple Silicon を搭載した Mac または Apple T2 セキュリティ チップを搭載した Intel ベースの Mac に再インストールする場合、コンピュータに必要なのはこの最初の方法です。 この手法では、最後にインストールした macOS の現在のバージョンがインストールされます。 ただし、プロセス中にインストーラーがディスクを検出できなかった場合は、最初にディスクを消去する必要がある場合があります。 これを行うと、写真、ビデオ、ドキュメント、オーディオ ファイル、その他の種類のデータなど、それに含まれるすべての情報が自然に削除されます。 したがって、再インストールを開始した後に発生する可能性のあるリスクに備えてください。
以下の簡単な手順に従って、Apple Silicon を搭載した Mac または Apple T2 セキュリティ チップを搭載した Intel ベースの Mac に Mac OS を再インストールする方法を確認してください。
ステップ 1Macを押してください 出力 キーボードの ボタンを押し、起動オプションが画面に読み込まれるまで数秒間押し続けます。 その後、 オプション ボックスを押して、 Continue タブが表示されます。 プロンプトが表示されたら、ユーザーと管理者の要件を入力して続行します。
ステップ 2その後、Mac ユーティリティ ウィンドウに 4 つのタブが表示されます。 を選択してください 再インストール(macOS版) オプションをクリックしてから Continue 右下にあります。 インストーラーがディスクのロックを解除するように要求したら、パスワードを入力して、 Macintosh HD プロンプトが表示されたら。 ただし、ディスクが認識されない場合は、スリープ状態にせずにディスクを消去し、インストールを完了してください。

FoneLab Mac Sweepを使用すると、システム、電子メール、写真、iTunesのジャンクファイルを消去して、Macのスペースを解放できます.
- 類似の写真と重複ファイルを管理します。
- Macの詳細なステータスを簡単に表示します。
- より多くのストレージを取得するには、ゴミ箱を空にします。
セクション 2. Apple T2 セキュリティ チップを搭載していない Intel ベースに macOS を再インストールする
一方、このアプローチは、Apple T2 セキュリティ チップを搭載していない Intel ベースの Mac 向けに指定されています。 前の方法とは異なり、この方法では、Mac と互換性のある最新バージョンなど、さまざまな macOS バージョンが提供されます。 指定されたキーボード ショートカットから選択するだけで、Mac にインストールされている希望の macOS バージョンを確認できます。 以下にガイドラインとともに説明しますので、Mac に macOS を再インストールするために必要な詳細を説明する間、リラックスしてください。 ただし、プロンプトが表示されたら、ディスクを消去する必要がある場合もあることに注意してください。
Apple T2 セキュリティ チップを搭載していない Intel ベースの Mac に Mac OS を再インストールするには、以下の要求の厳しいプロセスをミラーリングします。
ステップ 1を押して Mac の電源を入れます。 出力 鍵。 次に、希望する macOS インストールに指定されたキーボードの組み合わせをすぐに押します。 以下を参照してください。
- コマンド+ R: 最後にインストールされた macOS の現在のバージョン。
- Option + Command + R: お使いの Mac と互換性のある最新の macOS。
- Shift + Option + Command + R: Mac に付属しているデフォルトの macOS バージョン。 アクセスできなくなった場合は、代わりに利用可能な最も近いバージョンが提供されます。
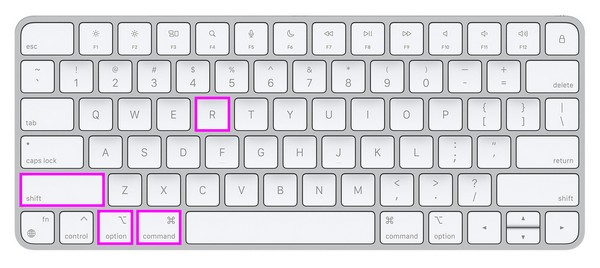
ステップ 2前の戦略と同様に、 再インストール(macOS版) タブに到達したら、 Macユーティリティ 窓。 その後、パスワードなどの要件を入力し、選択します Macintosh HD 選択した macOS バージョンを再インストールします。
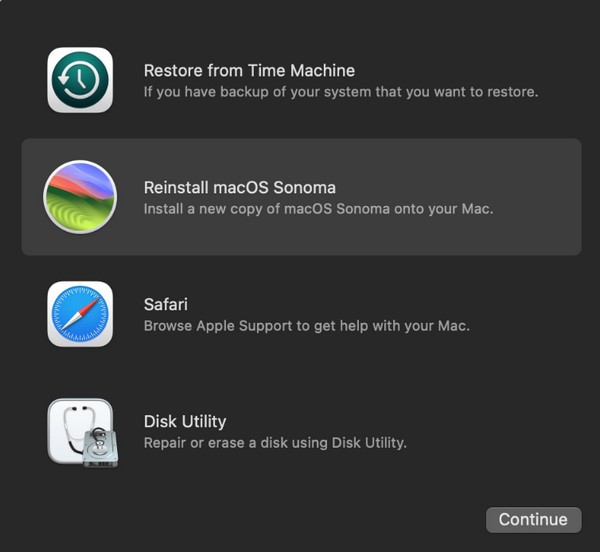
コンピューターで実行されている macOS が不明な場合は、Mac で両方の方法を試して、どちらが機能するかを確認してください。 心配しないで; Mac に害を及ぼすことはありませんので、プロセスを簡単に実行して、適切な方法を適切に確認してください。
パート 2. FoneLab Mac Soup で macOS をクリーンアップする方法
一方、プロフェッショナルプログラムもあります。 FoneLabMacスイープ, Macのクリーニングに興味があるなら。 コンピュータの問題が不要なファイルやストレージ不足に関係している場合、これは非常に役立ちます。 たとえば、空き容量が不足して動作が遅い場合、このプログラムは不要なファイル、アプリ、ジャンクを削除するのに役立ちます。 こうすることで、Mac がリフレッシュされて動作が向上し、 Mac エクスペリエンスの向上.

FoneLab Mac Sweepを使用すると、システム、電子メール、写真、iTunesのジャンクファイルを消去して、Macのスペースを解放できます.
- 類似の写真と重複ファイルを管理します。
- Macの詳細なステータスを簡単に表示します。
- より多くのストレージを取得するには、ゴミ箱を空にします。
さらに、Mac を最高のパフォーマンスに維持するための機能がさらに提供されます。 とともに FoneLabMacスイープ ステータス機能では、メモリ、CPU など、Mac のさまざまな部分の状態を監視します。また、重複した写真、ゴミ箱、システムのジャンクを消去する機能もあります。 したがって、Mac にインストールすると非常に有利になります。
以下を使用して macOS をクリーニングするためのモデルとして、以下の管理しやすい手順を採用してください。 FoneLabMacスイープ:
ステップ 1次のコマンドを使用して FoneLab Mac スイープ ファイルを取得します。 無料ダウンロード 公式ページにある Apple アイコンのボタン。 に保存したら、 ダウンロード フォルダーをダブルクリックし、ツールのアイコンをフォルダーにドロップしてインストールを完了します。 アプリケーション フォルダ。 次に、プログラムを起動します。
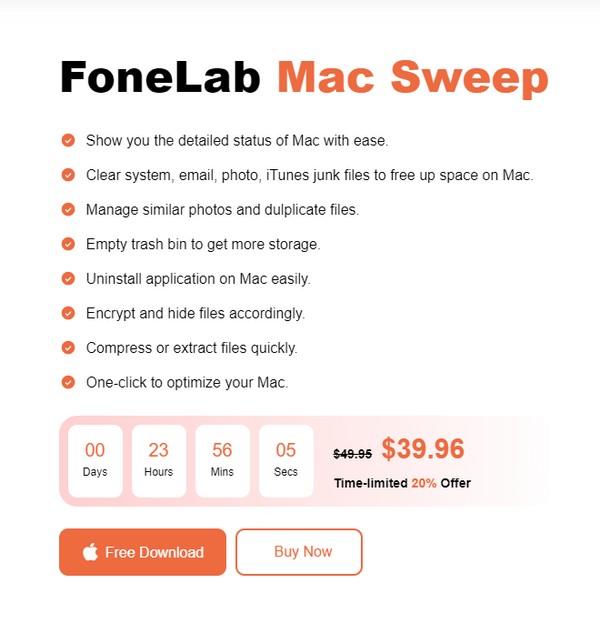
ステップ 2メイン インターフェイスには、ステータス、クリーナー、ツールキットなどのクリーナーの機能が含まれます。 を選択してください クリーナー 選択内容から選択して、プログラムのクリーニング機能を表示します。 次のインターフェイスで、クリーンアップまたは消去する予定のデータ タイプまたはジャンク ボックスを選択して、次の手順に進みます。 スキャン タブ。 データがスキャンされたら、 詳しく見る
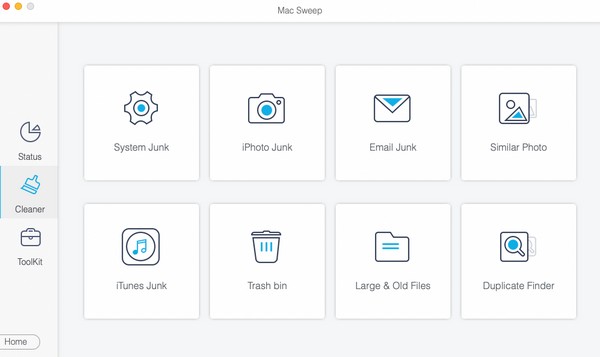
ステップ 3選択したデータまたはジャンクが画面上に配置されます。 削除する項目に応じてチェックを入れてください。 その後、 石斑魚 ボタンをクリックして、選択したデータを Mac から削除します。
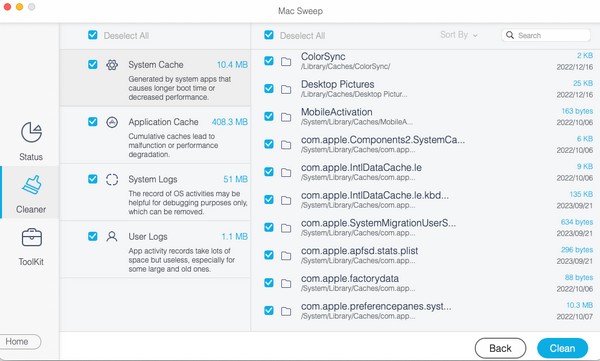

FoneLab Mac Sweepを使用すると、システム、電子メール、写真、iTunesのジャンクファイルを消去して、Macのスペースを解放できます.
- 類似の写真と重複ファイルを管理します。
- Macの詳細なステータスを簡単に表示します。
- より多くのストレージを取得するには、ゴミ箱を空にします。
パート 3. macOS を再インストールする方法に関する FAQ
1. macOS Catalina の再インストールにはどのくらい時間がかかりますか?
macOS Catalina の再インストールには通常 15 ~ 25 分かかります。 ただし、インターネットの安定性に依存します。 接続が悪い場合、特に Mac コンピュータのパフォーマンスが遅い場合は、プロセスに時間がかかることが予想されます。 ユーザーによっては XNUMX 時間かかる場合もあるため、複雑な事態に陥らないように指示に注意深く従うようにしてください。
2. macOS を再インストールする前に Mac を消去できますか?
はい、できます。 macOS を再インストールする前に Mac のコンテンツを消去したい場合は、 ディスクユーティリティ 最初のタブ Macユーティリティ をクリックし、ディスクを消去するオプションを選択します。 その後、再インストールを続行します。
コンピューターに macOS を再インストールするために上記でまとめた方法を信頼していただき、ありがとうございます。 その他の Mac ソリューションについては、 FoneLabMacスイープ 無料のサイト。

FoneLab Mac Sweepを使用すると、システム、電子メール、写真、iTunesのジャンクファイルを消去して、Macのスペースを解放できます.
- 類似の写真と重複ファイルを管理します。
- Macの詳細なステータスを簡単に表示します。
- より多くのストレージを取得するには、ゴミ箱を空にします。
