Mac のネットワーク設定をリセットするための包括的なガイドライン
 更新者 リサ・オウ / 27年2023月09日15:XNUMX
更新者 リサ・オウ / 27年2023月09日15:XNUMXMac ネットワークに問題がありますか? その場合は、Mac のネットワーク設定をリセットする方法を見つけてください。 Mac コンピュータは、オンライン ブラウジングなどのさまざまなアクティビティを効率的に実行できることで知られています。 ただし、他のデバイスと同様に、使用中に問題が発生する場合があります。 これには、接続している WiFi ネットワークの問題が含まれており、Mac エクスペリエンスに問題を引き起こします。 この問題が発生すると、多くのユーザーはインターネット接続を通常のパフォーマンスに戻すためにネットワーク設定をリセットします。
しかし問題は、Mac のネットワーク設定をどのようにリセットするかということです。 リセットが必要な状況に初めて遭遇した場合は、この記事を見つけられたことは幸運です。 以下の部分を読んでいただければ、ネットワーク設定をリセットするための最も成功した手順がわかります。 改善に役立つ各方法のガイドラインなど、各方法に関する情報も提供されます。 手順を詳しく説明したので、プロセスに難しくなく、より簡単に手順に従うことができます。
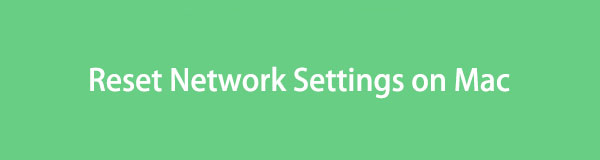

ガイド一覧
パート 1. WiFi ネットワークを再追加して Mac のネットワーク設定をリセットする方法
Web を調べてみると、Mac のネットワーク設定をリセットするためのヒントがいくつかあることがわかりました。 ただし、効果的であることが証明された 4 つの主要な戦略のみを選択したので、Mac の状況に最も効果的で快適な戦略を選択してください。
接続している WiFi ネットワークに問題が発生し、誤動作が発生しただけである可能性があります。 したがって、最初に行うべき最善の方法は、Mac へのリンクから削除してから、再度追加することです。 このようにして、ネットワークがリセットおよび更新され、発生する可能性のある問題がすぐに排除されます。 それはさておき、これはこの問題に対する最も迅速な解決策の XNUMX つでもあります。
WiFi ネットワークを再追加して Mac 上のネットワークをリセットする方法を理解するには、以下の簡単な手順に従って行動してください。
ステップ 1Mac デスクトップの左上のセクションで、 リンゴのアイコン ピック システム環境設定 ドロップダウン メニューから。 ウィンドウが表示されたら、選択します ネットワーク > 高機能 Mac に接続されている WiFi ネットワークを確認するには、 マイナス (-) 記号 使用するものを選択するとき。
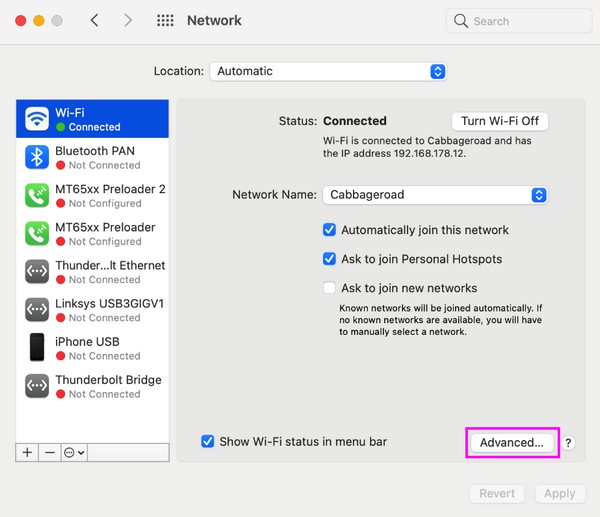
ステップ 2削除したら、WiFi ネットワークを再度クリックし、 プラス(+)アイコン 箱の下にあります。 その後、接続されたネットワークに再度追加され、正しく機能するようになったら、オンラインでの閲覧を再度試すことができます。
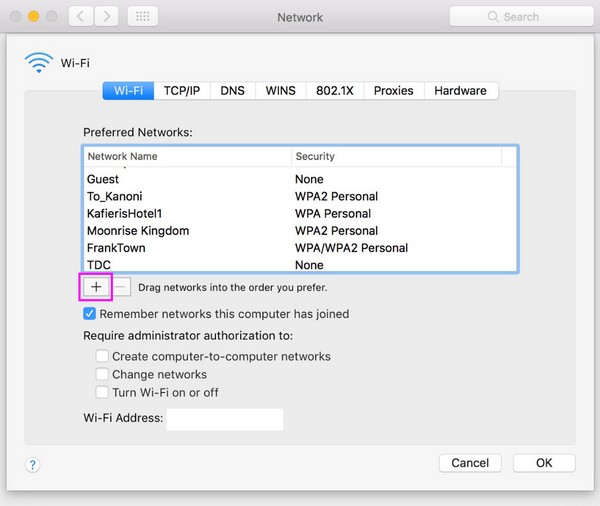
パート 2. SMC リセットによるネットワーク設定のリセット
SMC は System Management Controller の略で、Mac 上の数多くの機能、特にハードウェアに関する機能を担当します。 ネットワーク設定に問題がある場合は、SMC でクイック リセットを実行すると、Mac の問題が解決される場合があることが知られています。
以下の便利なプロセスに従って、SMC リセットを通じて Mac 上のネットワークをリセットします。
ステップ 1を押して Mac をシャットダウンします。 アップルメニュー と シャットダウン タブ。 次に、電源ケーブルを抜き、15 秒間放置します。
ステップ 215 秒後に電源ケーブルを再度差し込みますが、ボタンをクリックする前にさらに 5 秒待ってください。 出力 ボタンをクリックして Mac を再起動します。
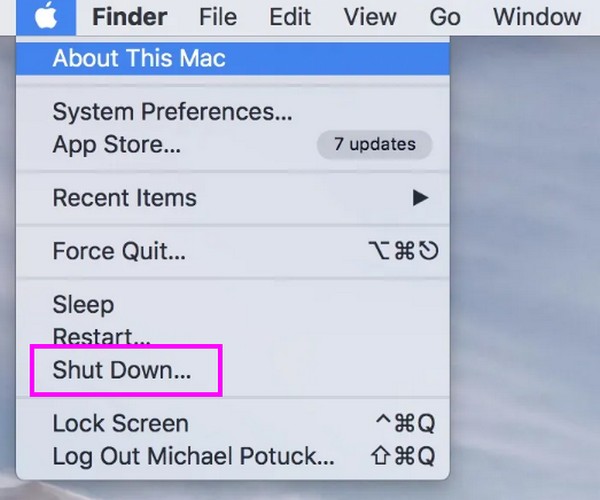
パート 3. PRAM リセットによるネットワーク設定のリセット
一方、PRAM は Parameter Random Access Memory の略で、Mac に関する重要な情報を保存します。 前の方法と同様に、リセットすると接続の問題などの問題が解決される可能性があります。 このテクニックは数秒で完了し、いくつかのキーを押すだけなので、ためらわずに試して、その後 Mac ネットワークが正常に機能するかどうかを確認してください。
PRAM リセットによって Mac ネットワーク設定をリセットする方法を理解するには、以下のストレスのない手順に注意してください。
ステップ 1前の方法と同様に、 アップルシンボル > シャットダウン。 その後、 出力 キーを押して再起動します。
ステップ 2ホールド Cmd + オプション + P + R 再起動中にキーを押し、起動音が鳴ったらすぐに放します。 次に、ネットワーク設定が適切であるかどうかを確認します。
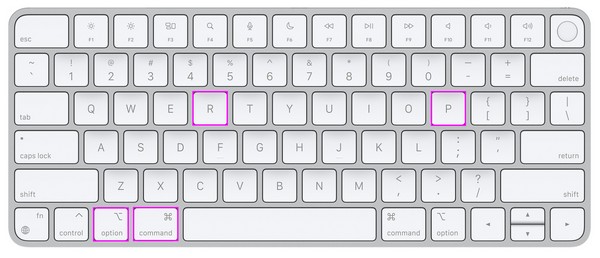

FoneLab Mac Sweepを使用すると、システム、電子メール、写真、iTunesのジャンクファイルを消去して、Macのスペースを解放できます.
- 類似の写真と重複ファイルを管理します。
- Macの詳細なステータスを簡単に表示します。
- より多くのストレージを取得するには、ゴミ箱を空にします。
パート 4. 古い WiFi ネットワークを削除してネットワーク設定をリセットする
一方、何年も経つにつれて、Mac であまりにも多くの WiFi ネットワークに接続しているにもかかわらず、それらを削除することを考えたこともなかったかもしれません。 その場合は、使用しなくなった古いネットワークを削除してネットワーク リストを更新し、新しいネットワークにより多くのスペースを与えることをお勧めします。
古い WiFi ネットワークを削除して Mac ネットワークをリセットするには、以下の簡単な手順をエミュレートします。
ステップ 1表示する システム環境設定 を押してウィンドウ アップルメニュー > システム環境設定。 アイコンのリストから、 ネットワーク WiFi 設定を表示するには、
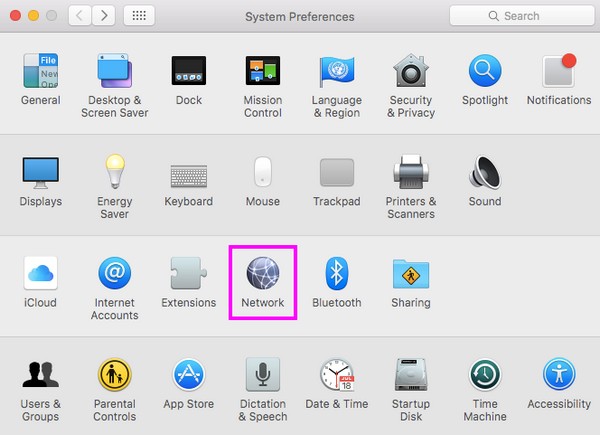
ステップ 2クリック 高機能 タブをクリックすると、接続しているネットワークがボックス内にリストされます。 使用しなくなった古いものを選択し、 マイナス(-) 下のアイコンをクリックして Mac から削除します。
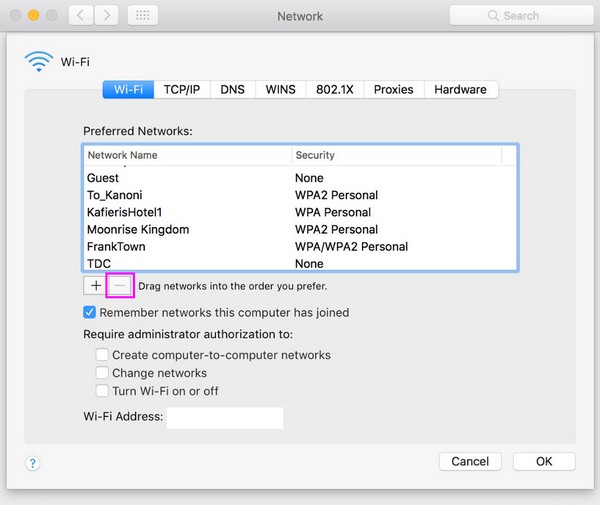
パート 5. FoneLab Mac Soup で Mac をクリーンアップする方法
ネットワーク設定のリセットが完了したら、後で Mac をクリーニングすることをお勧めします。 FoneLabMacスイープ。 不要なデータを削除すると、 より多くの保管スペースを確保するを実行すると、プログラムが Mac をクリーンな状態に保つことができるため、問題が発生する可能性が低くなります。 その機能を使用すると、ゴミ箱、システムジャンク、電子メールジャンクなどの不要なデータが数分以内に削除されます。 さらに、その他の機能も Mac にとって有利です。

FoneLab Mac Sweepを使用すると、システム、電子メール、写真、iTunesのジャンクファイルを消去して、Macのスペースを解放できます.
- 類似の写真と重複ファイルを管理します。
- Macの詳細なステータスを簡単に表示します。
- より多くのストレージを取得するには、ゴミ箱を空にします。
Mac をクリーンアップするためのパターンとして、以下の簡単なガイドラインを使用してください。 FoneLabMacスイープ:
ステップ 1動画内で 無料ダウンロード 公式FoneLab Mac Scratchページをスキャンしてタブをクリックし、プログラムのインストーラーを入手します。 保存したら、そのアイコンを アプリケーション ポップアップ ダイアログ ボックスでフォルダーを選択し、それを起動して Mac 上でツールを利用します。
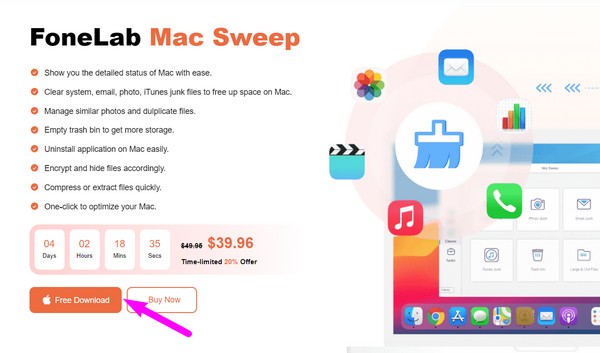
ステップ 2選択 クリーナー プライマリ インターフェイスに到達すると、次のページに削除がサポートされているデータが表示されます。 そこからクリーンアップする予定のデータまたはジャンク ボックスを選択し、 スキャン 直後にボタンを押します。 次に、「表示」ボタンに移動します。
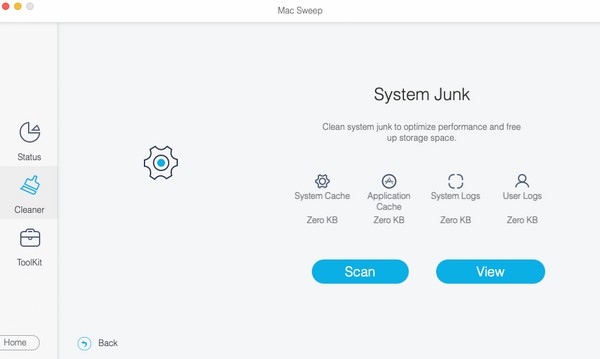
ステップ 3オプションが示すように、データは次のインターフェースで表示されます。 削除したいカテゴリまたは特定のファイルをチェックするだけです。 次に、次の場所に移動します。 石斑魚 一番下のセクションにある ボタンをクリックすると、選択したデータが Mac から消えます。
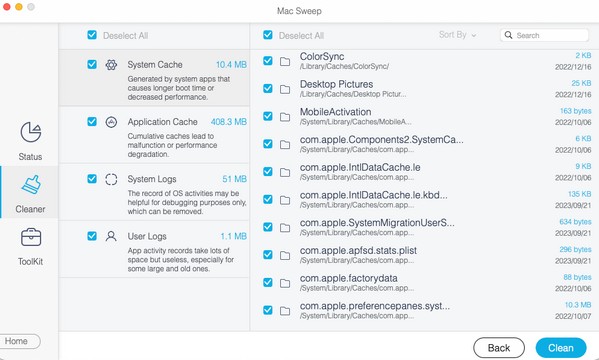

FoneLab Mac Sweepを使用すると、システム、電子メール、写真、iTunesのジャンクファイルを消去して、Macのスペースを解放できます.
- 類似の写真と重複ファイルを管理します。
- Macの詳細なステータスを簡単に表示します。
- より多くのストレージを取得するには、ゴミ箱を空にします。
パート 6. Mac でネットワーク設定をリセットする方法に関する FAQ
1. Mac ですべてのネットワーク設定をリセットするにはどうすればよいですか?
残念ながら、次の手順を実行しない限り、ネットワーク設定を完全にリセットする方法は見つかりません。 Macをリセットする。 上記の記事で説明したように、リセットおよび管理できるのは一部のオプションのみです。 したがって、ネットワーク設定を変更する予定がある場合は、各パートで提供される情報を参照してください。
2. Mac 上の WiFi キャッシュをクリアするにはどうすればよいですか?
WiFi キャッシュを含む Mac のジャンクのほとんどは、次の場所にあります。 キャッシュ Finder 上のフォルダー。 それにアクセスし、表示されるすべてのキャッシュ ファイルとフォルダーをクリアして、Mac から消去します。
この記事で収集しまとめた詳細についてご理解いただければ幸いです。 Mac に関する問題に関するさらに役立つ情報については、次のサイトをご覧ください。 FoneLabMacスイープ ページで見やすくするために変数を解析したりすることができます。

FoneLab Mac Sweepを使用すると、システム、電子メール、写真、iTunesのジャンクファイルを消去して、Macのスペースを解放できます.
- 類似の写真と重複ファイルを管理します。
- Macの詳細なステータスを簡単に表示します。
- より多くのストレージを取得するには、ゴミ箱を空にします。
