手間のかからないガイド付きの4つの主要なラグのないスクリーンレコーダー
 更新者 リサ・オウ / 01年2023月15日20:XNUMX
更新者 リサ・オウ / 01年2023月15日20:XNUMXここ数年、世界中の録音ツールが市場を席巻しています。 人々はさまざまな目的でスクリーンレコーダーを使用しています。 表面的な理由でインストールする人もいれば、重要な問題のための武器として使用する人もいます。 いずれにせよ、スクリーンレコーダーは確かに最近需要の高いツールのXNUMXつです. ただし、それらの多くはインターネット全体に広まっているため、どれが効果的かを判断するのは簡単ではありません. 悲しいことに、多くの人は、遭遇するすべての遅延スクリーン レコーダーに依然として問題を抱えています。 確かにラグのないまともなスクリーンレコーダーはありますが、見つけるのは簡単ではありません.
幸いなことに、インターネット上のさまざまな場所でいくつかのスクリーンレコーダーをテストする時間を見つけました. どのレコーダーが遅延しているかを試すために時間を無駄にする必要はありません。 十分な調査を行った後、この記事ではさまざまなプラットフォームから最も効率的なレコーディング ツールを紹介します。 サードパーティ ツール、組み込み関数、またはオンライン ツールの使用に慣れている場合は、これらすべてのオプションを用意しています。 遅延のある録画プログラムに遭遇するたびに発生するトラブルから休むことができます。 代わりに、以下の強力なツールを使用して録音体験をお楽しみください。
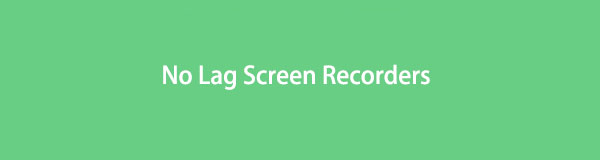

ガイド一覧
パート1。 最高のノーラグスクリーンレコーダー - FoneLabスクリーンレコーダー
上部は FoneLabスクリーンレコーダー. このツールについてまだ聞いたことがない、または出会ったことがない場合は、多くのことを見逃しています。 これまでのところ、このスクリーン レコーダーは、スクリーン レコーディングの世界で最も信頼できるツールです。 このツールは、特にその高い成功率と高品質の出力により、パフォーマンスの面であなたを失望させません. これまでで最も高速なスクリーン レコーダーの XNUMX つであるため、遅延の問題を心配する必要はもうありません。 それに加えて、その多様性にも驚かれることでしょう。 その機能は非常に普遍的であるため、必要なほとんどすべてを記録できます。 ビデオ、オーディオ、ゲーム、電話画面などから。 あなたもできる スナップショットを取る もし良かったら。 プログラムがコンピュータにインストールされたら、その追加機能を試すことができます。
以下の簡単な手順に従って、驚異的なラグのないスクリーン レコーダー、FoneLab スクリーン レコーダーの魔法を体験してください。
FoneLab Screen Recorderを使用すると、Windows / Macでビデオ、オーディオ、オンラインチュートリアルなどをキャプチャでき、サイズを簡単にカスタマイズしたり、ビデオやオーディオを編集したりできます。
- Windows / Macでビデオ、オーディオ、ウェブカメラを録画し、スクリーンショットを撮ります。
- 保存する前にデータをプレビューします。
- 安全で使いやすいです。
ステップ 1FoneLab Screen Recorderのサイトに移動し、 無料ダウンロード インストーラー ファイルをコンピューターにダウンロードします。 ファイルを開き、ダウンロード プロセスが完了したら、コンピューターに変更を加えることができるようにします。 インストール ウィンドウの [インストール] ボタンをクリックして、しばらく待ちます。 後で、コンピューターでプログラムの実行を開始します。
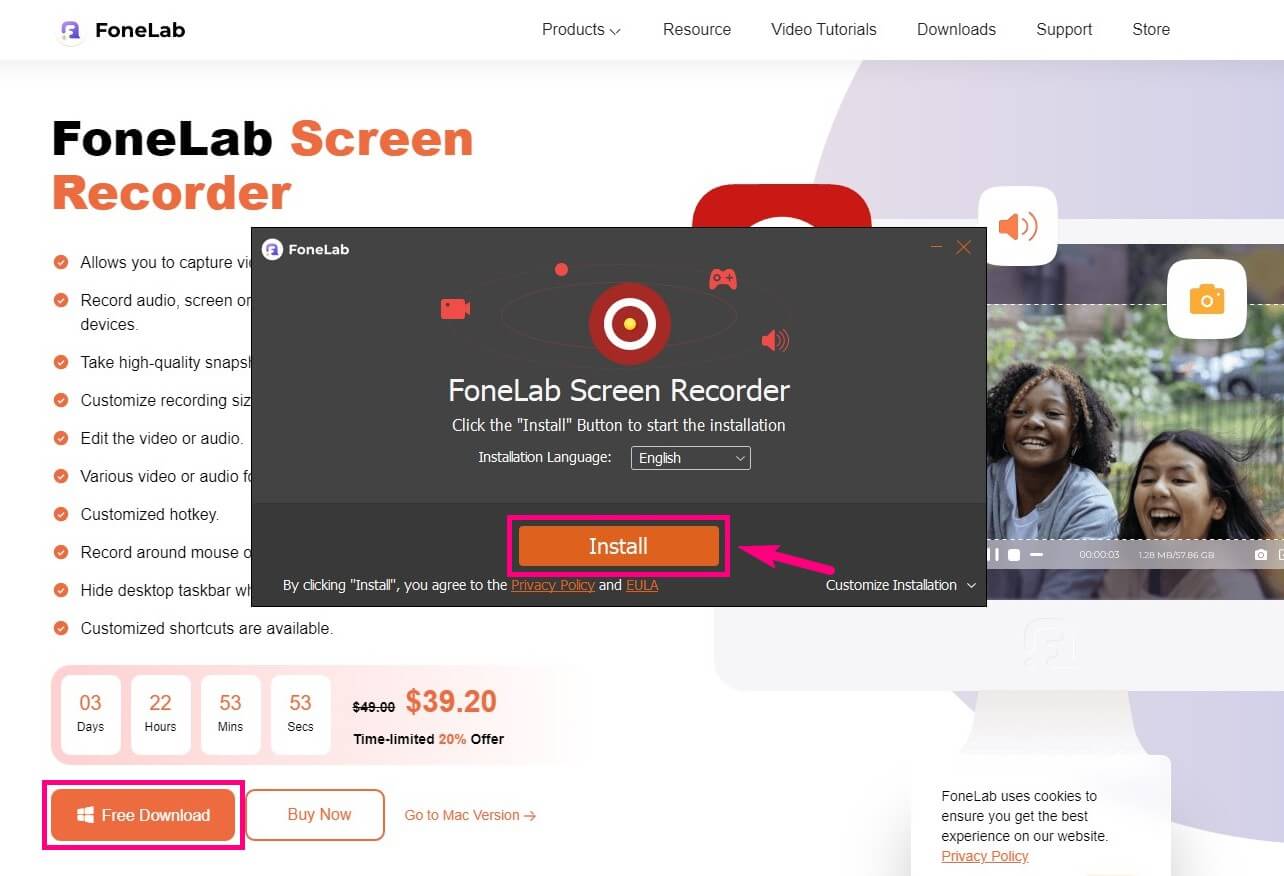
ステップ 2FoneLab スクリーン レコーダーのプライマリ インターフェイスで使用するレコーダーの種類を選択します。 ゲーム、Windows、電話などに特化したコンピューター画面用のビデオレコーダーがあります。音声のみを録音したい場合は、オーディオレコーダーもあります。
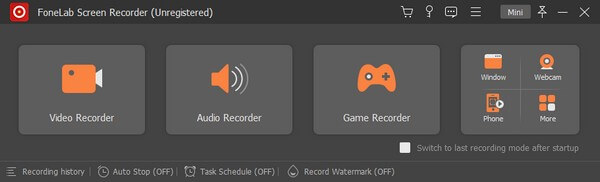
ステップ 3録画機能を選択したら、次のインターフェイスでオプションを設定します。 録画画面のサイズ、システムの音量、マイクの音量を調整できます。 オンにしたい場合は、Webカメラも利用できます。
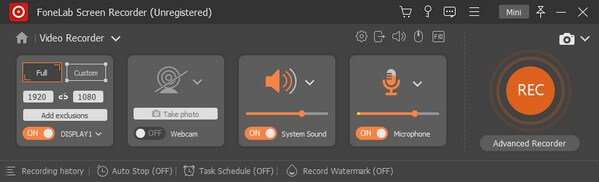
ステップ 4準備ができたら、巨大なヒット REC 右側のボタン。 を含む録音バー Force Stop ボタンと追加オプションが表示されます。 終了後に参照し、記録をコンピュータに保存します。
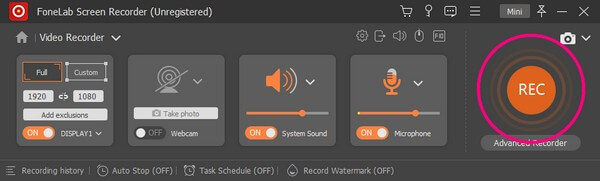
FoneLab Screen Recorderを使用すると、Windows / Macでビデオ、オーディオ、オンラインチュートリアルなどをキャプチャでき、サイズを簡単にカスタマイズしたり、ビデオやオーディオを編集したりできます。
- Windows / Macでビデオ、オーディオ、ウェブカメラを録画し、スクリーンショットを撮ります。
- 保存する前にデータをプレビューします。
- 安全で使いやすいです。
パート2.トップ3のラグのないスクリーンレコーダー
最高のスクリーン レコーダーの次は、トップ 3 の記録ツールです。 それらは、コンピューター、インターネット、および組み込みプログラムで見つけることができます。
トップ 1. 画面キャプチャ
スクリーン キャプチャは、次のことができるオンライン プログラムです。 コンピューター画面上のアクティビティを記録する. 動画に自分の顔と声で画面を記録することができます。 このオンライン レコーダーの強みは、無料であり、使用するために何もダウンロードする必要がないことです。 一方、その欠点は無料版の透かしです。 この方法を使用すると、すべての録画にプログラムの透かしが表示されます。
以下の手順に従って、無料の遅延のないオンライン スクリーン レコーダー、スクリーン キャプチャを使用して記録します。
ステップ 1Screen Capture のサイトにアクセスして、そのホームページを表示します。 マイク、サウンド、ウェブカメラ、透かしなどのオプションが表示されるので、録音で使用したい機能を確認してください。
ステップ 2 録音を開始 タブをクリックして、記録する画面を選択します。 上部に [共有の停止] タブが表示されます。 それをクリックしてから選択します 録音を停止 あなたが終わったら。 その後、 ダウンロード プレビューの近くにあるボタンをクリックして、記録したファイルをコンピューターに保存します。
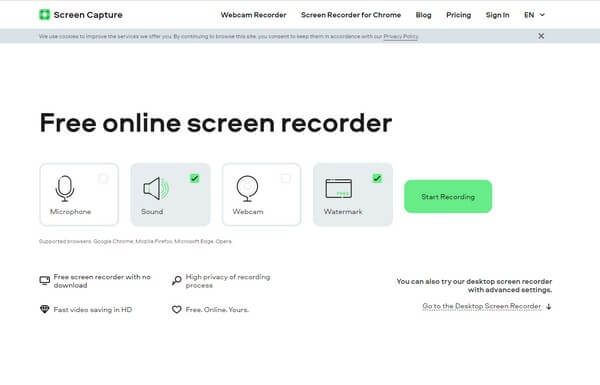
トップ 2. Xbox ゲーム バー
リストの次は Xbox Game Bar です。 これは、Windows 10 以降に組み込まれているレコーダーです。 ゲーム クリップをキャプチャする およびデスクトップ上のその他のアクティビティ。 このレコーダーは、既にコンピューター上にあるため、アクセスするのに最も便利です。 ただし、録画時の解像度を指定できないなどの制限があります。 また、他のスクリーンレコーダーと同じように録画できません。
遅延のない無料のスクリーン レコーダーである Xbox Game Bar を使用して録画するには、以下の手順に従ってください。
ステップ 1で Xbox Game Bar をセットアップする 設定. 検索バーに「xbox」と入力してから、 Xbox ゲーム バーを有効にする プルダウンメニューから
ステップ 2有効になったら、キーボードの Windows アイコン + G キーを押して Xbox ゲーム バーを表示します。 バーの右端にある歯車アイコンをクリックし、オプションから [キャプチャ] を選択します。
ステップ 3好みのオプションを選択し、 記録 ボタン。 最後に、録画を停止して、録画したビデオを自動的に保存します。
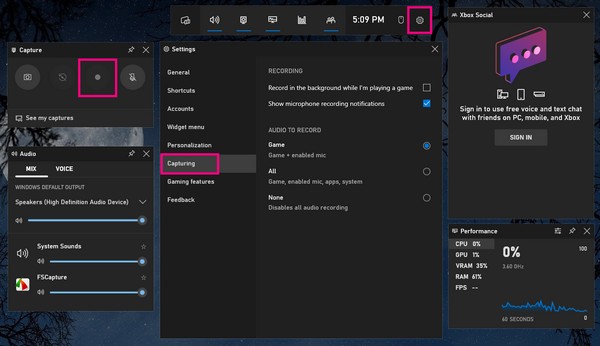
FoneLab Screen Recorderを使用すると、Windows / Macでビデオ、オーディオ、オンラインチュートリアルなどをキャプチャでき、サイズを簡単にカスタマイズしたり、ビデオやオーディオを編集したりできます。
- Windows / Macでビデオ、オーディオ、ウェブカメラを録画し、スクリーンショットを撮ります。
- 保存する前にデータをプレビューします。
- 安全で使いやすいです。
トップ3.バンディカム
Bandicam は、遅延なくコンピューターの画面を記録できるもう 10 つのサードパーティ製ツールです。 その主な機能の XNUMX つは、ゲームプレイの記録です。 さらに、記録する領域を選択できます。 しかし、他のツールと同様に、これには欠点があります。 このプログラムの無料版では XNUMX 分間しか録画できないため、無制限の録画機能を利用するには料金を支払う必要があります。
無料のラグなしスクリーン レコーダー、Bandicam で記録するには、以下の手順に従ってください。
ステップ 1Bandicam の公式サイトを見つけて、コンピューターにプログラムをインストールします。
ステップ 2記録する画面の部分を選択し、 REC
ステップ 3完了したら、 角停止 ボタンを押して、録音をコンピュータに保存します。
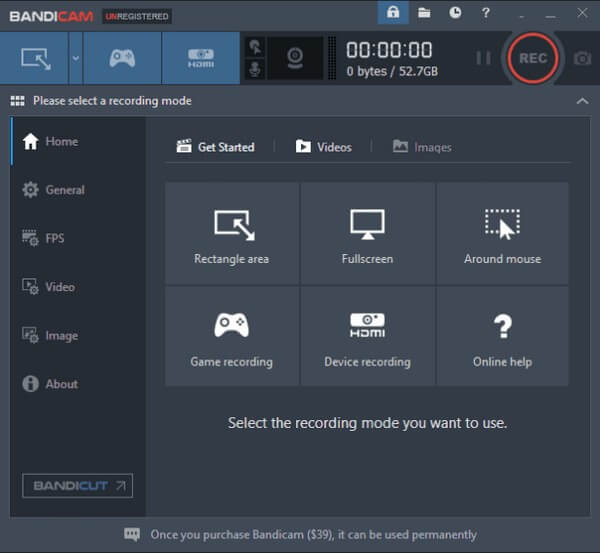
パート 3. 主要な No Lag Screen Recorder に関する FAQ
FoneLab スクリーン レコーダーはビデオをオフラインでキャプチャできますか?
はい、それはすることができます。 FoneLabスクリーンレコーダー 機能するためにインターネットを必要とするオンライン ツールとは異なります。 ダウンロードしてコンピューターにインストールするだけで、高品質の出力を生成できます。 コンピューターに記録できるオンラインおよびオフラインのアクティビティでうまく機能します。
ビデオ通話をキャプチャするための最も効果的な遅延のないスクリーンレコーダーは何ですか?
FoneLabスクリーンレコーダー ビデオ通話を録音するための最良の答えは簡単です。 高品質のビデオ通話を録音するために必要なものがすべて揃っています。 これには、Web カメラを記録し、システム サウンドの音量とマイクを調整する機能が含まれます。 会話をクリアにするノイズキャンセリング機能も搭載。
Xbox Game Bar はコンピューターの速度を低下させますか?
ゲームプレイを記録している場合は、コンピュータの速度が低下する可能性があります。 ゲームとレコーダーの両方がゲーム DVR 機能を同時に使用するため、このような状況が発生する可能性があります。
主要なスクリーンレコーダーについては以上です。 最後までお読みいただきありがとうございました。 に移動できます。 FoneLabスクリーンレコーダー デバイスに関する問題についてさらにサポートが必要な場合は、ウェブサイトをご覧ください。
FoneLab Screen Recorderを使用すると、Windows / Macでビデオ、オーディオ、オンラインチュートリアルなどをキャプチャでき、サイズを簡単にカスタマイズしたり、ビデオやオーディオを編集したりできます。
- Windows / Macでビデオ、オーディオ、ウェブカメラを録画し、スクリーンショットを撮ります。
- 保存する前にデータをプレビューします。
- 安全で使いやすいです。
