「Mac を探す」を簡単にオフにする方法に関する熟練ガイド
 更新者 リサ・オウ / 09年2023月09日15:XNUMX
更新者 リサ・オウ / 09年2023月09日15:XNUMXこんにちは! もうすぐMacを売ることになったので、手放す前にやるべきことを探しています。 その後、「Mac を探す」をオフにすることが重要であることがわかりました。 しかし、それが何なのか、さらにはどこで見つけてどのように管理するのかもわかりません。 誰かがこの機能が何なのか、そして「Mac を探す」をオフにするためにどのような方法を使用する必要があるのか説明してくれませんか? ご返信ありがとうございます。
Find My Mac について知りたいですか? 普段は使用しない場合でも、Mac 上でこの機能をオフにする必要がある場合があります。 上記のシナリオを例として参照してください。 Mac を売却または譲渡する予定がある場合は、Apple ID が必要となるため、次のユーザーが自分で Mac を非アクティブ化することができないため、Mac の電源をオフにする必要があります。
それとは別に、Mac を修理のために Apple に持ち込むときに、「Mac を探す」をオフにするように求められる場合もあります。 したがって、それを学ぶことは大きな利点であり、幸運なことに、この記事では、コンピューターで「Mac を探す」をオフにするための専門的な手順をリストします。
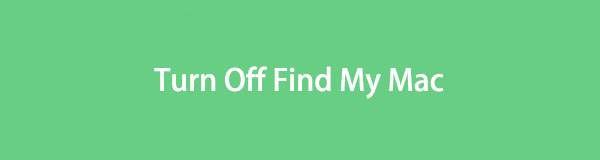

ガイド一覧
パート 1.「Mac を探す」とは何ですか
Find My Mac は、Mac ユーザーにとって非常に役立つ iCloud の機能の XNUMX つです。 その名前が示すように、主な用途は Mac が紛失または盗難された場合に場所を見つけることです。 この機能を有効にすると、他のデバイスでその位置を確認できるようになります。 それとは別に、Find My Mac は、パスワードなどを忘れた場合にデバイスを消去するためにも使用できます。
ただし、前述したように、Mac で「探す」機能をオフにしなければならない状況が発生する場合があります。 Macを修理店に持ち込む場合など、場合によっては必要になるためだ。 iCloud サービス、特に「Mac を探す」にあまり詳しくなくても、心配する必要はありません。 次の部分には、適切にオフにするために必要なプロセスが含まれています。
パート 2.「Mac を探す」をオフにする
「Mac を探す」に関する十分な知識が得られたので、これをオフにする最も便利なプロセスを 2 つ紹介します。 各方法には専門的なガイドラインが記載されているため、手順を適切かつ簡単に完了できると信じてください。

FoneLab Mac Sweepを使用すると、システム、電子メール、写真、iTunesのジャンクファイルを消去して、Macのスペースを解放できます.
- 類似の写真と重複ファイルを管理します。
- Macの詳細なステータスを簡単に表示します。
- より多くのストレージを取得するには、ゴミ箱を空にします。
方法 1. Mac の場合
「探す」をオフにする主な方法は、Mac コンピュータ上で操作することです。 これは iCloud の機能であるため、設定でプロファイルにアクセスし、すぐに無効にするだけで済みます。 プロセスを操作するには 2 つの異なる方法があるため、macOS のバージョンに応じて、お使いの Mac に指定された方法を選択してください。 どちらも操作に手間がかからず、成功率が高いため、複雑な問題が発生することを心配する必要はありません。
「MacBook または Mac を探す」をオフにする方法をマスターするには、以下の簡単なガイドラインに注意してください。
macOS 13 以降の場合:
ステップ 1左上を叩く アップルメニュー Mac でオプションを表示し、 システム設定 タブ。 ウィンドウが表示されたら、 名前またはプロフィールのアイコン サイドバーの左上にある をクリックすると、プロファイル設定が表示されます。
ステップ 2その後、 iCloud プロフィールの下のオプションリストから。 iCloud の機能とサービスがウィンドウの右側に表示されます。 そこから、 どこでもMy Macを探します オプションを選択し、その横のボックスのチェックを外して機能をオフにします。
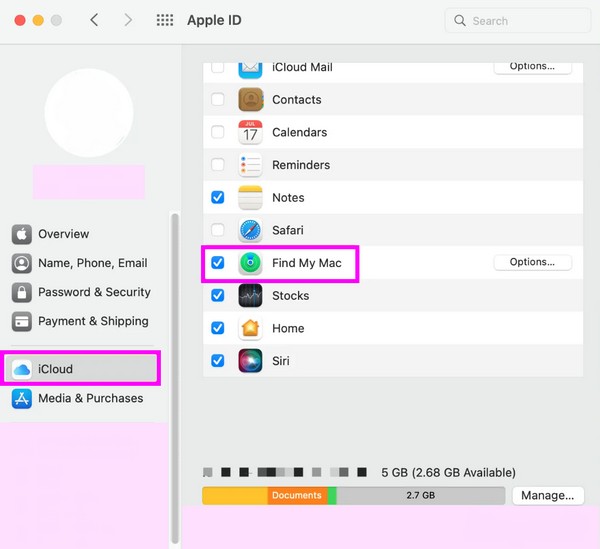
macOS 12 以前の場合:
ステップ 1あなたの選択します。 Mac アップルのアイコン デスクトップの左上にある をクリックしてショートカット メニューを表示し、 システム環境設定。 ウィンドウが表示されたら、 アップルID.
ステップ 2次の画面で、 iCloudの選択を解除します。 どこでもMy Macを探します 見つけたらその機能を使用します。
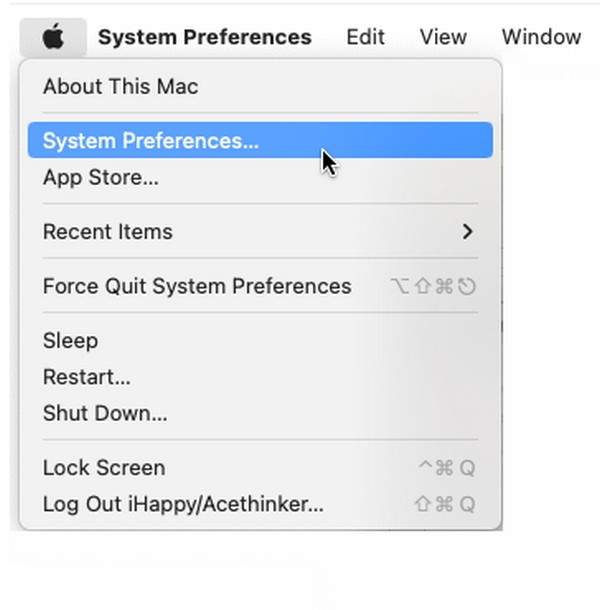

FoneLab Mac Sweepを使用すると、システム、電子メール、写真、iTunesのジャンクファイルを消去して、Macのスペースを解放できます.
- 類似の写真と重複ファイルを管理します。
- Macの詳細なステータスを簡単に表示します。
- より多くのストレージを取得するには、ゴミ箱を空にします。
方法2. iCloud公式サイトで
icloud.com は iCloud の公式サイトであり、そのページには「Find My」などの機能とサービスが含まれています。 この機能にアクセスすると、iCloud に接続されているすべてのデバイスが表示されます。 したがって、Mac をそのページで見つけて、Mac で「探す」をオフにするオプションを管理できるようになります。 前の方法と同様に、このプロセスも数回クリックするだけで正常に移動できるため、問題はありません。 したがって、複雑な手順は発生しないと考えてください。
以下の簡単な手順に従って、iCloud の公式サイトから「Mac を探す」をオフにします。
ステップ 1iCloud の公式サイト icloud.com に進み、 私を探す メインページにアクセスしたら、アイコンをクリックします。 デバイスの位置を含む地図が表示されます。
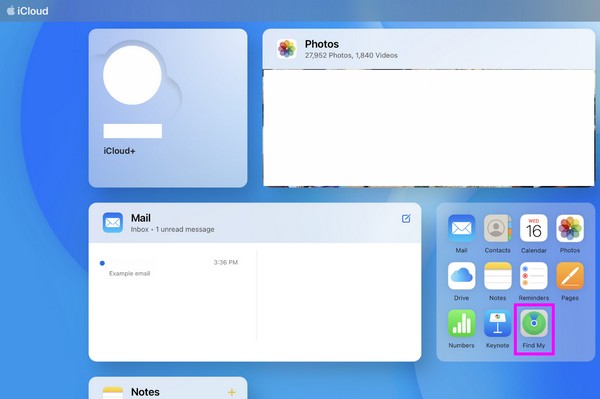
ステップ 2デバイスリストを表示し、Mac を選択してオプションを表示します。 その後、アカウントから Mac を削除するオプションを見つけてクリックし、オフにします。
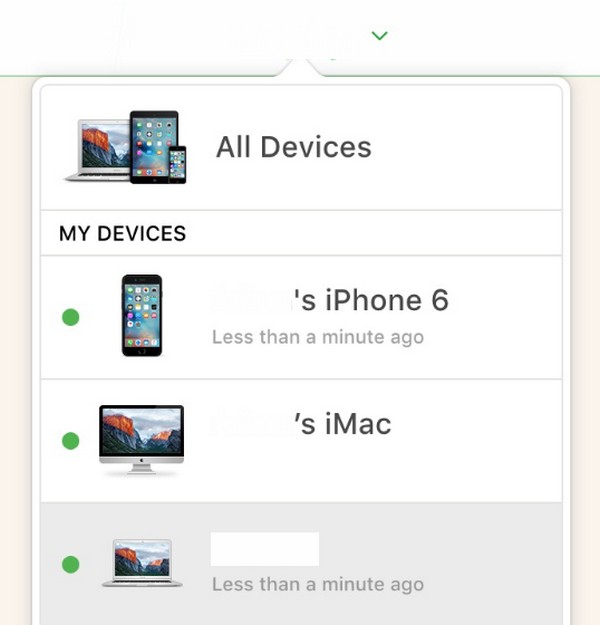
パート 3. FoneLab Mac Soup を使用して Mac 上のデータを消去する
「Mac を探す」をオフにしたら、次のことを試してください。 FoneLabMacスイープ Mac を売却または譲渡する予定がある場合。 コンテンツや個人情報などを消去して、コンピュータをクリーンアップするのに役立ちます。 システムジャンク、ゴミ箱、写真、アプリ、iTunes のジャンク、大きくて古いファイル、電子メールのジャンクなど。 Mac から消去されるのはデータだけではありません。 また、個人情報を含むデータやジャンクも削除されます。 このようにして、あなたのプライバシーは潜在的な侵害から保護されます。

FoneLab Mac Sweepを使用すると、システム、電子メール、写真、iTunesのジャンクファイルを消去して、Macのスペースを解放できます.
- 類似の写真と重複ファイルを管理します。
- Macの詳細なステータスを簡単に表示します。
- より多くのストレージを取得するには、ゴミ箱を空にします。
一方、このクリーニング プログラムは、Mac 上の不要なファイルを削除する場合にも役立ちます。 不要なデータやジャンクを削除したい場合があるため、このツールをインストールすると、クリーニングプロセスが速くなります。 さらに、ステータス機能を使用すると、Mac の状態を監視できます。
この方法の手間のかからない手順を、Mac 上のデータを消去するパターンとして受け入れてください。 FoneLabMacスイープ:
ステップ 1FoneLab Mac Scratch ページでツール インストーラーにアクセスし、入手します。 無料ダウンロード ボタン。 ダウンロードしたら、それをダブルクリックし、プログラム アイコンをアプリケーション フォルダーにドロップしてインストールを完了します。 その後、クリーナーを起動します。
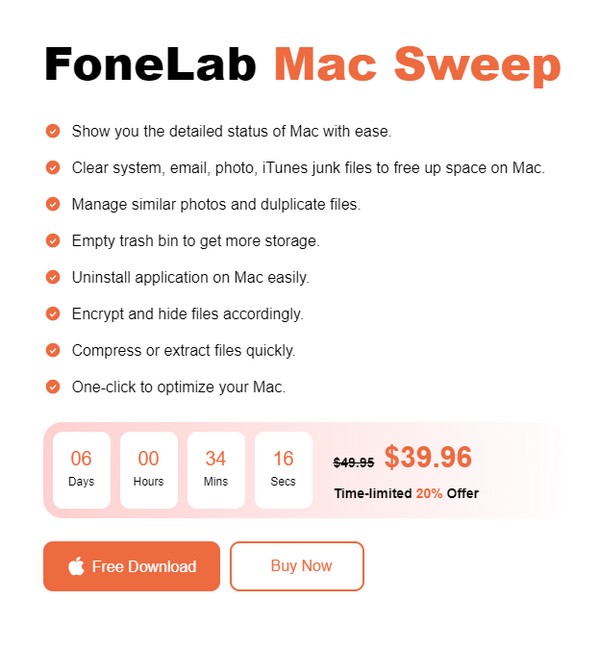
ステップ 2クリーニング プログラムの初期インターフェイスで、 クリーナー 消去機能を表示するオプション。 次に、後で他のデータに戻ることができるため、最初にクリーンアップしたいデータを選択します。 次に、ヒットします スキャン 好みのデータを参照して、 詳しく見る その後。
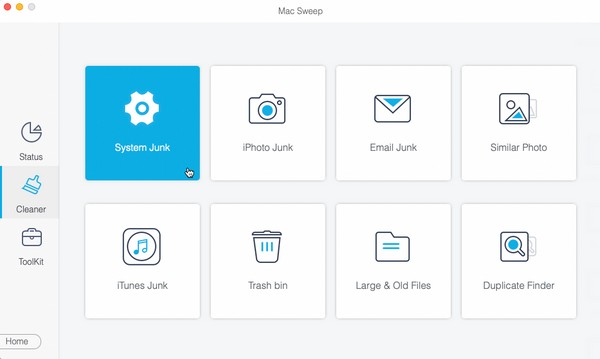
ステップ 3次のインターフェースにデータが表示されたら、クリーニングまたは消去する予定の項目を見つけてチェックを入れます。 最後にクリックします 石斑魚 それらを Mac から永久に削除します。
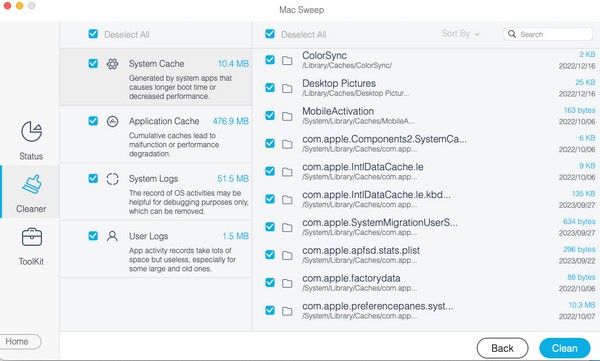

FoneLab Mac Sweepを使用すると、システム、電子メール、写真、iTunesのジャンクファイルを消去して、Macのスペースを解放できます.
- 類似の写真と重複ファイルを管理します。
- Macの詳細なステータスを簡単に表示します。
- より多くのストレージを取得するには、ゴミ箱を空にします。
パート 4.「Mac を探す」をオフにすることに関する FAQ
1. 「Mac を探す」機能を無効にできないのはなぜですか?
ユーザーが無効化できない典型的な理由は、 どこでもMy Macを探します 特徴はサーバーの停止です。 に問題があった可能性があります Apple システムサーバーを引き起こした どこでもMy Macを探します 「無効にできませんでした」メッセージを表示する機能。
2. 「Mac を探す」をリモートでオフにするにはどうすればよいですか?
Mac を使用してこの機能をオフにできない場合は、別のデバイスを使用して iCloud の公式サイトで機能をオフにしてください。 ガイドラインを確認するには、この記事のパート 2 方法 2 を参照してください。
この記事に書かれた知識を得るために時間を割いていただきありがとうございます。 ガイドに正しく従えば、期待どおりの結果が得られることを保証します。

FoneLab Mac Sweepを使用すると、システム、電子メール、写真、iTunesのジャンクファイルを消去して、Macのスペースを解放できます.
- 類似の写真と重複ファイルを管理します。
- Macの詳細なステータスを簡単に表示します。
- より多くのストレージを取得するには、ゴミ箱を空にします。
