MacBook ストレージのその他の機能 [簡単詳細ガイド]
 更新者 リサ・オウ / 28年2023月09日 15:XNUMX
更新者 リサ・オウ / 28年2023月09日 15:XNUMXこんにちは! MacBook に憂慮すべき問題があります。 ここ数日間、Mac は非常にうまく機能しています。 しかし、少し前に、どこからともなく遅れを経験しました。 見た目ほどスムーズではありません。 妹は、MacBook 上の他のストレージを削除するなど、Mac 上のスペースを解放する必要があると提案しました。 問題は、それを行う方法がわからないということです。 手伝ってもらえますか? 皆さん、よろしくお願いします! ご返答いただければ幸いです。
この不便さを Mac で続けないようにしてください。 MacBook のその他のストレージとそれらをクリアする方法について詳しく教えてください。 詳細については下にスクロールしてください。
![MacBook ストレージのその他の機能 [簡単詳細ガイド]](https://www.fonelab.com/images/mac-sweep/what-is-other-in-macbook-storage/what-is-other-in-macbook-storage.jpg)

ガイド一覧
パート 1. MacBook ストレージのその他とは何ですか
Mac のストレージを確認すると、サブパートに表示されます。 場合によっては、データが色を使用して多くの分類に分類されることがあります。 この場合、どのデータが Mac ストレージを多く消費しているかがわかります。
ストレージの端に、「コンテナ内の他のボリューム」セクションが表示されます。 もしそうなら、MacBook のストレージには他に何がありますか? 多くの種類のデータが Mac ストレージのこの部分に分類されます。 これには、macOS システム、一時ファイル、キャッシュ (ブラウザーとユーザーのキャッシュを含む) が含まれます。 さらに、アプリのプラグイン、拡張機能、フォント、個人ユーザーデータもその他のデータとして分類されます。

FoneLab Mac Sweepを使用すると、システム、電子メール、写真、iTunesのジャンクファイルを消去して、Macのスペースを解放できます.
- 類似の写真と重複ファイルを管理します。
- Macの詳細なステータスを簡単に表示します。
- より多くのストレージを取得するには、ゴミ箱を空にします。
パート 2. MacBook のストレージを確認する方法
何よりもまず、MacBook のストレージをどこで確認すればよいかを知っておくことが大切です。 そうすれば、残りのストレージ容量などの現在のステータスを簡単に管理および確認できます。 この記事のこの部分では、次の 2 つの方法を紹介します。 MacBookのストレージを確認する. 以下を参照してください。
オプション 1. この Mac についての機能を使用する
このMacについて この機能は、MacBook のストレージを確認するために使用できる最も簡単な方法です。 実行する際にプログラムは必要ありません。 Mac のインターフェースに精通しているだけで済みます。
早速、以下でどのように動作するかを見てみましょう。 このMacについて Mac のストレージをチェックする機能。 詳細なチュートリアルに進みます。
Mac を開きます。 その後、 をクリックしてください。 Apple メインインターフェイスの左上隅にあるアイコン。 後で、オプションのリストがドロップダウン セクションとして表示されます。 クリック このMacについて ボタン。 Mac の概要が表示されます。 クリックするだけです。 Storage
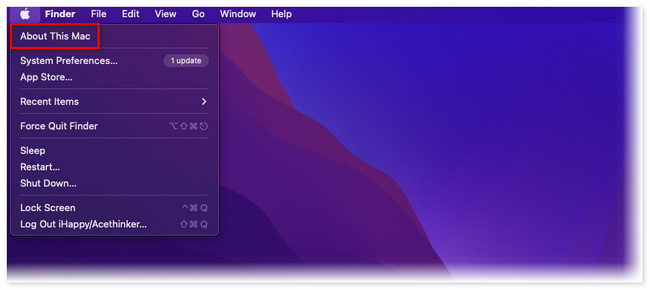
オプション 2. FoneLab Mac スイープを使用して Mac のステータスを確認する
私たちのツールを使用してMacBookのストレージを確認することもできます。 FoneLabMacスイープ CPU、メモリ、ディスクなどの MacBook の現在のステータスを表示できます。 以下の詳細なチュートリアルを参照してください。
MacBook にソフトウェアをダウンロードします。 その後、すぐにツールを起動してください。 後で、 Status: メインインターフェイスの左側にあるボタン。 その後、MacBook のステータスが表示されます。
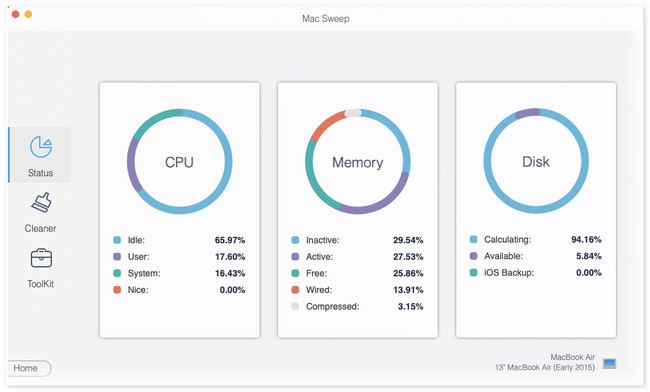
から見える特徴 FoneLabMacスイープ はそのうちの XNUMX つにすぎません。 下にスクロールすると、このソフトウェアについてさらに詳しく知ることができます。 記事を読み続けてください。
パート 3. MacBook ストレージのその他をクリアする方法
MacBook のストレージがほぼいっぱいだと思われる場合は、データの一部を消去できます。 記事のこの部分では、次の目的に利用できる方法を紹介します。 MacBook のスペースを空ける。 できるだけ多く選んでください。 進む。
オプション 1. FoneLab Mac Soup を使用して MacBook のスペースを解放する
言及しました FoneLabMacスイープ 記事の前の部分で。 このセクションでは、このツールが MacBook のスペースを解放するためにどのように機能するかを説明します。

FoneLab Mac Sweepを使用すると、システム、電子メール、写真、iTunesのジャンクファイルを消去して、Macのスペースを解放できます.
- 類似の写真と重複ファイルを管理します。
- Macの詳細なステータスを簡単に表示します。
- より多くのストレージを取得するには、ゴミ箱を空にします。
このツールは、Mac の Web ブラウザ上のキャッシュを XNUMX つのプロセスで削除できます。 さらに、めったに使用しないアプリをワンクリックでアンインストールすることもできます。 以下のチュートリアルを読んで、このツールについて詳しく調べてください。 進む。
ステップ 1ツールをまだお持ちでない場合は、公式 Web サイトからダウンロードしてください。 をクリックするだけです。 無料ダウンロード ボタン。 その後セットアップして、Mac 上で起動します。
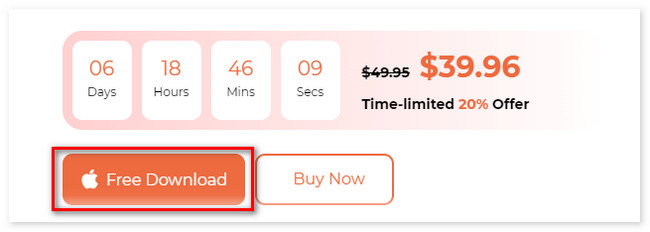
ステップ 2このツールの最初のインターフェイスには 3 つの主要な機能が表示されます。 その後、次のいずれかを選択できます。 クリーナー or BHツールキット アイコン。
ステップ 3好みの機能を選択してください。 その後、 スキャン ボタン。 その結果は、 詳しく見る ボタン。 ボタンをクリックして次の画面に進みます。
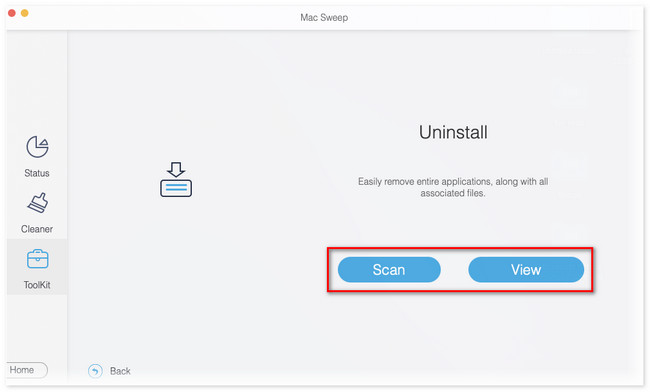
ステップ 4Mac 上で削除したいデータを選択します。 その後、 石斑魚 ボタンを押してクリアプロセスを開始します。
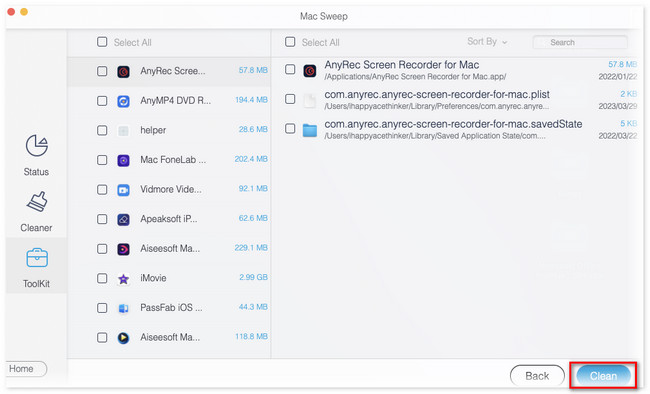
オプション 2. キャッシュを削除する
MacBook のキャッシュを削除して、ストレージの一部を解放できます。 この方法では、Finder ツールを使用します。 実際、キャッシュ フォルダーは Mac 上に隠されています。 それらを表示するには、ショートカット コマンド キーを使用する必要があります。 以下のチュートリアルを参照してください。
Finderを開いて、 Command + Shift + G ショートカットキー。 その後、次のように入力します 〜/図書館/キャッシュ/ を押し 返品。 後で、削除するフォルダー キャッシュを選択します。 その後、それらをゴミ箱にドラッグします。
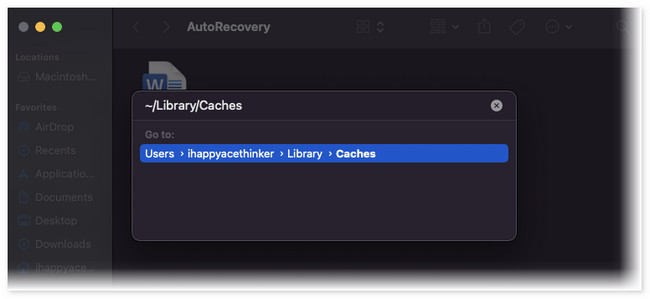

FoneLab Mac Sweepを使用すると、システム、電子メール、写真、iTunesのジャンクファイルを消去して、Macのスペースを解放できます.
- 類似の写真と重複ファイルを管理します。
- Macの詳細なステータスを簡単に表示します。
- より多くのストレージを取得するには、ゴミ箱を空にします。
オプション 3. ダウンロードをクリアする
ダウンロードした重要でないファイルを削除すると、MacBook の空き容量を増やすこともできます。 前の方法と同様に、このプロセスでは Finder を使用します。 それについては以下のチュートリアルを参照してください。
Finder を開いて、 ダウンロード 左側のボタン。 その後、最近ダウンロードしたファイルが表示されます。 削除したいファイルをすべて選択してください。 後で、それらを ゴミ箱アイコン 一番下に
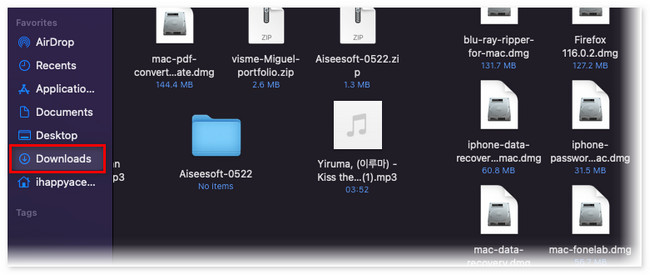
オプション 4. バックアップを削除する
Finder を使用して Mac をバックアップできます。 これらのバックアップは Mac 上のストレージ容量を占有します。 その場合は、古いものの一部を削除できます。 以下の方法を参照してください。
クリック を検索 Mac の上部にあるアイコン。 その後、貼り付けます 〜/ライブラリ/アプリケーションサポート/ MobileSync /バックアップ/。 その後、バックアップフォルダーを選択します。 削除するフォルダーを選択します。 その後、それらを右クリックして、 削除
パート 4. MacBook のその他のストレージに関するよくある質問
1. Mac のシステム データ量はどれくらいが正常ですか?
Mac のデフォルトのシステム サイズは約 12 GB です。 そうであれば、12 GB の Mac システム データがあるのが最も普通です。 そうしないと、Mac のストレージがいっぱいになる傾向があります。 その場合、Mac のパフォーマンスに影響します。
2. Mac では何 GB の空き容量が必要ですか?
Mac に良好なパフォーマンスを提供するには、ハード ドライブに少なくとも 12% の空き領域が必要です。 この場合、パフォーマンスの問題が発生するのを回避できます。 たとえば、256 GB の場合、Mac には少なくとも 13 GB の空きストレージ容量が必要です。
Mac 上の他のストレージを確認してクリアする方法は以上です。 Mac の問題についてさらに質問がある場合は、お問い合わせください。 以下にコメントを残すこともできます。

FoneLab Mac Sweepを使用すると、システム、電子メール、写真、iTunesのジャンクファイルを消去して、Macのスペースを解放できます.
- 類似の写真と重複ファイルを管理します。
- Macの詳細なステータスを簡単に表示します。
- より多くのストレージを取得するには、ゴミ箱を空にします。
