優れたガイドでAudacityが記録しないためにすべきこと
 投稿者 リサ・オウ / 02年2023月16日00:XNUMX
投稿者 リサ・オウ / 02年2023月16日00:XNUMXAudacity をインストールしてオーディオをオンラインで録音し、コンピューターに保存しました。 しかし、しばらくその機能を試した後、突然機能しなくなりました。 現在、Audacity は数分後に記録を停止し、使用に苦労しています。 私を助けてくれる人はいますか?
Audacity は、コンピューターでオーディオを録音し、後で編集する機能を備えたオープンソース ツールです。 それは無料で、ユーザーに応じてまともな出力を生成します. オーディオの品質を録音して改善するのに十分な機能を備えています。 シンプルなインターフェースで初心者にも使いやすいです。 ただし、このツールを使用しても常に虹と太陽の光が得られるとは限りません。 他のプログラムと同様に、人々がそれを使用するのを困難にする欠点があります。 たとえば、録音機能が原因不明で突然機能しなくなります。 また、パフォーマンスに関しては、他のツールほど洗練されていません。
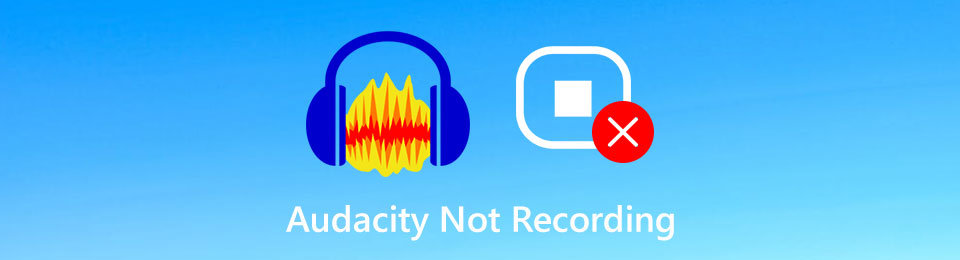
Audacity を使い続けるかどうかに関係なく、この記事には何かがあります。 この投稿では、Audacity の誤動作の問題の最も一般的な原因をお知らせします。 したがって、問題の根本を確認し、より迅速かつ簡単に解決することが容易になります。 また、収集した優れた方法を発見し、ツールで発生している問題を解決するためにそれらを試します. それでもうまくいかなくても心配はいりません。 より効果的なツールに切り替えたい場合に備えて、フォールバックとして使用できる代替手段を含めました。 以下を読むことから始めることができます。

ガイド一覧
パート 1. Audacity が記録しない理由
お使いのコンピューターでの Audacity のパフォーマンスに影響を与える要因はいくつかあります。 プログラムが正しく動作するために有効にするだけでよいものもあります。 たとえば、マイク。 Audacity を初めてインストールするとき、コンピュータはツールがマイクにアクセスできるようにする許可を必ず求めます。 何も許可した覚えがない場合は、Audacity がマイクを認識していないことが、プログラムが機能しない理由に違いありません。 したがって、プログラムがコンピューターのマイクにアクセスできるようにする必要があります。
この状況の次の一般的な理由は構成です。 繰り返しますが、Audacity をインストールすると、正常に動作するために制御する必要があるスタートアップ設定があります。 デバイスに適切なオプションを選択しないと、記録されないなどの問題が発生する可能性があります。 プログラムをインストールして実行するのは簡単だと思う人もいるかもしれませんが、Audacity はそうではありません。 指示を読んで理解しないと、ツールのパフォーマンスに大きな影響を与える可能性があります。
先に進むと、Audacity の「録音デバイスを開くエラー」は、プログラムが動作しないときに画面に頻繁に表示されるメッセージです。 このメッセージは、サウンド デバイスが正しく入力されていないか、有効になっていない場合に発生します。 これらは、コンピュータにインストールした Audacity が記録できない一般的な理由です。
FoneLab Screen Recorderを使用すると、Windows / Macでビデオ、オーディオ、オンラインチュートリアルなどをキャプチャでき、サイズを簡単にカスタマイズしたり、ビデオやオーディオを編集したりできます。
- Windows / Macでビデオ、オーディオ、ウェブカメラを録画し、スクリーンショットを撮ります。
- 保存する前にデータをプレビューします。
- 安全で使いやすいです。
パート 2. Audacity が記録されない問題を修正する方法
Audacity に関する背景情報と、Audacity が機能しない理由についていくつかのアイデアが得られたので、次は問題を修正します。 前述のように、プログラムにマイクへのアクセス許可を付与するのを見落としている可能性があります。 幸いなことに、設定に移動して許可することができます。
ステップ 1デスクトップの [スタート] アイコンから始めます。 ヒット ギア のアイコン 設定次に、 個人情報保護 タブを表示して 基本設定.
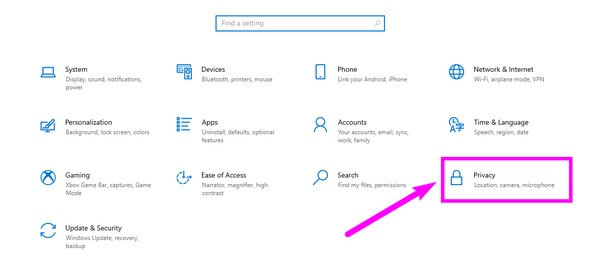
ステップ 2左の列の Windows アクセス許可のオプションの下で、下にスクロールすると、 アプリの許可。 オープン マイク セクションで権限を変更します。
ステップ 3デバイスのマイク アクセスがオンになっていることを確認します。 次に、 アプリがあなたのマイクにアクセスすることを許可する オプションも。 以下にリストされているプログラムで、Audacity を見つけて有効にして、マイクにアクセスできるようにします。
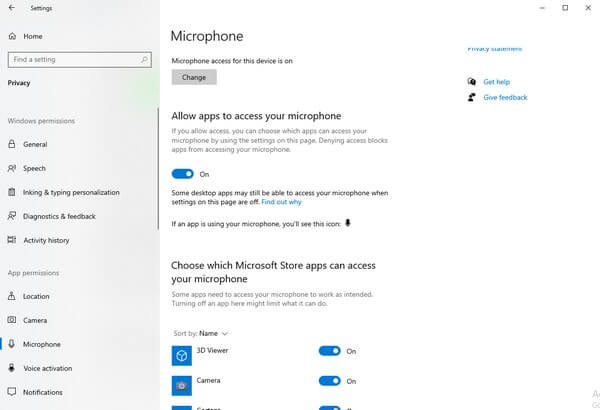
これとは別に、Audacity を開いてその設定を構成することもできます。 プログラムが正常に機能しない原因となっている可能性のある誤ったオプションがないかどうかを確認してください。 一方、コントロール パネルの [サウンド] オプションで無効なデバイスを確認してみてください。 ある場合は、それらを有効にして、もう一度録音してみてください。
FoneLab Screen Recorderを使用すると、Windows / Macでビデオ、オーディオ、オンラインチュートリアルなどをキャプチャでき、サイズを簡単にカスタマイズしたり、ビデオやオーディオを編集したりできます。
- Windows / Macでビデオ、オーディオ、ウェブカメラを録画し、スクリーンショットを撮ります。
- 保存する前にデータをプレビューします。
- 安全で使いやすいです。
パート 3. Audacity の代替手段 - FoneLab スクリーン レコーダー
すべてのことを行った後でも、Audacity が機能しない可能性はまだ残っています。 このプログラムがあなたにストレスを与え始めたら、フラストレーションを和らげるのに役立つ別のツールを試してみてください. FoneLabスクリーンレコーダー Audacity やその他のレコーダーに代わる最高の選択肢です。 このツールは、ライブ オーディオまたはシステム オーディオを優れた方法で録音できます。 他のすべての録音ツールの中で、可能な限り最高の品質を生成します パソコンで録音. それだけでなく、非常にスムーズに動作するため、使用中に問題が発生することはほとんどありません。 さらに、オーディオ録音を強化するのに役立つ編集機能があります。 Audacity が記録しない、誤動作する場合に役立ちます。
以下のトラブルのない手順に従って、強力なAudacityの代替品であるFoneLab Screen Recorderの使用方法を見つけてください。
FoneLab Screen Recorderを使用すると、Windows / Macでビデオ、オーディオ、オンラインチュートリアルなどをキャプチャでき、サイズを簡単にカスタマイズしたり、ビデオやオーディオを編集したりできます。
- Windows / Macでビデオ、オーディオ、ウェブカメラを録画し、スクリーンショットを撮ります。
- 保存する前にデータをプレビューします。
- 安全で使いやすいです。
ステップ 1FoneLab Screen RecorderのWebサイトにアクセスし、次のボタンを押してソフトウェアファイルを取得します 無料ダウンロード ボタン。 インストール プロセスは、デバイスに変更を加える権限をプログラムに付与した後にのみ開始されます。 その後、最終的にコンピューターで実行できます。
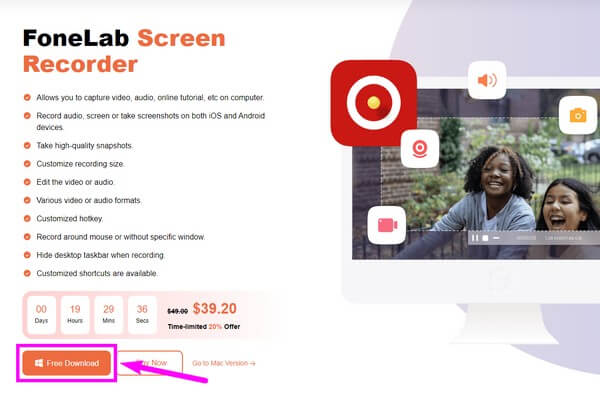
ステップ 2プログラムのメインインターフェイスには、さまざまな録音機能があります。 左から XNUMX 番目のボックスを選択します。 オーディオレコーダ、Audacity の代わりとしてプレイします。
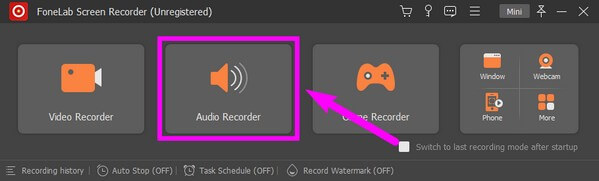
ステップ 3オーディオのニーズに応じて、システムとマイクの音量を調整します。 小さい方をクリックすると ギア 上部のアイコンをクリックすると、必要に応じてさらに多くの設定を変更できます。
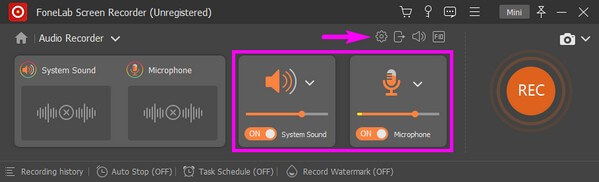
ステップ 4必要なすべての調整が完了したら、 REC インターフェイスの最後にあるボタン。 その後、プログラムはオーディオの録音を開始します。 その後、編集機能を使用して作業を改善できます。
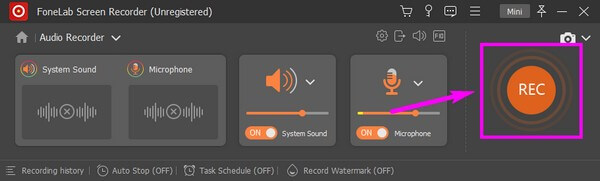
FoneLab Screen Recorderを使用すると、Windows / Macでビデオ、オーディオ、オンラインチュートリアルなどをキャプチャでき、サイズを簡単にカスタマイズしたり、ビデオやオーディオを編集したりできます。
- Windows / Macでビデオ、オーディオ、ウェブカメラを録画し、スクリーンショットを撮ります。
- 保存する前にデータをプレビューします。
- 安全で使いやすいです。
パート 4. Audacity Not Recording の修正とその代替案に関する FAQ
1. Audacity は RAM を大量に消費しますか?
一般に、Audacity は RAM をあまり消費しません。 しかし、プログラム内で実行されるのは Nyquist プラグインです。 これは例外かもしれません。
2. FoneLab Screen RecorderはAudacityよりも優れていますか?
最高のレコーダーに関する好みは人によって異なります。 しかし、パフォーマンスについて言えば、 FoneLabスクリーンレコーダー 優れている。 Audacity で問題に遭遇したことがなければ、そもそもここにいることはありません。 さらに、FoneLabプログラムは、ビデオ、ゲームなどを記録するため、より柔軟です.
3. FoneLab スクリーン レコーダーのその他の機能は何ですか?
オーディオ、ビデオ、ゲームの録画に加えて、携帯電話の画面をミラーリングして録画することもできます。 同時に、それはあなたを可能にします スナップショットをキャプチャする レコーディング中でも。 ツールをコンピュータにインストールすると、その機能をさらに楽しむことができます。
4. Audacity が録音を停止したのはなぜですか?
Audacity はさまざまな理由で記録を停止することがあります。 一般的な原因には、オーディオ デバイスの設定の問題、Audacity の誤った録音設定、ディスク容量の不足、または他のオーディオ アプリケーションとの競合などが含まれます。 さらに、システムまたはソフトウェアのアップデート、ドライバーの問題、またはコンピューターのリソース不足によっても、録画の問題が発生する可能性があります。 トラブルシューティングを行うには、Audacity の設定でオーディオ デバイスが適切に選択されていることを確認し、録音設定を確認し、ディスク領域を解放し、不要なアプリケーションを閉じ、必要に応じてドライバーを更新します。 Audacity またはコンピュータを再起動すると、問題の解決に役立つ場合があります。
5. コンピューターがサウンドを録音しないのはなぜですか?
コンピューターがサウンドを録音できないのには、いくつかの理由が考えられます。 一般的な原因としては、マイクのミュートまたは無効化、誤ったオーディオ設定、古いオーディオ ドライバーまたは障害のあるオーディオ ドライバー、マイクまたはサウンド カードのハードウェアの問題、他のアプリケーションとの競合などが挙げられます。 問題のトラブルシューティングを行うには、オーディオ設定を確認し、マイクが有効でミュートになっていないことを確認し、オーディオ ドライバーを更新し、さまざまなアプリケーションでマイクをテストします。 問題が解決しない場合は、テクニカル サポートに相談するか、ハードウェアの交換または修理を検討する必要がある場合があります。
電話またはコンピューターでのアクティビティの記録についてさらに懸念がある場合は、信頼してインストールできます FoneLabスクリーンレコーダー あなたのために奇跡を起こすために。
FoneLab Screen Recorderを使用すると、Windows / Macでビデオ、オーディオ、オンラインチュートリアルなどをキャプチャでき、サイズを簡単にカスタマイズしたり、ビデオやオーディオを編集したりできます。
- Windows / Macでビデオ、オーディオ、ウェブカメラを録画し、スクリーンショットを撮ります。
- 保存する前にデータをプレビューします。
- 安全で使いやすいです。
