Windows Media Player でビデオから静止画像をキャプチャする
 投稿者 リサ・オウ / 25年2021月16日00:XNUMX
投稿者 リサ・オウ / 25年2021月16日00:XNUMXビデオをTikTok、YouTube、またはVimeoで共有する場合、Windows Media Playerでビデオから静止画像をキャプチャする方法は? あなただけを押した場合 画面を印刷する コンピューターのボタンをクリックすると、空白の画像しか表示されない場合があります。 Windows 10のWMP内でビデオからサムネイルを取得するための最良の方法は何ですか? 記事から3つの効率的な方法について詳しく学んでください。

ガイド一覧
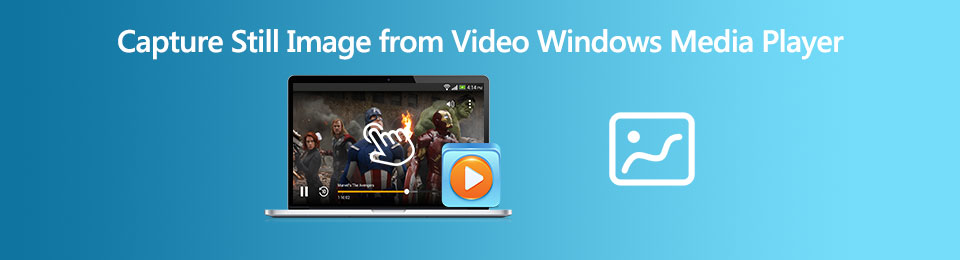
1. WMPで動画から静止画像をキャプチャするデフォルトの方法
Windows Media Playerの最新バージョンがある場合は、単に 画面を印刷する Windows Media Playerでビデオから静止画像をキャプチャするボタン。 Windows Media Playerのバージョンに関係なく、次の方法を使用して スクリーンショットをキャプチャする.
ステップ 1ビデオをWindows Media Playerにインポートします。 をクリックできます ツール メニューを選択します オプション ボタン。 次に、[オプション]ウィンドウで、 性能 タブには何も表示されないことに注意してください。
ステップ 2[パフォーマンス]ウィンドウで、 高機能 ボタンをクリックしてチェックを外します オーバーレイを使用する 内のオプション ビデオアクセラレーションの設定。 次に、 Ok ボタンを押して設定を確定します。
ステップ 3WMPがデスクトップ上の唯一のウィンドウであることを確認し、 Alt + Print Screenを押す ボタン。 キーボードショートカットを使用すると、アクティブウィンドウのWindows MediaPlayerでスクリーンショットをキャプチャできます。
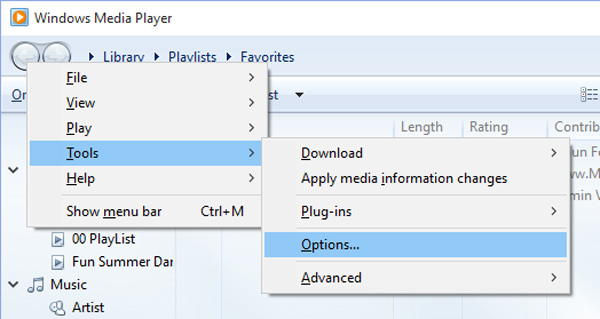
注:Windows Media Playerでスクリーンショットを撮ると、次のように使用できます Ctrlキー+ V などの画像エディタを貼り付ける ペイント スクリーンショットをさらに簡単に編集できるプログラム。
FoneLab Screen Recorderを使用すると、Windows / Macでビデオ、オーディオ、オンラインチュートリアルなどをキャプチャでき、サイズを簡単にカスタマイズしたり、ビデオやオーディオを編集したりできます。
- Windows / Macでビデオ、オーディオ、ウェブカメラを録画し、スクリーンショットを撮ります。
- 保存する前にデータをプレビューします。
- 安全で使いやすいです。
2. Snipping Toolを使用してWMPでビデオからスクリーンショットをキャプチャする方法
自由形式の切り取りをキャプチャする必要がある場合、またはスクリーンショットを簡単に編集する必要がある場合、デフォルト 切り取るツール Windowsの望ましい方法です。 プログラムを開くには、 開始 メニューをクリックし、スニッピングツールを入力して、Windows Media Playerのビデオからスナップショットをキャプチャします。
ステップ 1起動したら 切り取るツール、あなたが選ぶことができます モード オプションを選択して、 フリーフォームスニップ 長方形のスニップ ウィンドウスニップ と フルスクリーンスニップ.
ステップ 2長方形の切り取り部分を作るときは、 シフト 矢印キーを使用して、切り取る領域を選択します。 最後に使用したのと同じモードを使用して新しいスクリーンショットを撮るには、 Alt+N キー。
ステップ 3キャプチャしたスナップショットをWindows Media Playerに保存するには、 Ctrl + Sキー キー。 その後、代わりにスナップショットをクリップボードまたは画像エディターにコピーできます。
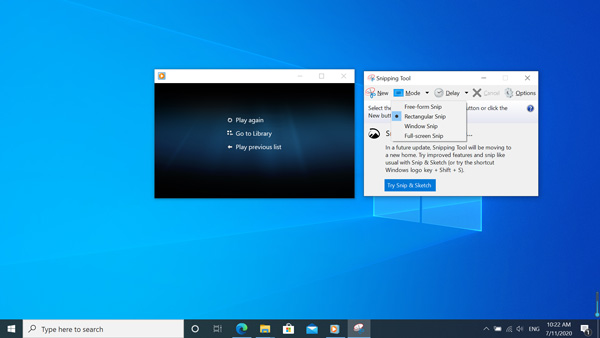
3. WMPでビデオから静止画像をキャプチャする最良の方法
Windows Media Playerでビデオから静止画像を無料でキャプチャする専門的な方法はありますか? FoneLabスクリーンレコーダー は、スナップショットのサイズをカスタマイズしたり、図形/透かし/テキストを追加したり、ファイル形式を調整したりできる無料で用途の広いスニッピングツールです。 さらに、プログラム内の複数のスクリーンショットを簡単に管理することもできます。
- ビデオをキャプチャする、オーディオファイル、およびWindows Media Playerからのスナップショット。
- テキスト、線、矢印、吹き出し、透かしを追加し、スナップショットを描画します。
- ホットキーを微調整して、画像、写真形式、キャプチャモードをキャプチャします。
- 組み込みのメディアマネージャーとエディター内で複数のスクリーンショットを管理します。
FoneLab Screen Recorderを使用すると、Windows / Macでビデオ、オーディオ、オンラインチュートリアルなどをキャプチャでき、サイズを簡単にカスタマイズしたり、ビデオやオーディオを編集したりできます。
- Windows / Macでビデオ、オーディオ、ウェブカメラを録画し、スクリーンショットを撮ります。
- 保存する前にデータをプレビューします。
- 安全で使いやすいです。
ステップ 1ダウンロードしてインストール Windows Media Playerレコーダー、コンピュータでプログラムを起動します。 ビデオ形式とホットキーを微調整する必要がある場合は、 環境設定 パラメータを調整するオプション。

ステップ 2Windows Media Playerでビデオから静止画像をキャプチャするには、目的のフレームで一時停止できます。 ホームインターフェースに戻り、 スクリーンキャプチャ オプションを選択し、目的の領域を選択します。
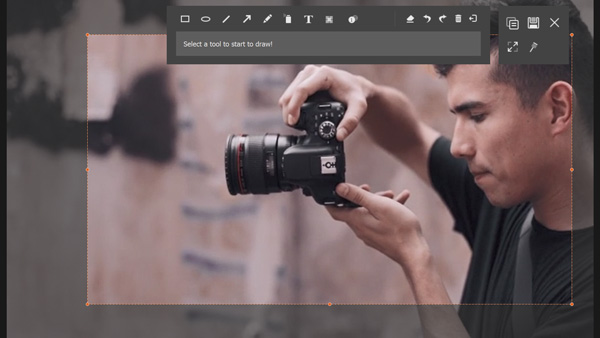
ステップ 3目的のスクリーンショットをキャプチャしたら、スナップショットに図形、テキスト、吹き出し、およびその他の要素を追加できます。 次に、スクリーンショットを保存する前に、サイズと色を微調整できます。
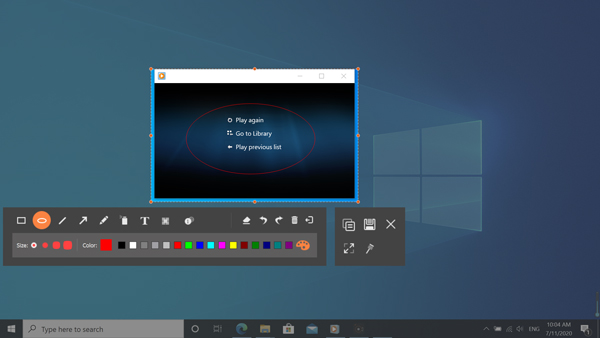
ステップ 4キャプチャした静止画像をWMPで管理する場合は、 記録履歴 キャプチャされたスクリーンショットを表示するオプション。 画像を表示し、ファイルの名前を変更して、ソーシャルメディアで共有できます。
FoneLab Screen Recorderを使用すると、Windows / Macでビデオ、オーディオ、オンラインチュートリアルなどをキャプチャでき、サイズを簡単にカスタマイズしたり、ビデオやオーディオを編集したりできます。
- Windows / Macでビデオ、オーディオ、ウェブカメラを録画し、スクリーンショットを撮ります。
- 保存する前にデータをプレビューします。
- 安全で使いやすいです。
4. WMPで動画から静止画像をキャプチャする方法に関するFAQ
1. PrtScボタンを使用してWMPのビデオから静止画像をキャプチャできないのはなぜですか?
Windows Media Playerが最新バージョンであることを確認してください。 Windows Media Playerでビデオを開始すると、 画面を印刷する デュアルモニター用のキーボードのボタン。 押す Altキー+プリントスクリーン Windows Media Playerのビデオから静止画像をキャプチャするために、アクティブウィンドウのスクリーンショットのみを撮る。
2.ビデオから静止画像をキャプチャするための最良の代替手段は何ですか?
ビデオからスクリーンショットをキャプチャする必要があるだけの場合、VLCは考慮できる最良の選択肢のXNUMXつです。 VLC Media Playerでビデオを開くだけです。 スクリーンショットを撮りたいフレームに移動したら、ビデオを一時停止し、ビデオをクリックして選択することができます スナップショットを撮ります オプションを選択します。
3. WMPで動画から静止画像を直接取得できますか?
Windows Media Player内でWMVなどのサポートされているビデオを再生しているときは、単に Ctrl + I 開くキーの組み合わせ キャプチャ画像を保存 Windows Media Playerのビデオから静止画像を直接キャプチャできるウィンドウ。
まとめ
これは、Windows MediaPlayerでビデオからスクリーンショットをキャプチャする方法に関する究極のガイドです。 よく使用される3つの方法に加えて、キーの組み合わせでスクリーンショットを直接撮ることができない理由、最良の代替方法、およびWindows MediaPlayerのキャプチャ画像の保存機能もあります。 トピックについて質問がある場合は、コメントで詳細を共有できます。
FoneLab Screen Recorderを使用すると、Windows / Macでビデオ、オーディオ、オンラインチュートリアルなどをキャプチャでき、サイズを簡単にカスタマイズしたり、ビデオやオーディオを編集したりできます。
- Windows / Macでビデオ、オーディオ、ウェブカメラを録画し、スクリーンショットを撮ります。
- 保存する前にデータをプレビューします。
- 安全で使いやすいです。
