驚異的で簡単な方法 ビデオから静止画を撮る方法
 投稿者 リサ・オウ / 24年2023月16日00:XNUMX
投稿者 リサ・オウ / 24年2023月16日00:XNUMXときどき、動画の面白い部分を見て静止画を撮りたいと思うことがありますよね。 それとは別に、このテクニックを使用してビデオから歌詞をキャプチャすることもできます。 さらに、人々がビデオから静止画を撮る理由はたくさんあります。 理由が何であれ、この記事は役に立ちます!
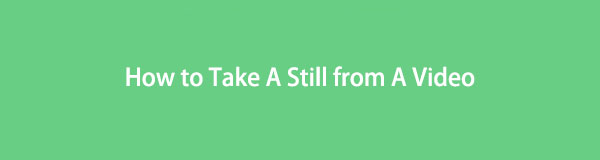
この投稿では、Mac および Windows でビデオから静止画を取得する方法について説明します。 FoneLab Screen Recorderを使用して、ビデオから静止画をXNUMX回のスナップで撮ることができます. それはあなたの問題のための効率的なツールです。 それとは別に、コンピューターまたはラップトップのショートカットコマンドを使用できます。
読むと、他のツールがさらに見つかります。 下へスクロール。

ガイド一覧
パート 1. ショートカットを使用してビデオから静止画を取得する方法
ショートカット キーを使用して、コンピューター上のビデオから静止画をすばやく取得する方法はありません。 ラップトップとコンピューターでキーボードを使用することです。 キーワードの複数のキーを組み合わせて、多くのコマンドを実行できます。 Windows 10などでビデオから静止画像をキャプチャするためのスクリーンショットのショートカットが含まれています. さらに、Mac には、スクリーンショットをすばやく撮るためのショートカット コマンドもあります。 ただし、使用するには十分な知識が必要です。 そうでない場合は、別のショートカット キーを実行して、コンピューターまたはラップトップにエラーが発生する可能性があります。 これを回避するために、Mac と Windows でのスクリーンショット コマンドのリストを以下に示します。 進む。
スクリーンショットを撮るための Windows ショートカット キー:
- 画面を印刷する - 画面全体を XNUMX 回のスナップでキャプチャします。
- Windows ロゴ + プリント スクリーン - 画面をキャプチャし、画像をコンピュータに自動的に保存します。
- Altキー+プリントスクリーン - アクティブなウィンドウをクリップボードにキャプチャしてコピーします。
- Windowsロゴ+ Shift + S - コンピュータを使用すると、画面の正確な部分または特定の部分をキャプチャできます。 その後、画像は自動的に保存されます。
スクリーンショットを撮るための Mac コマンド キー:
- Shift + Command + 3 - 画面全体をキャプチャします。
- Shift + Command + 4 - ツールは画面の一部をキャプチャします。 クリックしてなぞると画面をなぞることができます。
- Shift + Command + 4 + スペースバー - ウィンドウをキャプチャします。
- Shift + Command + 5 - ツールはスクリーンショットと表示ツールを開きます。 スクリーンショット モードを選択し、画面をキャプチャします。
ショートカット コマンドが嫌いでツールが好きな場合は、下にスクロールしてください。 最高のスクリーン レコーダーを使用して、ビデオから静止画をキャプチャすることがわかります。
パート 2. FoneLab スナップショット ツールを使用してビデオから静止画を取得する方法
FoneLabスクリーンレコーダー 利用するのに最も安全なツールです。 このツールがあなたのビデオをワンスナップでキャプチャすることをご存知ですか? はい、できます! たとえば、YouTube でビデオ チュートリアルを見ているとします。 この場合、ステップのコピー用にビデオの簡単なスクリーンショットを撮りたいと思います。 ツールをすぐに起動して、画面をキャプチャできます。 それはとても簡単です! それ以外は、画像のキルトは変わりません。 ツールは画面をそのままキャプチャします。 YouTube 動画などから静止画をキャプチャする準備はできていますか? 進む。
FoneLab Screen Recorderを使用すると、Windows / Macでビデオ、オーディオ、オンラインチュートリアルなどをキャプチャでき、サイズを簡単にカスタマイズしたり、ビデオやオーディオを編集したりできます。
- Windows / Macでビデオ、オーディオ、ウェブカメラを録画し、スクリーンショットを撮ります。
- 保存する前にデータをプレビューします。
- 安全で使いやすいです。
ステップ 1刻む 無料ダウンロード メインインターフェイスのボタン。 好みに応じて、Mac または Windows オペレーティング システムを選択できます。 その後、ラップトップまたはコンピューターでツールを実行します。
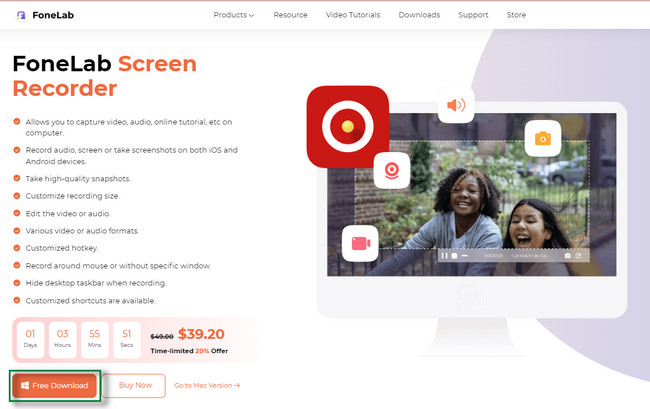
ステップ 2Mac では、 Snapshot ソフトウェアのツール。 一方、Windows のソフトウェアのすべての記録モードから選択して、スクリーンショット機能を表示します。
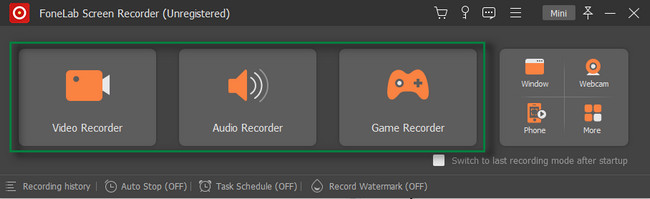
ステップ 3静止画を撮りたいビデオを起動します。 その後、 Snapshot 右上隅にあるソフトウェアのツール。 このソフトウェアを使用すると、コンピューターのマウスを使用してビデオをトレースできます。
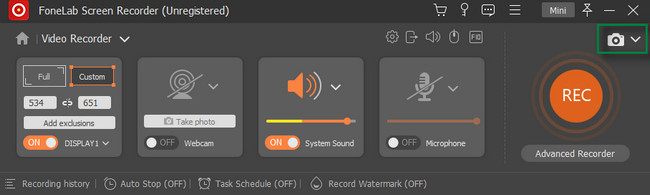
ステップ 4コンピューターのマウスを離して、スクリーンショットを撮ります。 その後、をクリックしてビデオをコンピューターまたはラップトップに保存します。 Save
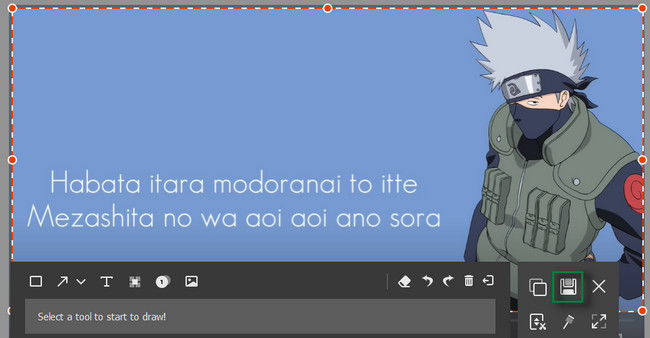
上記のソフトウェアとは別に、他のツールを使用して スクリーンショットを撮る. ただし、多くのビデオ ファイル形式はサポートされていません。 サポートされていない形式をアップロードすると、エラー メッセージがスローされます。 この場合、ビデオから静止画を取得することはできません。
パート 3. VLC を使用してビデオから静止画を取得する方法
使用しているオペレーティング システムが Windows の場合、VLC はより適切に動作します。 Macでも使えます。 ただし、Mac OS X 10.7.5 以降のバージョンが必要です。 それとは別に、64 ビット プロセッサが必要です。
いずれかの方法。 VLC には多くの有益な機能があります。 これには、ビデオからの静止画の取得が含まれます。 それとは別に、次のこともできます オーディオを変換する およびビデオ形式。 さらに、オーディオとビデオを変換すると、ツールを使用して出力をプレビューできます。
残念ながら、ファイルの編集機能は限られています。 動画からスクリーンショットを撮るために使用しますか? 以下のガイドをお読みください。
ステップ 1VLC を起動します。 その後、 メディア メインインターフェイスの上部にあるボタン。 ドロップダウン セクションで、 Open ボタンをクリックして、スクリーンショットを撮りたい動画をアップロードします。
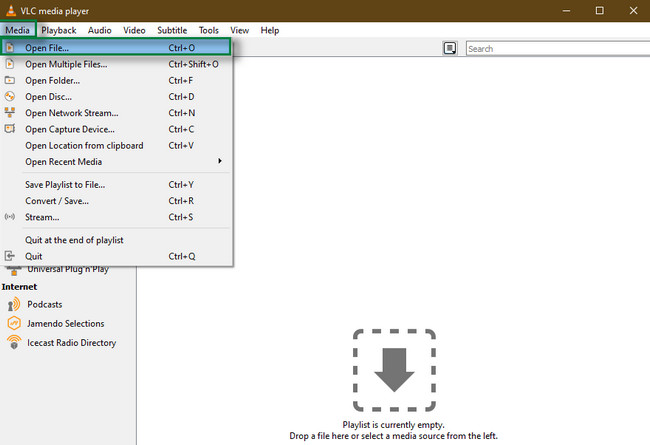
ステップ 2 ビデオ 上部のボタン。 後で、 スクリーンショットを撮ります ボタンをクリックします。 使用するコンピューターまたはラップトップは、静止画像を即座に保存します。
![[スクリーンショットを撮る] ボタンを見つけます](https://www.fonelab.com/images/screen-recorder/fonelab-screen-recorder-how-to-take-a-still-from-a-video-take-screenshot.jpg)
FoneLab Screen Recorderを使用すると、Windows / Macでビデオ、オーディオ、オンラインチュートリアルなどをキャプチャでき、サイズを簡単にカスタマイズしたり、ビデオやオーディオを編集したりできます。
- Windows / Macでビデオ、オーディオ、ウェブカメラを録画し、スクリーンショットを撮ります。
- 保存する前にデータをプレビューします。
- 安全で使いやすいです。
パート 4. QuickTime を使用してビデオから静止画を取得する方法
QuickTime は、ビデオまたはオーディオの再生で知られています。 それとは別に、人々はしばしばそれを使用して映画を録画し、簡単な編集を行います. Mac オペレーティング システムで使用できます。 Windows版もあります。 ただし、Apple はこれをサポートしなくなりました。 そのため、画面の記録は MOV ファイル形式に制限されています。
上記の機能とは別に、QuickTime を使用してスナップショットを作成することもできます。 ツールを使用しますか? 心配しないでください。 以下のガイドに従って、ビデオから静止画を撮ることができます。
ステップ 1スクリーンショットを撮りたいビデオと一緒に QuickTime Player を起動します。
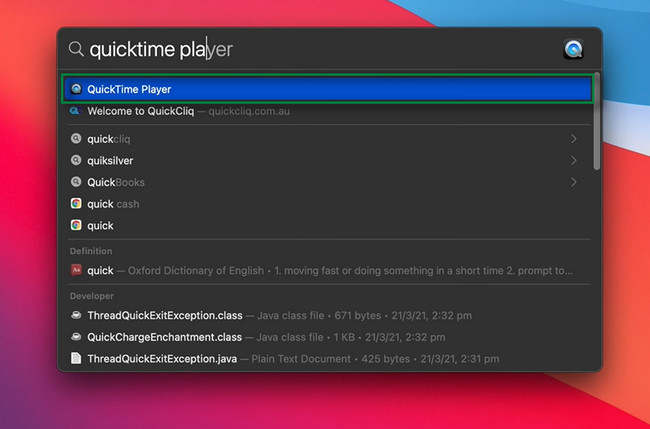
ステップ 2選択する File > 新しいスクリーンレコーディング ラップトップの下部にあるボタン。
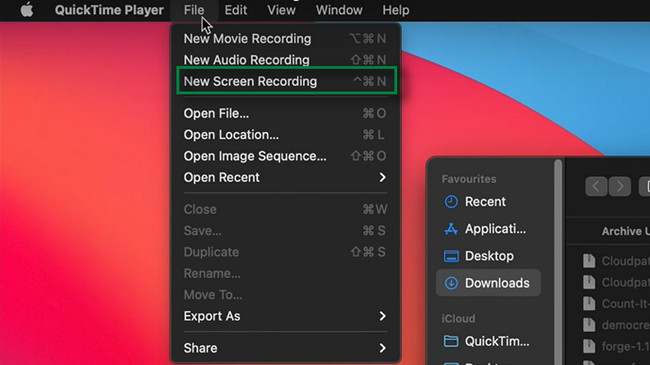
ステップ 3最初の XNUMX つのアイコンはスクリーンショット ツールであるため、どちらかを選択します。 好みに応じて選択してください。 後で画像を保存します。
パート 5. ビデオからの静止画の撮影に関する FAQ
Android フォンでビデオから静止画を撮ることはできますか?
はい、できます。 携帯電話でビデオを見つけるだけです。 その後、それを再生し、 ダウン量 > 出力 同時にボタン。
静止画付きの動画を何といいますか?
作成したビデオに動画ではなく静止画が含まれている場合、それはピクチャー ムービーです。 映画はまた、典型的なサウンドトラックで構成されています。
FoneLab Screen Recorderを使用すると、Windows / Macでビデオ、オーディオ、オンラインチュートリアルなどをキャプチャでき、サイズを簡単にカスタマイズしたり、ビデオやオーディオを編集したりできます。
- Windows / Macでビデオ、オーディオ、ウェブカメラを録画し、スクリーンショットを撮ります。
- 保存する前にデータをプレビューします。
- 安全で使いやすいです。
FoneLabスクリーンレコーダー スクリーンショットから静止画を撮るときにも最適です。 パソコンまたはノートパソコンにダウンロードしてください。 ソフトウェアをお楽しみください!
