Mac をクリーンアップする - 絶対に見つけるべき 5 つの安全で簡単な方法
 更新者 リサ・オウ / 13年2023月09日15:XNUMX
更新者 リサ・オウ / 13年2023月09日15:XNUMXこんにちは、みんな! 娘は少し前に私の Mac にゲームをダウンロードしようとしました。 しかし、その後も私のMacは遅れ続け、娘はゲームをスムーズにプレイできません。 Mac のストレージを確認してみると、なんと赤くなっていました! それは、すでにストレージ容量が不足していることを意味するだけです。 娘がゲームを楽しめるように Mac をクリーンアップする方法を学ぶのを手伝ってくれませんか? ご提案をお待ちしております。 ありがとう!
ご連絡いただきありがとうございます。 Macをクリーニングする際に実行する簡単な5つの方法を用意しました。 詳細については、下にスクロールしてご覧ください。 進む。
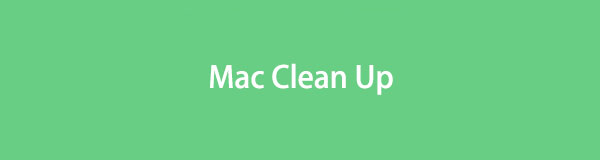
パート 1. 5 つの方法で Mac をクリーンアップする方法
ワンクリックで Mac ストレージをクリーンアップする特別な方法はありません。 データの分類が多数あるため、削除するにはその場所にアクセスする必要があります。 そして、Mac にはデータ分類ごとに異なるフォルダーがあることは誰もが知っています。
心配しないで。 Mac 上の大きなストレージ領域を解放する方法を用意しました。 以下はすべて無料でご利用いただけます。 お進みください。

FoneLab Mac Sweepを使用すると、システム、電子メール、写真、iTunesのジャンクファイルを消去して、Macのスペースを解放できます.
- 類似の写真と重複ファイルを管理します。
- Macの詳細なステータスを簡単に表示します。
- より多くのストレージを取得するには、ゴミ箱を空にします。
オプション 1. あまり使用されないプログラムを削除する
プログラムは、Mac などのデバイス上で最も消費量の多いファイルの XNUMX つです。 プログラムをダウンロードした後は、追加のファイルやキャッシュなどの機能を保存する必要もあります。 プログラムをほとんど使用していない場合は、それらを削除して Mac をクリーンアップすることをお勧めします。 必要に応じて、Mac に再度ダウンロードできます。
プログラムを削除してもよろしいですか? Mac 上のスペースを空ける? 詳細な手順は以下を参照してください。
を起動してください ファインダー Mac 上のツール。 その後、 申し込み メインインターフェイスの左側にあるフォルダー。 使用しなくなったプログラムをすべて選択してください。 その後、それらを Control キーを押しながらクリックして、 ゴミ箱に移動します ボタン。 削除された番組はその後ゴミ箱に保存されます。 あなたもすることができます プログラムを削除する それらをゴミ箱にドラッグ アンド ドロップします。
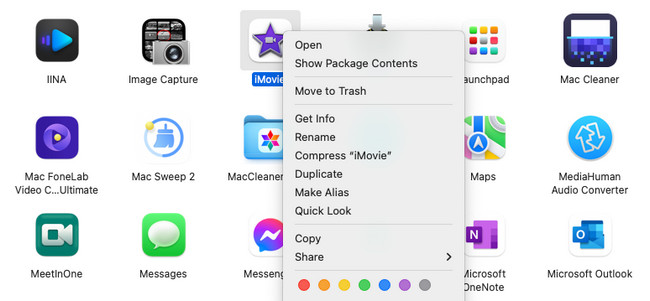
あるいは、Launchpad ツールを使用して Mac 上のプログラムをアンインストールすることもできます。 組み込みツールを起動して、 オプション Mac キーボードのキーを押します。 プログラムが揺れているのがわかります。 削除したいプログラムを見つけてください。 クリック X 後はアイコン。 を選択してください 削除 ボタンを押してプログラムの削除を確認します。
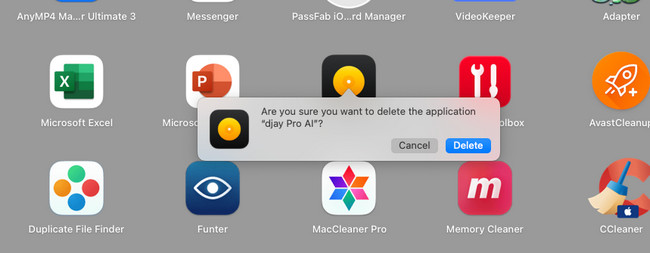
オプション 2. 使用されていないダウンロード フォルダーを削除する
前の方法で述べたように、Mac はプログラムをダウンロードした後、追加のファイルを保存します。 その場合は、この方法で削除できます。 Mac 上のスペースを空けるのにも役立ちます。 その方法については、以下の手順を参照してください。
ステップ 1クリックしてください ファインダー 左下隅のツール。 後で、最初に表示されるインターフェイスは、 過去 フォルダ。 を選択してください ダウンロード メインインターフェイスの左側にあるボタン。
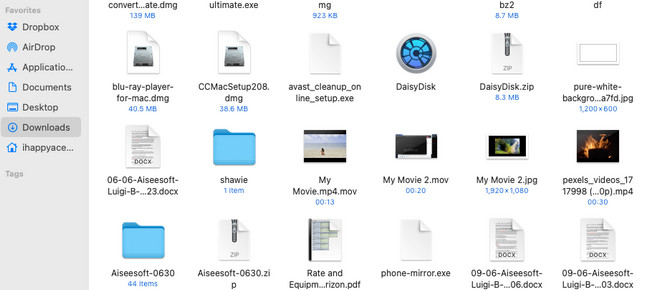
ステップ 2ダウンロードしたすべてのファイルが Mac に表示されます。 削除されたアプリケーションのファイルのみが含まれるダウンロード フォルダーを選択してください。 空のフォルダーを削除することもできます。 これを行うには、Control キーを押しながらフォルダーをクリックしてください。 その後オプションが表示されます。 後で選択してください ゴミ箱に移動します ボタン。 あるいは、フォルダ上でドラッグ アンド ドロップ手法を実行して、フォルダを ごみ箱 それらを削除します。
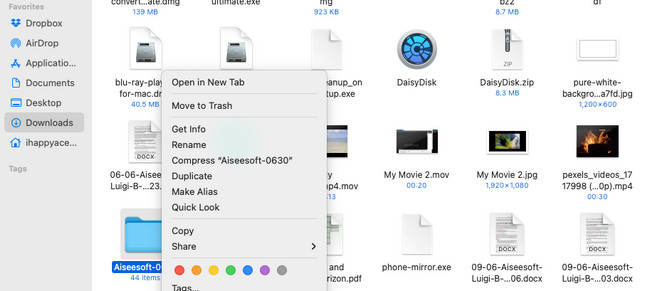

FoneLab Mac Sweepを使用すると、システム、電子メール、写真、iTunesのジャンクファイルを消去して、Macのスペースを解放できます.
- 類似の写真と重複ファイルを管理します。
- Macの詳細なステータスを簡単に表示します。
- より多くのストレージを取得するには、ゴミ箱を空にします。
オプション 3. Safari キャッシュを削除する
Web ブラウザは、オンラインのアカウントの閲覧、検索、アクセスなどに使用されます。 もちろん、XNUMX日に何度も使用します。 使用する各 Web ページにはキャッシュが保存されます。 これらの一時ファイルは Mac にも保存され、多くのスペースを占有する可能性があります。 幸いなことに、この投稿の内容は、 Safari Mac のキャッシュをクリアする Mac 上のストレージをクリーンアップします。 以下の方法を参照してください。
ステップ 1作る 開発する タブが表示されます メニューバー。 それについては、Safari Webブラウザを起動してください。 クリック Safari 上部のボタンをクリックし、オプションで「設定」を選択します。 その後、 設定 Safariのウィンドウがポップアップします。 その後、 開発する 右側の最後のオプションにあるボタン。 のボックスにチェックを入れます メニューバーに現像メニューを表示
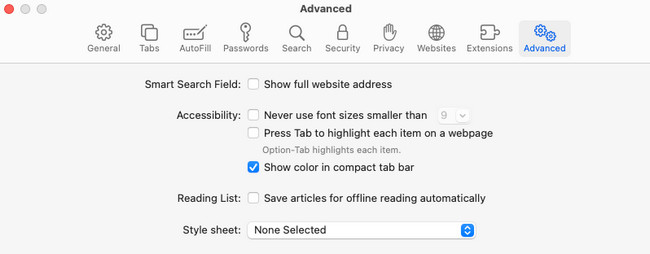
ステップ 2 開発する タブが上部に表示されます。 さらに多くのオプションを表示するには、それをクリックしてください。 その後、 空のキャッシュ ボタン。 Mac の Safari Web ブラウザのキャッシュは自動的に空になります。
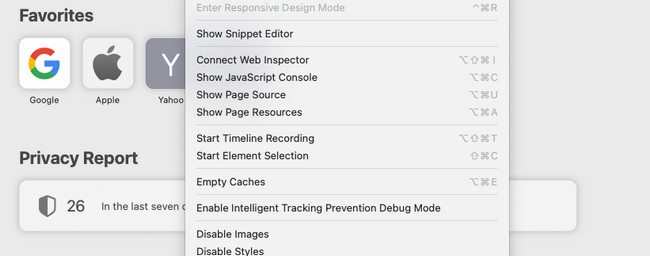
同様に、Mac に他のブラウザ アプリがある場合もブラウザのキャッシュをクリアできます。
オプション 4. ゴミ箱を空にする
最近ファイルを削除すると、Mac はそのファイルをゴミ箱に保存します。 を使用して削除されたファイルを除き、 コマンド+シフト+削除 組み合わせキー。
さらに、ゴミ箱にくしゃくしゃの紙が入っている場合は、削除されたファイルが含まれています。 しかし、それがなければ、それは空であることを意味します。
ゴミ箱に不要なファイルが多すぎるとします。 ゴミ箱を空にする。 Mac のストレージを空にする方法については、以下を参照してください。
ステップ 1Mac でゴミ箱を見つけます。 通常、Mac の右下隅に配置されます。 これは、Mac Dock で簡単にアクセスできるツールまたはプログラムの XNUMX つです。 アイコンをクリックして Mac 上で起動します。 その後、起動ページのインターフェイスに最近削除されたファイルが表示されます。
ステップ 2クリック 空の メインインターフェイスの右上隅にあるボタン。 このツールは、保存されているすべてのデータを自動的に削除します。
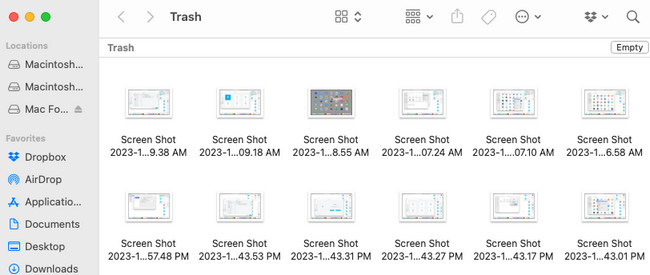
さらに、Mac にはゴミ箱を空にするショートカットがあります。 使用する必要があるのはショートカット キーの組み合わせだけです。 を押します。 コマンド+シフト+削除 Mac キーボードのキー。 画面に小さなウィンドウが表示されます。 その後、「ゴミ箱を空にする」ボタンをクリックして、最近削除したゴミ箱のデータを削除します。
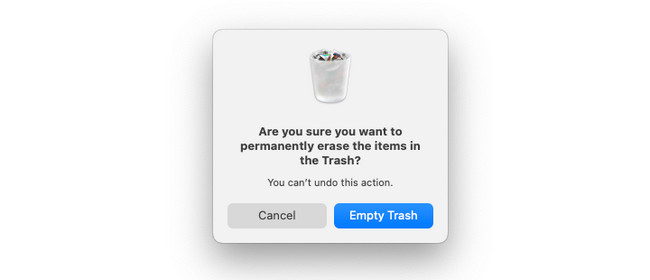
オプション 5. FoneLab Mac スイープを使用する
使用することもできます FoneLabMacスイープ Mac のストレージをクリーンアップする方法をもっと知りたい場合は。 Mac から大きなファイルやジャンクファイルを削除できます。 これには、プログラム、重複した写真、Web ブラウザーのキャッシュなどの削除が含まれます。 さらに、このツールはファイルを暗号化することもできます。 その場合、暗号化パスワードを知らなければ誰もファイルにアクセスできなくなります。

FoneLab Mac Sweepを使用すると、システム、電子メール、写真、iTunesのジャンクファイルを消去して、Macのスペースを解放できます.
- 類似の写真と重複ファイルを管理します。
- Macの詳細なステータスを簡単に表示します。
- より多くのストレージを取得するには、ゴミ箱を空にします。
もっと学ぶべきことはあります FoneLabMacスイープ。 See below.下記参照。
ステップ 1ツールをダウンロードします。 これを行うには、公式 Web サイトにアクセスし、 無料ダウンロード
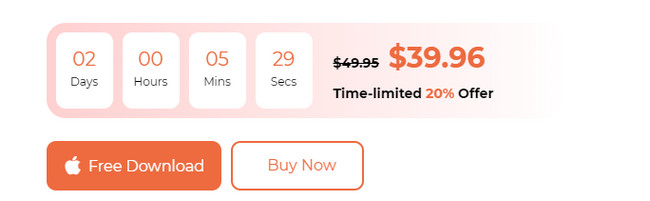
ステップ 2使用したい機能を選択してください。 クリック Status: ボタンを押して Mac のメモリ、CPU、ディスクの状態を確認します。 を選択 BHツールキット アイコンをクリックして大きなファイルを削除します。 を選択してください クリーナー ジャンクファイルを削除するアイコン。
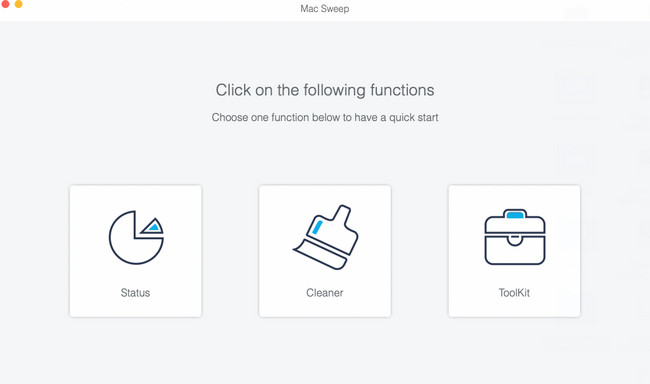
ステップ 3使用したい機能を選択します。 その後、 スキャン > 詳しく見る ボタンをクリックして続行します。 残りの機能については、画面上の指示に従ってください。
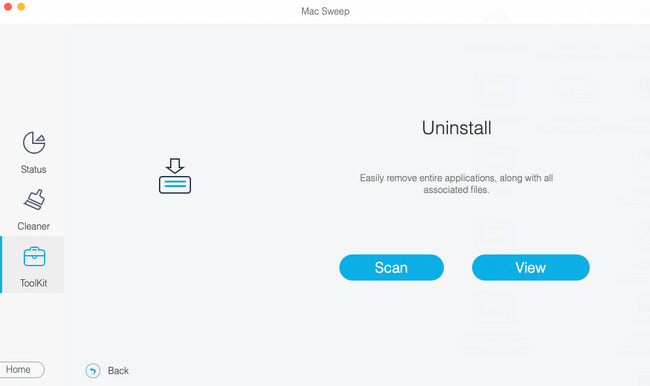
ステップ 4結果は後でわかります。 削除したいデータを選択します。 クリック 石斑魚 ボタンをクリックして後で削除を開始します。
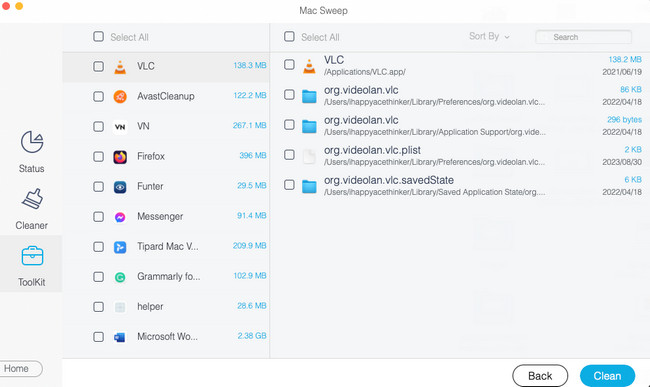
パート 2. Mac をクリーンアップする方法に関する FAQ
1. MacBook Air のストレージを増やすことはできますか?
Macの内蔵ストレージを増やそうと思ったら無理です。 Mac のストレージを増やすには、SSD を追加する必要があります。 また、iCloud を使用して Mac ファイルを保存およびバックアップすることもできます。 この場合、Mac からファイルを転送できます。 これらにアクセスする必要がある場合は、iCloud Drive にアクセスするだけです。
2. Mac をどのくらいの頻度でクリーニングする必要がありますか?
専門家は、数か月に一度 Mac をクリーンアップすることを推奨しています。 ただし、ファイルの保存に Mac を使用する頻度によって異なります。 Mac のパフォーマンスが低下したことに気付いた場合は、すぐに Mac をクリーンアップしてください。
この投稿の 5 つの方法に従って、Mac 上の大きなスペースを解放していただければ幸いです。 さらに質問がある場合は、以下にコメントしてください。

FoneLab Mac Sweepを使用すると、システム、電子メール、写真、iTunesのジャンクファイルを消去して、Macのスペースを解放できます.
- 類似の写真と重複ファイルを管理します。
- Macの詳細なステータスを簡単に表示します。
- より多くのストレージを取得するには、ゴミ箱を空にします。

