Mac で DNS キャッシュを効果的にクリアする方法に関する役立つガイド
 更新者 リサ・オウ / 07年2023月09日15:XNUMX
更新者 リサ・オウ / 07年2023月09日15:XNUMX良い一日! ここ数日、Mac で Web サイトにアクセスしていましたが、先ほどブラウザでそのサイトに入ると、そのページが表示されなくなりました。 このため、問題を解決する方法を見つけるためにオンラインで閲覧したところ、DNS キャッシュをクリアする必要があることがわかりました。 しかしその前に、状況をよりよく理解し、Mac DNS キャッシュをクリアする方法を学ばなければなりません。 助けてください。
macOS で Web サイトなどを検索する際に問題がありますか? もしそうなら、Mac 上の DNS キャッシュを消去するようにアドバイスされたはずです。 ただし、DNS の意味とコンピューター上でのその機能を誰もが知っているわけではありません。 あなたもその一人であれば、適切な記事に足を踏み入れただけなので、安心してください。 DNS のキャッシュをクリアする必要性を理解するのに役立つ、DNS に関する基本的な情報を以下に示します。 その後、DNS キャッシュをクリアするための簡単な手順が記載された複数の方法が表示されるので、Mac でどれを実行するかを選択するだけです。 ただし、macOS DNS キャッシュを消去して問題を解決するには、この投稿の知識を取得し始めてください。
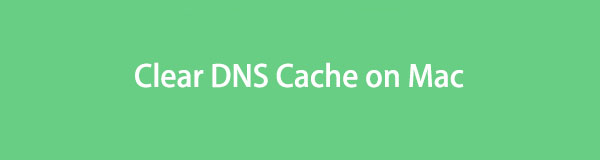

ガイド一覧
パート 1. Mac の DNS キャッシュとは何ですか
DNS は Domain Name System の略です。 これは、ドメイン名を IP アドレスに変換する、インターネット、サービス、コンピューター上の命名システムです。 ご存知のとおり、インターネット上の各デバイスには固有の IP アドレスがあり、それが Web サイトにアクセスするための手段となります。 ただし、これらの IP アドレスをすべて記憶するのは難しいため、Web サイト名のみを入力します。 Web サイト名を入力すると、DNS がその名前を IP アドレスに変換し、Web サイトに簡単にアクセスできるようになります。
一方、Mac が DNS キャッシュをクリアするとどうなるのか疑問に思うはずです。 コンピュータ上でより多くの Web サイトを検索すると、より多くの DNS キャッシュが蓄積されます。 したがって、DNS キャッシュは、Mac または Web ブラウザでの以前の検索に関する情報を含む一時的なストレージです。 ただし、キャッシュが破損したり古くなったりすると、ブラウジング中に問題が発生する可能性があります。 たとえば、コンピュータに保存されている Web サイトの IP アドレスが古いため、Web サイトの IP アドレスが変更されると、その Web サイトにアクセスできなくなります。 したがって、これが発生した場合は、DNS キャッシュのクリーンアップを試みることができます。

FoneLab Mac Sweepを使用すると、システム、電子メール、写真、iTunesのジャンクファイルを消去して、Macのスペースを解放できます.
- 類似の写真と重複ファイルを管理します。
- Macの詳細なステータスを簡単に表示します。
- より多くのストレージを取得するには、ゴミ箱を空にします。
パート 2. Mac の DNS キャッシュをクリアする
Mac 上の DNS キャッシュをクリアすると、以前の DNS 情報がすべて消去されます。 したがって、古いもの、破損したもの、または破損したものも削除されます。 したがって、それらがクリアされると、macOS は更新された DNS 情報を収集します。 問題の原因となっていたキャッシュが消え、さまざまな Web サイトに効率的にアクセスできるようになります。 macOS のバージョンに応じて、次のデモを選択してください。
オプション 1. macOS Monterey (バージョン 12.6) で DNS キャッシュをフラッシュする
Mac 上の DNS キャッシュをクリアするための主な解決策は、ターミナル アプリに依存することです。 ターミナルは、コマンドを入力してコンピュータ上で特定の操作を実行できる macOS コマンド ライン インターフェイスです。 各プロセスには指定されたコマンドがあるため、状況に応じてターミナル インターフェイス上の DNS キャッシュをクリアするコマンドのみを使用する必要があります。
以下の簡単な手順に従って、ターミナル アプリでキャッシュをフラッシュして Mac 上の DNS キャッシュをクリアします。
ステップ 1Mac のロックを解除して、 アプリケーション フォルダ。 アプリが表示されたら、「ユーティリティ」を開き、「 ターミナル アプリを起動します。 その後、入力してください sudo dscacheutil -flushcache; sudo killall -HUP mDNSReply そのインターフェース上。
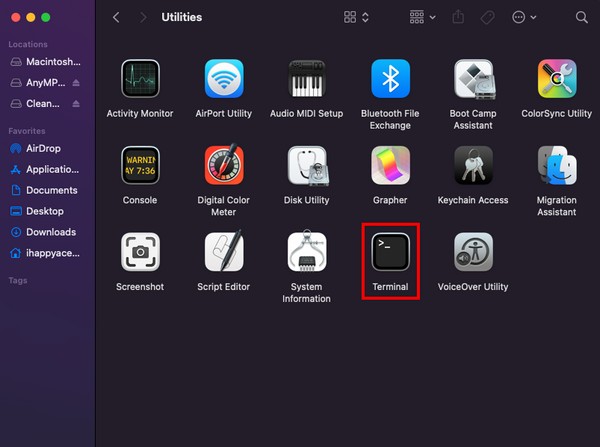
ステップ 2アプリから Mac パスワードの入力を求められることが予想されます。 入力してキーボードの Enter キーを押します。 「mDNSResponder: 再起動されました。」というメッセージが画面に表示され、DNS キャッシュが正常にフラッシュされたことが示されます。
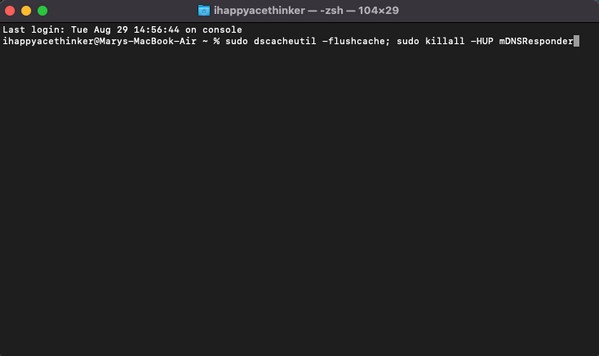
オプション 2. macOS Mojave (バージョン 10.14) で DNS をフラッシュする
前のオプションと同様に、この方法でもターミナル アプリを使用します。 ほぼすべて同じ手順と指示があり、はるかに簡単かつ迅速に行うことができます。 今回は macOS Mojave 上でプロセスを実行しているため、唯一の主な違いはコマンドです。
ターミナル上の macOS Mojave で DNS キャッシュをクリアする方法を決定するには、以下の正確ではない手順に従ってください。
ステップ 1Video Cloud Studioで ターミナル アプリを通じて アプリケーション > ユーティリティフォルダー。 アプリのインターフェースが起動したら、画面に「sudo killall -HUP mDNSResponder」と入力します。
ステップ 2パスワードを入力してクリックします 入力します/返品 アプリが Mac パスワードの入力を求めたとき。 DNS キャッシュが正常にクリアされたことを示すメッセージが表示されます。
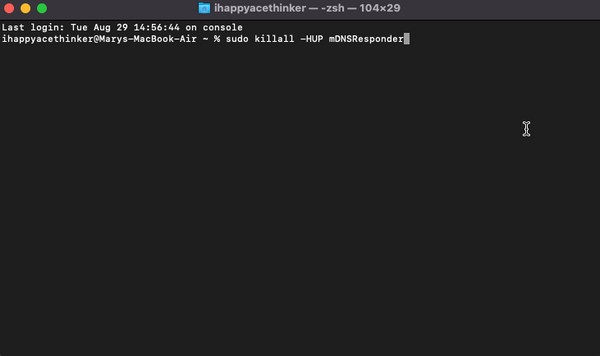
パート 3. FoneLab Mac Soup を使用して Mac のキャッシュをクリアする方法
DNS キャッシュをクリアしたら、インストールしてみてください FoneLabMacスイープ 他のキャッシュをクリアします。 Mac をさらにクリーンアップしたい場合、このツールは、コンピュータ上の不要なファイル、キャッシュ、履歴、その他のジャンクを消去するのに非常に役立ちます。 ブラウザデータに加えて、その機能にはクリアリングシステムと アプリケーションキャッシュ, そのため、各ジャンクを個別に掃除する場合よりも、掃除の範囲がはるかに広く、迅速になります。 また、ステータス表示などのツールのボーナス機能をお楽しみください。 MacのCPUを表示する、メモリ、およびディスクの状態。

FoneLab Mac Sweepを使用すると、システム、電子メール、写真、iTunesのジャンクファイルを消去して、Macのスペースを解放できます.
- 類似の写真と重複ファイルを管理します。
- Macの詳細なステータスを簡単に表示します。
- より多くのストレージを取得するには、ゴミ箱を空にします。
以下のストレスフリーのガイドラインをパターンとして把握してください。 Mac 上のキャッシュをクリアする FoneLabMacスイープ:
ステップ 1ブラウザで FoneLab Mac Scratch サイトにアクセスし、次のコマンドを使用してインストーラー ファイルを保存します。 無料ダウンロード ボタン。 これはツールの説明の下にあるため、ダウンロードの進行中に読むことができます。 下にスクロールすると、プログラムに関するその他の詳細も表示されます。 完了したら、ツールを アプリケーション フォルダーを選択して実行します。
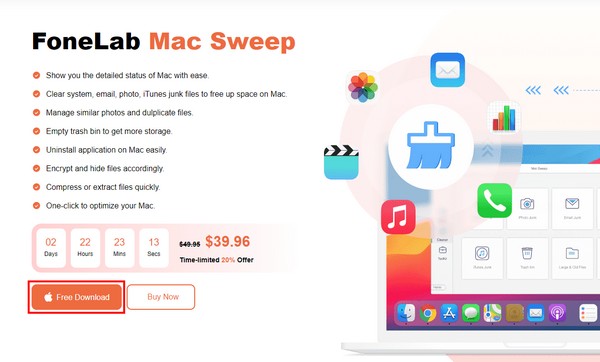
ステップ 2ツールのインターフェイスでは、ステータス、クリーナー、ツールキットの機能から選択できます。 選択する クリーナー、システムジャンク、iPhoto ジャンクなどの Mac ジャンクタイプが表示されます。 を選択してください システムジャンク Mac 上のシステム キャッシュとアプリ キャッシュが含まれるボックス。 その後、 スキャン タブをクリックし、スキャン プロセスがいつ完了したかを表示します。
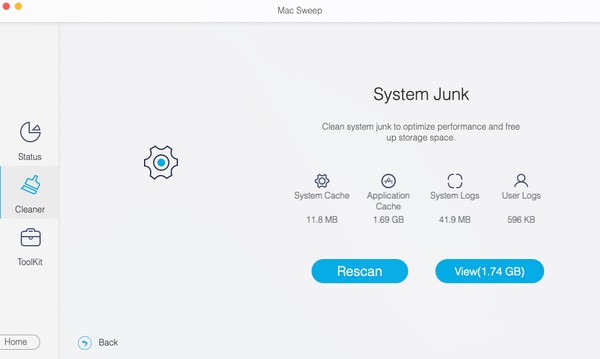
ステップ 3Mac のジャンク カテゴリは、次のインターフェイスの左側の部分にあります。 チェックしてください システムおよびアプリケーションのキャッシュ 分類全体を削除するか、右側の特定のキャッシュ ファイルのみを削除します。 選択後、 を押します。 石斑魚 インターフェイスの左下にあるボタンを使用して、選択したキャッシュを Mac コンピュータから完全に削除します。
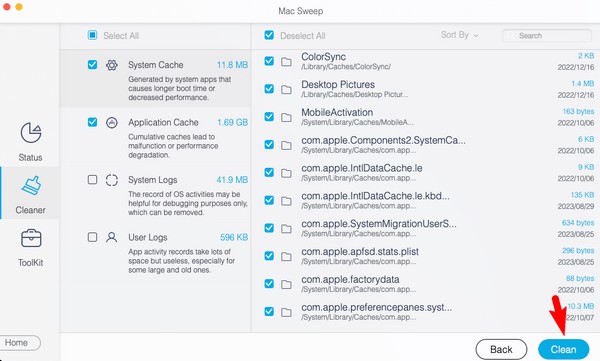

FoneLab Mac Sweepを使用すると、システム、電子メール、写真、iTunesのジャンクファイルを消去して、Macのスペースを解放できます.
- 類似の写真と重複ファイルを管理します。
- Macの詳細なステータスを簡単に表示します。
- より多くのストレージを取得するには、ゴミ箱を空にします。
パート 4. Mac で DNS キャッシュをクリアする方法に関する FAQ
1. Mac で DNS キャッシュを確認するにはどうすればよいですか?
コンソール アプリを実行して、Mac 上の DNS キャッシュを確認します。 と入力すると見つかります ファインダー > アプリケーション > ユーティリティ。 または、デスクトップの右上にあるスポットライト検索にアプリ名を入力します。 アクセスしたら、左側のペインで Mac をクリックし、「」と入力します。任意:mdnsレスポンダ」を検索フィールドに入力します。 次に、開きます ターミナル そして「」を入力してくださいsudo killall -INFO mDNSResponder" 指示。 その後、に戻ると、DNS キャッシュのリストが表示されます。 領事 アプリ。
2. Mac の DNS キャッシュを消去しても問題ありませんか?
はい、そうです。 DNS キャッシュを使用すると、Mac はアクセスした Web サイトをより速く読み込むことができますが、場合によってはキャッシュをクリアすることも有益です。 DNS キャッシュをフラッシュするとキャッシュ情報が最新の状態になるため、Mac からキャッシュをクリーニングまたは削除しても問題ありません。
上記の情報と推奨される方法を信頼してください。Mac 上の DNS キャッシュを効率的にクリーンアップできることが保証されます。 さらに、次のような効果も期待できます。 FoneLabMacスイープ より良く掃除するために。

FoneLab Mac Sweepを使用すると、システム、電子メール、写真、iTunesのジャンクファイルを消去して、Macのスペースを解放できます.
- 類似の写真と重複ファイルを管理します。
- Macの詳細なステータスを簡単に表示します。
- より多くのストレージを取得するには、ゴミ箱を空にします。
