2つの実証済みのテストされた方法でMacのターミナルをクリアする方法
 更新者 リサ・オウ / 07年2023月09日15:XNUMX
更新者 リサ・オウ / 07年2023月09日15:XNUMXMac のターミナル ツールには、Mac 上で実行できるコマンドが多数あります。 これには、不要なファイルの削除、隠しファイルの検索などが含まれます。 ツールからタスクを完了すると、そのタスクが履歴に保存されます。 これは、Mac 上のストレージ容量も消費することを意味します。
問題は、ターミナルをその履歴も含めてクリアできるかということです。 もちろん! それを達成するのに役立つ2つの方法をリストしたので、それを実現します。 また、ボーナスとして、データの削除などを管理できるサードパーティ ツールも紹介します。 以下にスクロールして簡単に手順を進めていきましょう。 お進みください。
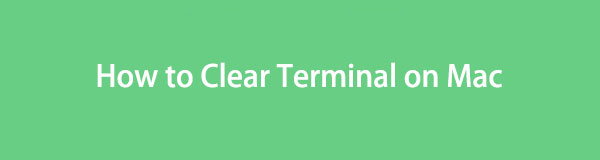

ガイド一覧
パート 1.history -p コマンドを使用して Mac のターミナルをクリアする
ターミナルの良いところは、ターミナル自身の履歴をクリアできることです。 はい! あなたはそれを正しく読んでいます。 組み込みツール自体を使用するだけなので、他のツールは必要ありません。 このプロセスでは、最初にツールの履歴にアクセスするだけで済みます。
ターミナルでコマンドを入力するときは注意してください。 単一の文字とスペースが間違っているか欠落していると、実行しようとしているコマンド全体が変更される可能性があることは誰もが知っています。 これを回避するには、以下の正しいコードに従うだけです。 Mac でターミナル履歴をクリアする方法を学習してください。
ステップ 1まず、履歴を見つけてください。 ターミナル 道具。 Mac のキーボードを使用して歴史の単語を入力するだけです。 を押します。 入力します or 返品 その後、Mac キーボードのキーを押します。 その後、ツールの作成日に従って履歴が表示されます。 ターミナル ツールはそれらを番号付きでリストします。
ステップ 2これらが表示されたら、ターミナル ツールを閉じないでください。 を入力してください 履歴 -p or 履歴 -c その上のコード。 その後、組み込みツールの履歴は消えます。 残るツール履歴は、実行した履歴の消去コマンドのみです。
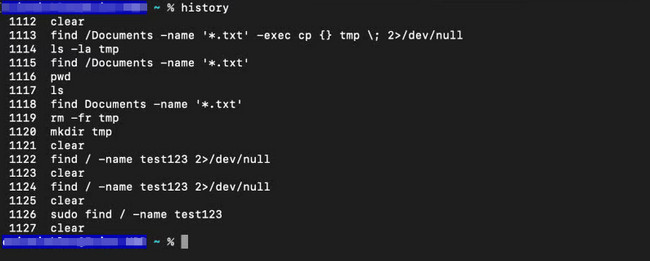

FoneLab Mac Sweepを使用すると、システム、電子メール、写真、iTunesのジャンクファイルを消去して、Macのスペースを解放できます.
- 類似の写真と重複ファイルを管理します。
- Macの詳細なステータスを簡単に表示します。
- より多くのストレージを取得するには、ゴミ箱を空にします。
パート 2. 履歴ディレクトリの削除による Mac 上のターミナルのクリア
Mac のターミナル履歴には、履歴ディレクトリ経由でアクセスすることもできます。 ただし、履歴ディレクトリは非表示になります。 これは、ターミナル履歴を削除するために使用する前に、非表示を解除してアクセスする必要があることを意味します。 この場合、削除する前に別のコマンドを入力する必要があります。
このプロセスには少し専門的なスキルが必要です。 スキルが足りないと別の事態につながる可能性があるので注意が必要です。 これには、ターミナルの履歴のみを削除するのではなく、重要なファイルを誤って削除することも含まれます。
プロセスをよりよく理解したい場合は、以下の詳細な手順を参照してください。 進む。
ステップ 1Mac で、Launchpad またはその スポットライト 特徴。 検索バーに次のように入力してください ターミナル。 プログラムアイコンが画面のメインインターフェイスに表示されます。 それをクリックして Mac 上で起動します。 ターミナルのスタート ページまたはインターフェイスのみが表示されます。 後で、次のように入力します。 cd コードを入力して、 入力します キーを押します。
ステップ 2検索する必要があるディレクトリの名前は次のとおりです。 .zsh_sessions。 ターミナル ツールにはまだ表示されません。 まず、組み込みツールで ls -a コードを入力してエンコードする必要があります。 ディレクトリの名前を次のように変更してください mv .zsh_sessions .zsh_sessions.old 名前。 履歴ディレクトリはその後すぐに削除されます。
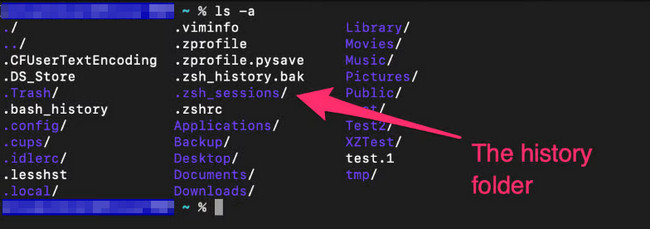
パート 3. FoneLab Mac Sweet を使用して Mac 上のデータをクリアする方法
ターミナルツールの履歴を削除する場合 スペースを解放する、使ってみてはいかがでしょうか? FoneLabMacスイープ Mac 上の他のファイルを削除するには? このツールが実行できる削除プロセスの一部を参照してください。

FoneLab Mac Sweepを使用すると、システム、電子メール、写真、iTunesのジャンクファイルを消去して、Macのスペースを解放できます.
- 類似の写真と重複ファイルを管理します。
- Macの詳細なステータスを簡単に表示します。
- より多くのストレージを取得するには、ゴミ箱を空にします。
- このツールは iTunes ファイルを削除できます。 これには、そこから作成した古い iOS バックアップが含まれています。 また、iTunes キャッシュとそこからダウンロードしたファイルを削除することもできます。
- このツールを使用すると、写真ライブラリのサイズを削減できます。 不要な写真キャッシュはすべて自動的に削除されます。
- それができる Mac 上のプログラムを削除する、関連ファイルも含めて。
- It クッキーを削除します、Mac 上の検索、ダウンロード、その他の Web ブラウザー データ。
上記の 4 つの機能はほんの一部です FoneLabMacスイープの特徴。 削除プロセスの概要については、以下の詳細な手順を参照してください。
ステップ 1このツールについて投稿されたこの記事のリンクをクリックしてください。 その後、 無料ダウンロード ボタンを押してツールを入手します。 設定してから起動してください。 この後、ソフトウェアの 3 つの主な機能が表示されます。
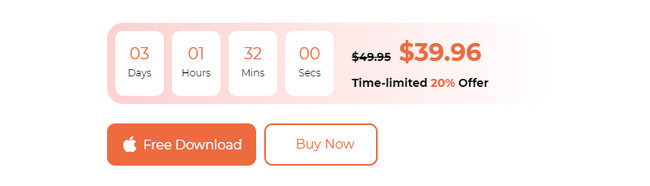
ステップ 2このツールの良いところは、Mac の現在の状態を確認できることです。 をクリックするだけです。 Status: ソフトウェアのボタン。 Mac 上のプログラムやその他の大きなファイルを削除する場合は、 BHツールキット アイコン。 クリック クリーナー Mac 上のジャンク ファイルを消去するためだけに使用する場合は、アイコンをクリックしてください。
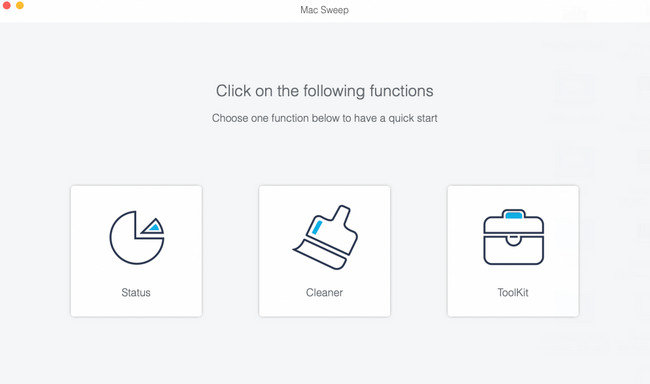
ステップ 3ソフトウェアで使用したい追加機能を選択してください。 それらについて混乱することはありません。 このツールは、削除するファイルの説明を提供しました。 よくお読みになり、画面上の指示に従ってください。 クリック スキャン ボタンをクリックして Mac ファイルの検索を開始します。
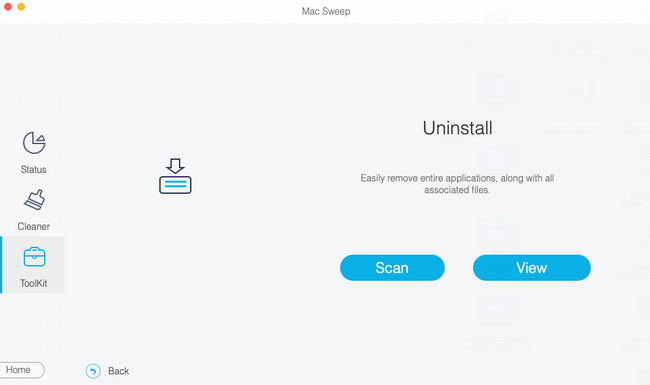
ステップ 4クリック 詳しく見る アイコンをクリックしてスキャンプロセスの結果を確認します。 後で、Mac から削除するデータを選択します。 それに応じてそれらを選択してフィルタリングします。 クリック 石斑魚 ボタンをクリックして削除プロセスを開始します。
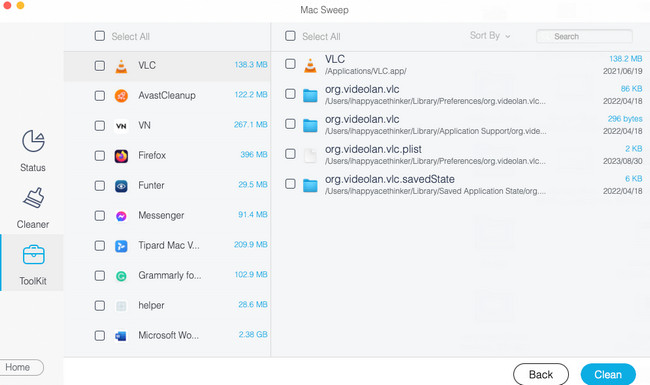

FoneLab Mac Sweepを使用すると、システム、電子メール、写真、iTunesのジャンクファイルを消去して、Macのスペースを解放できます.
- 類似の写真と重複ファイルを管理します。
- Macの詳細なステータスを簡単に表示します。
- より多くのストレージを取得するには、ゴミ箱を空にします。
パート 4. Mac でターミナルをクリアする方法に関するよくある質問
1. Mac ターミナルはどのようにファイルを削除しますか?
Mac ターミナルでファイルを削除するのは簡単です。 実行する必要があるのは、ドロップ アンド ドラッグ手法だけです。 その方法については、次の指示に従ってください。 Launchpad または Spotlight 機能を使用して、Mac のターミナル ツールを開きます。 その後、組み込みツール上で rm とスペースを入力します。 その後、Mac 上で削除するファイルを見つけます。 これらをターミナル ツールにドラッグ アンド ドロップします。 を押します。 入力します or 返品 Mac キーボードの キーを押して削除します。
2. Mac ターミナルのフリーズを解除するにはどうすればよいですか?
ターミナルなどの Mac プログラムを使用している場合、小さな問題を避けることはできません。 これには遅延やクラッシュの問題も含まれます。 もしそうなら、強制的に辞めさせるのが最善の解決策です。 指示に従ってそれを実行してください。 を押します。 コマンド+Esc+オプション キーボードのキー。 その後、Mac のバックグラウンドで実行されているプログラムが表示されます。 を選択してください ターミナル アイコンをクリックして、 強制終了 ボタンを押して閉じます。 後で、ターミナルを再度起動します。
Mac ターミナル上の履歴やその他の削除したいデータが削除されていることを願っています。 さらに、私たちのツールを試してみましたか? FoneLabMacスイープ? もしそうなら、それは非常に高く評価されます! 数回クリックするだけで Mac ファイルを管理できます。 ありがとう!

FoneLab Mac Sweepを使用すると、システム、電子メール、写真、iTunesのジャンクファイルを消去して、Macのスペースを解放できます.
- 類似の写真と重複ファイルを管理します。
- Macの詳細なステータスを簡単に表示します。
- より多くのストレージを取得するには、ゴミ箱を空にします。
