5 つの役立つ戦略を使用して MacBook のキャッシュをクリアする
 更新者 リサ・オウ / 11年2023月09日15:XNUMX
更新者 リサ・オウ / 11年2023月09日15:XNUMXこんにちは! 私のいとこは来週、学校の課題のために私の MacBook を借りる予定です。 したがって、ブラウザ、アプリ、および Mac の他の部分でのアクティビティが公開されるのを避けるために、キャッシュをクリアする必要があります。 できればプライバシーを守るためにキャッシュをすべて消去したいのですが、正しい手順が分からず困っています。 ご提案をお待ちしておりますので、よろしくお願いいたします。
Macbook のキャッシュをクリアする方法を知りたい場合は、これが最適な記事です。 キャッシュは、MacBook プロセスの読み込み時間を短縮したい場合に機能するファイルです。 たとえば、いずれかのブラウザでサイトにアクセスしたとします。 サイト上でアクセスした情報を含むキャッシュが自動的に収集されます。 再度アクセスすると、キャッシュがブラウザまたはコンピュータにすでに保存されているため、ページの読み込みが速くなります。 ただし、これらにはアクティビティの情報が含まれているため、上記のシナリオのように誰かがあなたの MacBook を借りた場合は、それらをクリアすることを強くお勧めします。 こうすることで、他の人はキャッシュを通じてあなたのプライバシーを見ることができなくなります。 とはいえ、以下で提供するキャッシュをクリアする方法を確認してください。
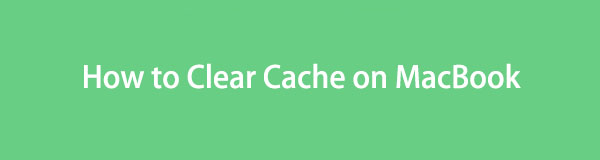
パート 1. MacBook のキャッシュをクリアする方法
キャッシュは MacBook 上の複数の場所に保存されます。 これらを表示する正式な方法は存在しませんが、Finder、ブラウジング アプリなどのキャッシュをクリアするさまざまな方法が存在します。サードパーティのプログラムを使用してキャッシュを消去することもできます。 これらの詳細については、以下のクリーニング オプションで確認できます。

FoneLab Mac Sweepを使用すると、システム、電子メール、写真、iTunesのジャンクファイルを消去して、Macのスペースを解放できます.
- 類似の写真と重複ファイルを管理します。
- Macの詳細なステータスを簡単に表示します。
- より多くのストレージを取得するには、ゴミ箱を空にします。
オプション 1. ファインダー上で
写真、アプリ、ビデオ、ドキュメントなど、ほとんどの MacBook データは Finder で見つけることができます。 したがって、そこにキャッシュが保存されていることは驚くべきことではありません。 これらは Finder の主要インターフェイス上にあるだけではないため、見つけるのはそれほど簡単ではありません。 ただし、キャッシュ フォルダーを見つけたら、いくつかのナビゲーションを行うだけで、MacBook からキャッシュ フォルダーを簡単に削除できます。 ただし、完全に削除するには、ゴミ箱からもクリアする必要があります。
Finder で Macbook のキャッシュをクリアする方法を理解するには、以下の簡単なガイドラインに従って行動してください。
ステップ 1クリック ファインダー、通常はドックの左端の隅に配置されます。 ウィンドウが表示されたら、 Go タブ、次に フォルダへ移動 ショートカットメニューで。 を入力 〜/ライブラリ/キャッシュ 検索フィールド内の場所のパスを入力して開く キャッシュ フォルダにコピーします。
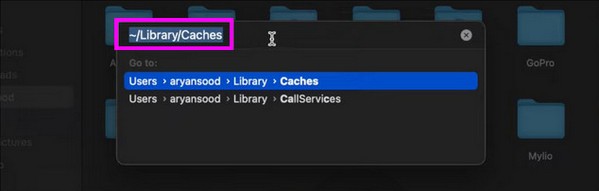
ステップ 2フォルダー内にはキャッシュ ファイルとフォルダーが表示されます。 プレス コマンド + A すべて選択して、 XNUMXつの点線のアイコン > ゴミ箱に移動します をクリックして Finder から削除します。 その後、ゴミ箱フォルダーを開いて、 空のごみ箱 右上の をクリックして完全に消去します。
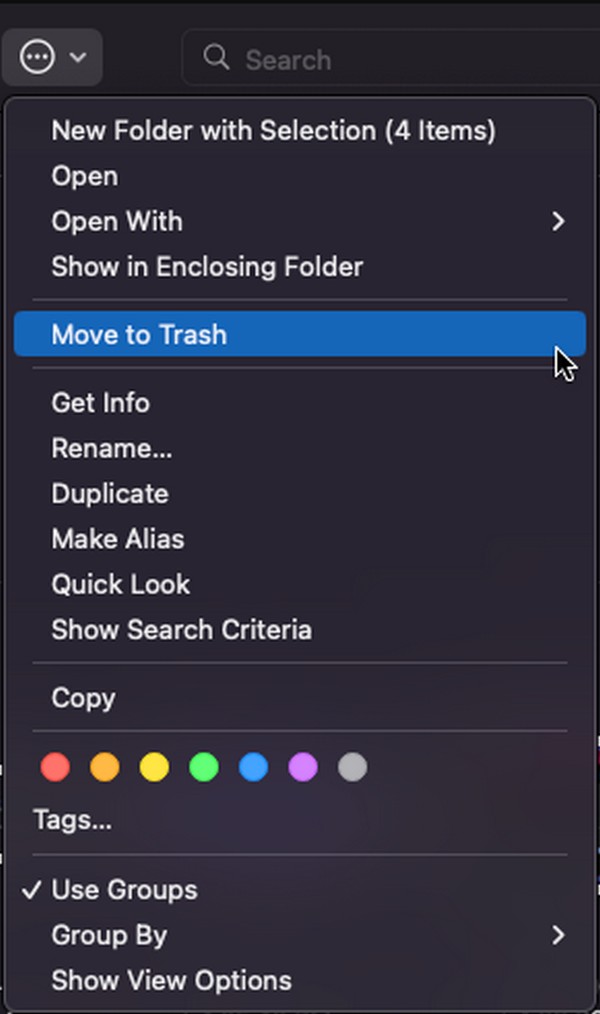
オプション 2. Safari の場合
他の人が学校のプロジェクトなどに取り組むためにあなたの MacBook を借りた場合、おそらくあなたのブラウザ、特に Safari を利用するでしょう。 これは Apple の公式ブラウザなので、オンラインサーフィンをするときに最もアクセスしやすいです。 ありがたいことに、できます ブラウザのキャッシュをクリアする 数分以内に、緊急の状況でもプライバシーを保護できます。
Safari で MacBook のキャッシュをクリアするには、以下の簡単な手順に従ってください。
ステップ 1Video Cloud Studioで Safari アプリを ドック または Launchpad をクリックして、 Safari > 環境設定 左上にあります。 次に、選択します 個人情報保護 表示されたウィンドウでクリックします ウェブサイトのデータを管理する.
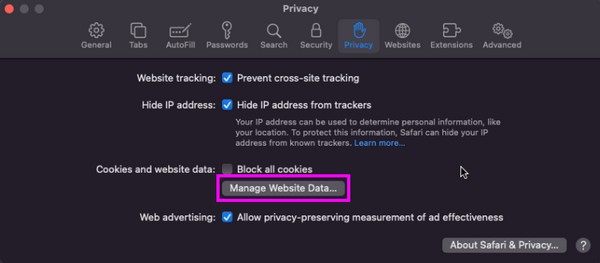
ステップ 2Safari データがダイアログ ボックスに表示されます。 そこからキャッシュを選択して、 削除します その後、 ボタンをクリックして、Safari ブラウザのキャッシュをクリアします。
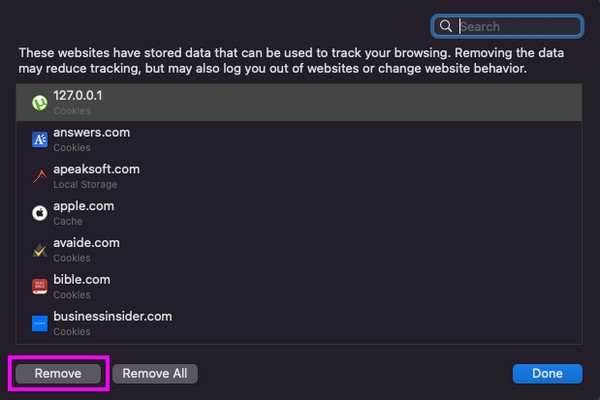
オプション 3. Chrome の場合
一方、Chrome は需要の高いブラウザであるため、MacBook を借りるときに Chrome を好む人もいるかもしれません。 これは、借り手が Apple デバイスに慣れておらず、Safari よりも Chrome に慣れている場合に特に発生します。 したがって、 Chrome ブラウジング アプリのキャッシュをクリアする も安全になります。 結局のところ、MacBook で頻繁に使用すると、さまざまな Web サイトからのキャッシュが蓄積されてしまう可能性があります。
Chrome で MacBook のキャッシュをクリアするには、以下の簡単な手順を心に留めてください。
ステップ 1Chrome を開いて、 クロム デスクトップ上部のタブをクリックして、 閲覧履歴データの消去 オプション。 それをクリックすると、データ消去オプションを含むウィンドウが表示されます。
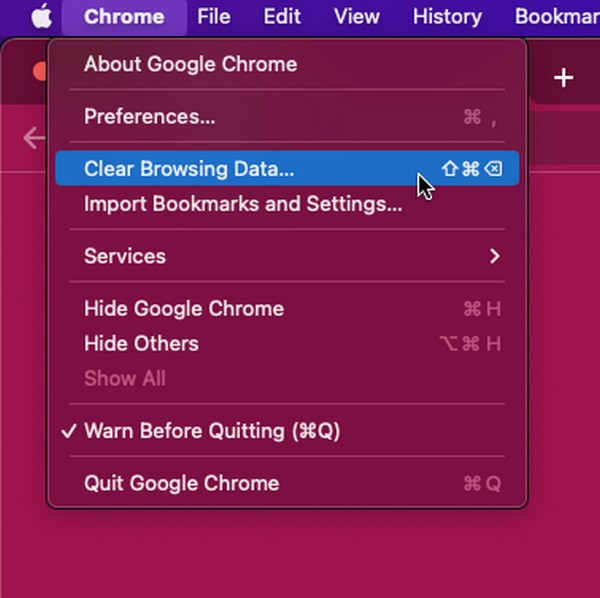
ステップ 2に進む 高機能 タブをクリックして時間範囲を設定してから、 キャッシュされた画像とファイルのオプション 下に。 最後にクリックします クリア日付 Chrome のキャッシュをクリアします。
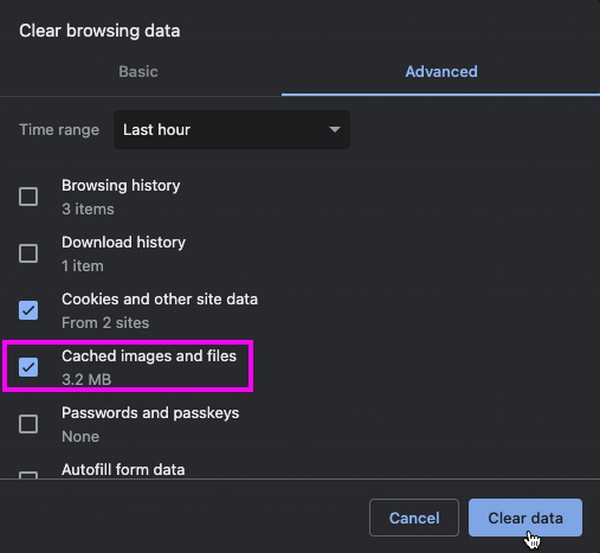
オプション 4. Firefox の場合
Firefox は、MacBook ユーザーにとって以前のブラウザほど広く使用されていませんが、依然として人気があり、いくつかの利点があります。 無料でアクセスしやすく信頼できるため、多くの人が今でもデフォルトのブラウザとして使用しています。 キャッシュのクリアは以前のプロセスと同じくらい簡単なので、その中にいれば幸運です。
Firefox で MacBook のキャッシュをクリアするには、以下の安心のプロセスを実行してください。
ステップ 1現在地に最も近い Firefoxの ブラウザにアクセスし、Mac にメイン ページが表示されたら、ハンバーガー アイコンをクリックします。 その後、選択します 設定 > プライバシーとセキュリティ 到達する クッキーとサイトデータ スクロールしてセクションを表示します。
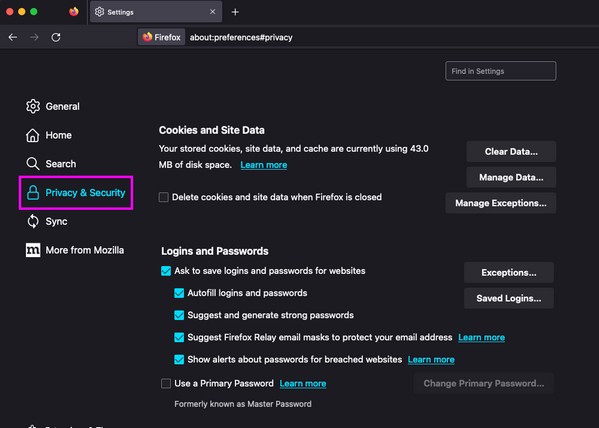
ステップ 2次に、ヒット データの消去 をクリックして キャッシュされたWebコンテンツ ポップアップダイアログボックスでを押します。 クリア タブをクリックして、Firefox ブラウジング アプリのキャッシュをクリアします。
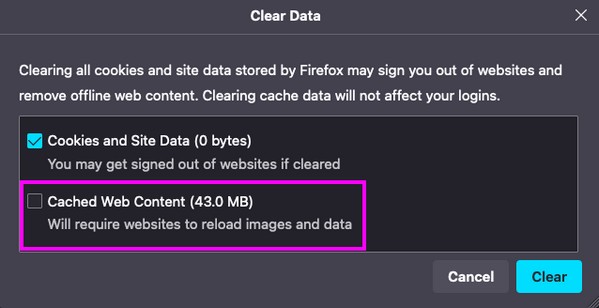
オプション 5. FoneLab Mac スイープを使用する
前述したように、MacBook のキャッシュをクリアするためにインストールできるサードパーティ プログラムもあります。 FoneLabMacスイープ。 このようなツールは今でもオンラインで見つけることができますが、成功率が高いこのクリーナーをこの記事で取り上げることにしました。 多くのユーザーが、MacBook 上のキャッシュを含むさまざまなデータをクリーニングすることで、このツールの有効性をすでに証明しています。 それとは別に、FoneLab Mac Soup を信頼して、MacBook 上の古いファイルや大きなファイル、不要なアプリ、iTunes のジャンクなど、他の種類のデータを消去することもできます。 その利点を保証しますので、今すぐインストールしてツールについてよく理解してください。

FoneLab Mac Sweepを使用すると、システム、電子メール、写真、iTunesのジャンクファイルを消去して、Macのスペースを解放できます.
- 類似の写真と重複ファイルを管理します。
- Macの詳細なステータスを簡単に表示します。
- より多くのストレージを取得するには、ゴミ箱を空にします。
以下は、MacBook のキャッシュをクリアする簡単なサンプルガイドです。 FoneLabMacスイープ:
ステップ 1クリック 無料ダウンロード FoneLab Mac Soup 公式ページからダウンロードしたファイルを直接保存します。 アプリケーション フォルダ。 その後、MacBook 上で起動して実行します。
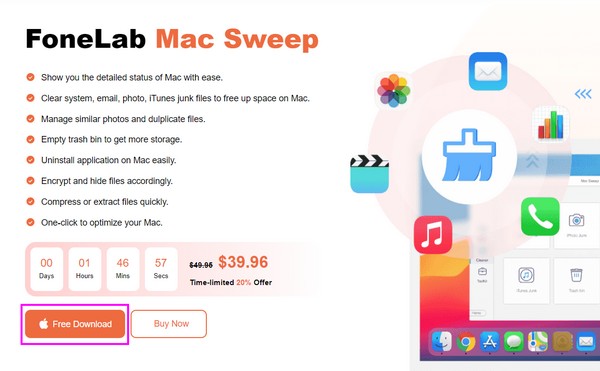
ステップ 2選択 クリーナー ツールのメインインターフェイスで をクリックすると、次の画面でクリーニング機能が表示されます。 クリック システムジャンク 最初に、システムやアプリのキャッシュなどのサポートされているデータが表示されます。 選択する スキャン、すぐに続きます 詳しく見る タブをクリックして次に進みます。
あるいは、次のことを選択する必要があります。 個人情報保護 よろしければ ブラウザのキャッシュファイルを削除する またはその他。
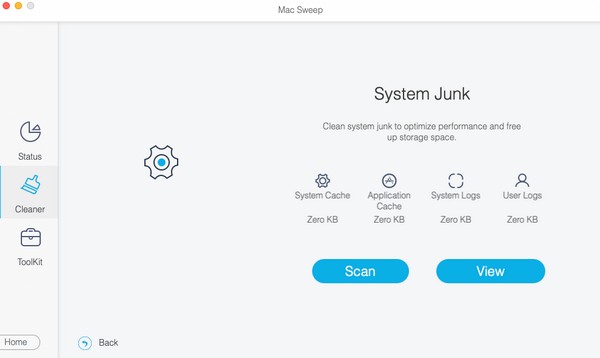
ステップ 3プログラムが画面にキャッシュ カテゴリとファイルを表示したら、それに応じて削除する項目を選択します。 次に、 石斑魚 ボタンをクリックすると、選択したキャッシュ ファイルから Mac が削除されます。
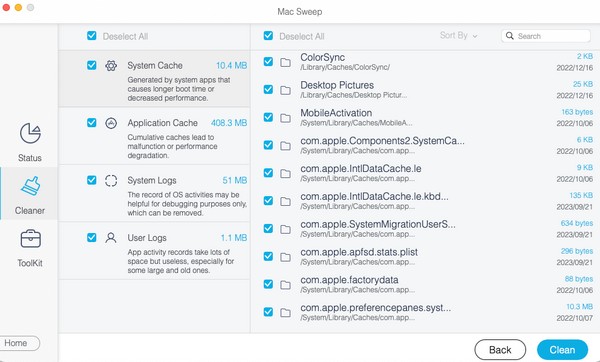
パート 2. パート 3. MacBook のキャッシュをクリアする方法に関するよくある質問
1. MacBook システムのキャッシュをクリアするにはどうすればよいですか?
デフォルトのキャッシュクリア方法では削除にシステムキャッシュが含まれないことが多いため、これについて疑問に思うのも無理はありません。 幸いなことに、この記事のパート 1 オプション 5 を参照してください。この記事では、システム ジャンク クリーニング機能を使用してシステム キャッシュをクリアできるプログラムに取り組みました。
2. MacBook はどうやって掃除しますか?
Finder で画像、ドキュメント、音楽ファイル、ビデオなどのデータを消去することで、MacBook を手動でクリーンアップできます。 ただし、MacBook のより体系的なクリーニング方法を知りたい場合は、インストールしてみてください。 FoneLabMacスイープ。 このプログラムの詳細については上記の記事を参照してください。
MacBook でのキャッシュのクリアについて知っておくべきことはすべてこの記事で説明されているので、キャッシュ クリアの目標を正常に達成するために、この部分を読んでよく理解してください。

FoneLab Mac Sweepを使用すると、システム、電子メール、写真、iTunesのジャンクファイルを消去して、Macのスペースを解放できます.
- 類似の写真と重複ファイルを管理します。
- Macの詳細なステータスを簡単に表示します。
- より多くのストレージを取得するには、ゴミ箱を空にします。

