主要な方法で Mac のディスク領域をクリアする方法
 更新者 リサ・オウ / 04年2023月09日15:XNUMX
更新者 リサ・オウ / 04年2023月09日15:XNUMXこんにちは! サイズが大きすぎて Mac でスムーズに実行できないゲームをインストールする予定です。 大容量のストレージがありますが、以前にインストールおよびダウンロードしたファイルやアプリがあるため、使用できるディスク容量はわずかしかありません。 したがって、Mac ディスクのクリーニングを開始してスペースを解放し、ゲームなどの新しいアプリをインストールしたいと考えています。 Mac のディスク クリーンアップに関して誰かが何か提案してもらえますか?
Mac およびその他の Apple デバイスは、デバイス上にファイル、アプリ、その他のデータを追加できる大容量のストレージを搭載するように開発されています。 しかし、Mac を使用するにつれて、特にさまざまなデータを頻繁にダウンロードまたは保存したり、アプリをインストールしたりする場合、ディスクがいっぱいになることは避けられません。 当然のことながら、Mac のディスクには容量がどんなに大きくても制限があるため、新しいデータを保存できなくなります。 とはいえ、この状況に達したら、おそらく Mac をクリーンアップする時期が来ているでしょう。 ありがたいことに、Mac ディスクをクリーニングするためのさまざまな方法が提供されており、最も一般的な方法を以下にまとめます。 ディスクのステータスを確認して不要なファイルを削除し、Mac 上のスペースを解放する方法など、これらを確認してください。
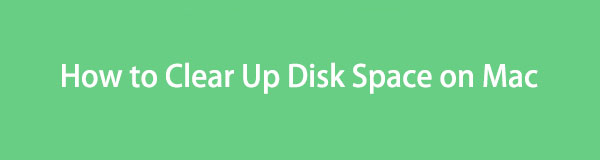

ガイド一覧
パート 1. Mac でディスク容量を確認する方法
Mac ディスクをクリーニングする前に、まずディスクのステータスを確認すると非常に役立ちます。 このようにして、ディスクの全体的な使用領域、および使用可能な領域を調べることができます。 そうすれば、Mac に新しいデータをインストールまたはダウンロードするためにまだ解放する必要があるストレージの量がわかります。
オプション 1. この Mac について
デフォルトのテクニックは、 Macをチェックしてください ディスクが画面上に「この Mac について」ウィンドウを表示しています。 これは組み込みのプロセスであるため、最も基本的なプロセスであり、5 回のクリックだけでディスクのステータスを正常に表示できます。
「この Mac について」ウィンドウを表示して、Mac 上のディスク容量を見つける方法を決定する以下のストレスのないプロセスに注目してください。
ステップ 1Mac の電源を入れ、デスクトップが表示されたら、 Apple 画面左上のロゴ。 メニュー一覧が表示されるので、 このMacについて タブで続行します。
ステップ 2「この Mac について」ウィンドウが表示されたら、 Storage 上部のオプションからタブをクリックして、ディスクのステータスを表示します。 情報を参照すると、Mac 上の使用済みスペースと空きスペースがわかります。
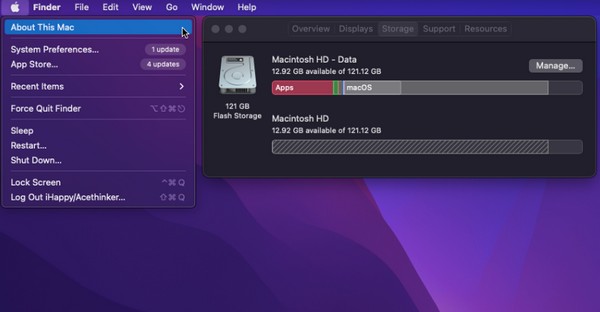
オプション 2. FoneLab Mac スイープ
をインストールすると、Mac ディスクのステータスを表示することもできます。 FoneLabMacスイープ。 このツールには、ディスクなど、Mac のさまざまな側面のステータスを表示できる機能があります。 そして、その利点は、後で掃除するために他の機能を利用できることです。 これに関する詳細は後半で明らかになります。

FoneLab Mac Sweepを使用すると、システム、電子メール、写真、iTunesのジャンクファイルを消去して、Macのスペースを解放できます.
- 類似の写真と重複ファイルを管理します。
- Macの詳細なステータスを簡単に表示します。
- より多くのストレージを取得するには、ゴミ箱を空にします。
以下の簡単な手順を真似して、Mac ディスク容量アナライザーの使用方法を学習してください。 FoneLabMacスイープ:
ステップ 1いずれかのブラウザを起動して、Mac 上の FoneLab Mac Scratch サイトにアクセスします。 その後、クリックします 無料ダウンロード ツールの説明の下にあるをクリックして、インストーラー ファイルを入手します。 待っている間にページをさらに探索して、その機能についてさらに詳しく知ることができます。 完了したら、ファイルを アプリケーション フォルダーを開き、Mac 上でツールを実行します。
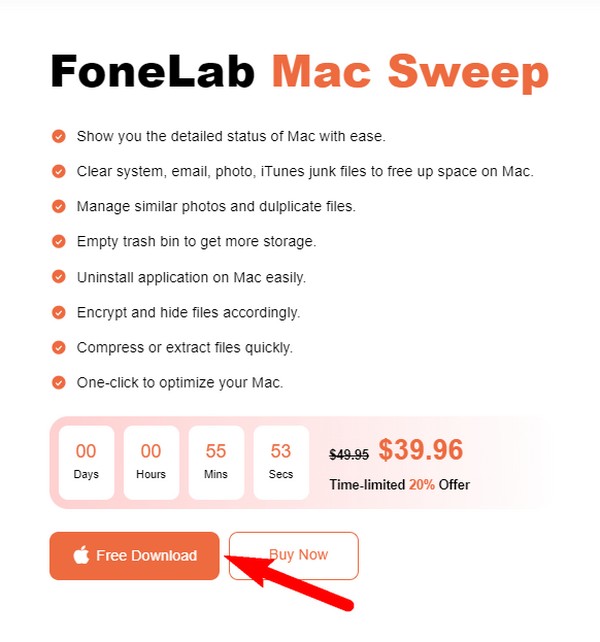
ステップ 2スイープ ツールの主要なインターフェイスには、ステータス、クリーナー、ツールキットなどの主要な機能が表示されます。 を選択してください Status: 左端のセクションにあるボックスをクリックして、Mac のステータスを表示します。 次に、次のインターフェイスの右側には、Mac のディスク情報が表示される [ディスク] ボックスがあります。 これにより、ディスク上の利用可能なスペースと使用されているスペースがわかります。
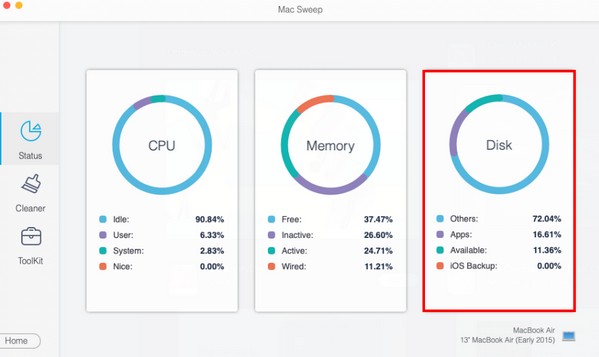
パート 2. Mac のディスク領域を XNUMX つずつクリアする方法
Mac 上で解放する必要があるストレージを決定したら、不要になったデータを削除します。 以下は、さまざまな種類のデータを消去して Mac のディスク領域をクリアまたはクリーンにする 5 つの主要な方法です。 各プロセスを成功させるために、指示を正しく実行してください。
方法 1. ゴミ箱を空にする
Mac 上のファイルを削除しようとしたことはありますが、どれだけ削除してもスペースが解放されないようです。 おそらく、ゴミ箱フォルダーを空にしていないことが原因と考えられます。 Mac からファイルを削除しようとするときは、ファイルは自動的にゴミ箱に移動されるだけで、削除されないことに注意してください。 それらを永久に消去するには、次のことを行う必要があります。 ゴミ箱フォルダのデータを消去する [ゴミ箱を空にする] オプションを選択します。
以下の簡単な手順に従って、Mac 上のディスク領域をクリーンアップする方法を理解してください。 ゴミ箱を空にする:
ステップ 1ヒット ゴミ アイコン。通常は、 ドック Mac 上で。 そのインターフェイスには、ファイル フォルダーから削除したデータが表示されます。これらのデータは、自動的に ゴミ.
ステップ 2[ゴミ箱] ウィンドウの上部にある、横に下矢印が付いた丸で囲まれた XNUMX 点アイコンをクリックします。 オプションのリストが表示されたら、 空のごみ箱 タブをクリックして、Mac ディスクからファイルを完全に削除します。
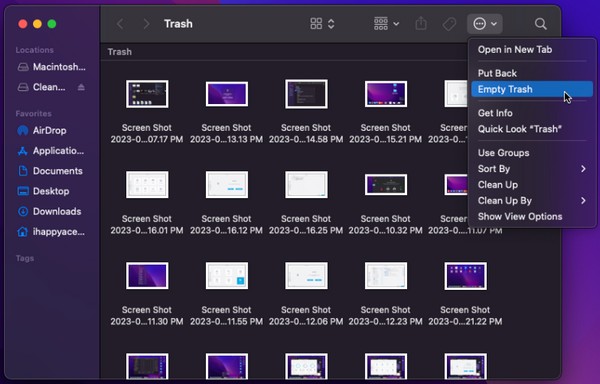
方法 2. FoneLab Mac スイープ
ディスクアナライザーであるだけでなく、 FoneLabMacスイープ は、Mac から不要なデータを削除するのに最適な信頼できるクリーニング プログラムでもあります。 不要なファイルを手動で検索すると、特に別の場所に保存されている場合、時間がかかることがあります。 しかし、これを使用すると、データが自動的に分類されるため、削除するファイルをより迅速に選択できるようになります。 Mac アプリ、ブラウザーのキャッシュ、不要なファイルなどをクリーンアップするプロセスを提供し、ほとんどのデータを XNUMX か所でクリーンアップできます。 さらに、FoneLab Mac Sweet は、インストール時にストレージを少ししか消費しないため、Mac に追加するのは難しくありません。

FoneLab Mac Sweepを使用すると、システム、電子メール、写真、iTunesのジャンクファイルを消去して、Macのスペースを解放できます.
- 類似の写真と重複ファイルを管理します。
- Macの詳細なステータスを簡単に表示します。
- より多くのストレージを取得するには、ゴミ箱を空にします。
Mac でディスク容量を増やす方法のパターンとして、以下のユーザーフレンドリーな手順を実行してください。 FoneLabMacスイープ プログラム:
未使用のアプリをアンインストールする
ステップ 1FoneLab Mac Scratch でディスク容量をチェックした場合は、Mac に新しくインストールしたプログラムを再度開きます。 今回は、次へ進みます。 ツールキット [ステータス] の代わりにボックスをオンにすると、その他のプログラム機能が表示されます。
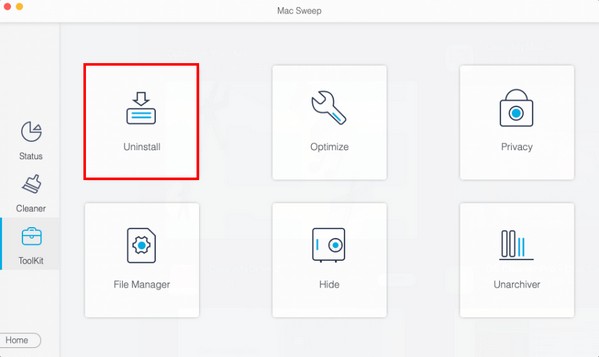
ステップ 2次に、 アンインストールする 機能を選択し、クリックします スキャン 次のインターフェースで。 その後、プログラムは Mac アプリを数秒間参照しますので、 詳しく見る スキャン後にそれらを表示します。 アンインストールするアプリを選択して、 石斑魚 一番下の部分を押して Mac から拭き取ります。
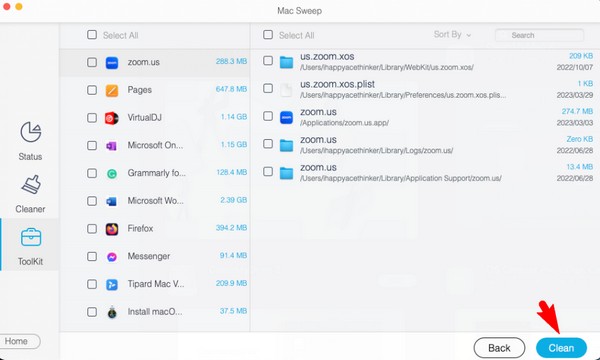
ブラウザデータをクリア
ステップ 1に戻る ツールキット インターフェースを選択し、 個人情報保護 次に特徴。 前の方法と同様に、クリックするように求められます。 スキャン プログラムがブラウジング アプリを読み取るようにします。 その後、 詳しく見る ボタンを押して先に進みます。
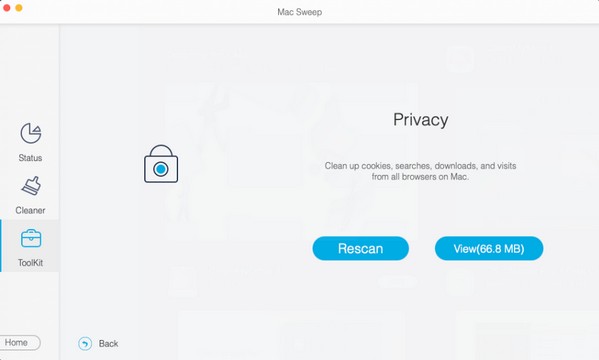
ステップ 2Mac ブラウザが次のインターフェースの左側に表示されることを期待してください。 すると、右側に閲覧アプリのデータが一覧表示されます。 キャッシュ、Cookie、履歴など、削除するデータのチェックボックスにチェックを入れて、 を押します。 石斑魚 右下にある をクリックして、Mac ブラウザから削除します。
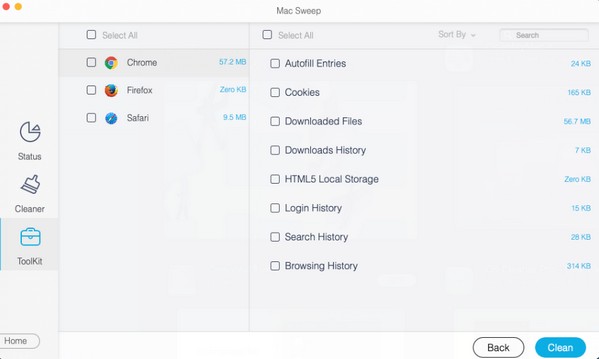
不要なファイルまたは重複したファイルを削除する
ステップ 1次のコマンドを使用して、不要なファイルまたは重複したファイルを Mac から削除することもできます。 FoneLabMacスイープ。 に戻る クリーナー インターフェイスを選択し、機能が表示されたら、ボックスを選択して不要なデータまたは重複したデータを削除します。 を選択できます。 大きいファイルと古いファイル まず、または 類似の写真、好みに応じて。
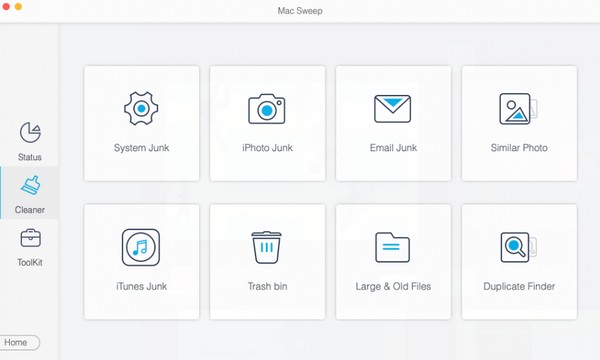
ステップ 2もう一度、クリック スキャン インターフェイス上で、Mac に保存されているファイルを読み取ることができます。 次に、「表示」を押して、次の画面にそれらを表示します。 表示されたら、不要なファイル、不要なファイル、重複したファイルにチェックを入れて削除してください。 その後、上記の方法と同様に「クリーン」を押して、チェックしたファイルを Mac から完全に消去します。
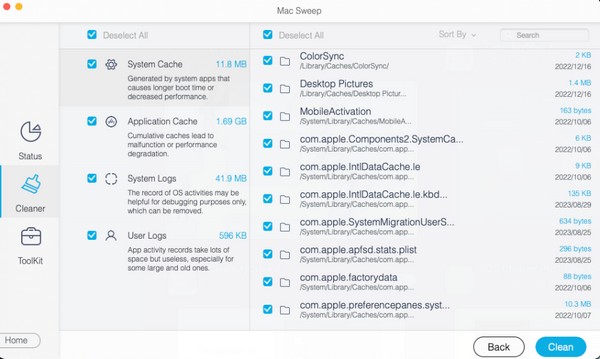

FoneLab Mac Sweepを使用すると、システム、電子メール、写真、iTunesのジャンクファイルを消去して、Macのスペースを解放できます.
- 類似の写真と重複ファイルを管理します。
- Macの詳細なステータスを簡単に表示します。
- より多くのストレージを取得するには、ゴミ箱を空にします。
パート 3. Mac でディスク領域をクリアする方法に関する FAQ
1. ディスクがいっぱいになった Mac を修復するにはどうすればよいですか?
より多くのスペースを取得することで、ディスクがいっぱいになった Mac を修復できます。 これは、ディスク上のスペースを解放するために十分なデータを削除した場合にのみ発生します。 したがって、データを削除して Mac ディスクをクリーンアップするには、上記の記事の方法をお勧めします。 デフォルトのメソッドとプログラムが用意されているので、それらの使用法を活用するために正しい手順を確認して実行してください。
2. Mac でディスクがいっぱいになるとどうなりますか?
Mac 上のディスクがいっぱいになると、新しいデータをダウンロードできなくなるだけでなく、コンピュータの速度が低下する可能性もあります。 Mac がいっぱいになると、遅延、フリーズ、クラッシュなどが発生し、Mac コンピュータを使用する楽しみが台無しになる可能性があります。 このため、Mac 上で実行されているタスク、プログラムなどの処理にも、特にゲーム、マルチメディアの再生や編集などの処理に時間がかかります。
上記の推奨されるクリーニング手法を使用して Mac のディスク領域をクリアすると、スムーズなプロセスが再び体験できるようになります。 Mac コンピュータのパフォーマンスが向上しました。 その間に、 FoneLabMacスイープ デバイスのトラブルが増えた場合に、より効果的な解決策を見つけるためのサイトです。

FoneLab Mac Sweepを使用すると、システム、電子メール、写真、iTunesのジャンクファイルを消去して、Macのスペースを解放できます.
- 類似の写真と重複ファイルを管理します。
- Macの詳細なステータスを簡単に表示します。
- より多くのストレージを取得するには、ゴミ箱を空にします。
