Mac ですべてのメッセージを簡単にクリアする方法
 更新者 リサ・オウ / 08年2023月09日15:XNUMX
更新者 リサ・オウ / 08年2023月09日15:XNUMXこんにちは! Mac でメッセージを開いて、不要になったメッセージを削除することにしました。 しかし、メッセージを XNUMX つずつ消去するのは非常に時間がかかるので、会話内のメッセージをより速く消去する方法を探しています。 誰かがMacですべてのiMessageを削除する方法について教えてもらえますか? 助けていただければ幸いです。 前もって感謝します!
iPhone、iPad、またはその他の携帯電話からメッセージを消去することは、デバイス上の基本的なプロセスです。 ただし、この手順は多くの Apple ユーザー (特に macOS を初めて使用する場合) には馴染みがない可能性があるため、Mac の場合も同じではありません。 そこで、私たちはオンラインでいくつかの Web サイトを調べて、Mac 上のメッセージを消去するためのさまざまな方法を見つけました。 それらのほとんどはテストされたため、どの技術がユーザーに有効性と利便性の両方を提供するかを発見しました。 さらに、メッセージの削除をより簡単に処理できるように、各部分の手順が詳細に書かれています。 さらにMacのデータをクリアするためのお得なプログラムも特典としてプレゼントされます。 ぜひチェックしてみてください。
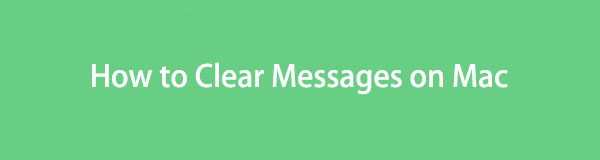

ガイド一覧
パート 1. Mac メッセージ アプリでメッセージを消去する方法
Mac でのメッセージの消去について話しているので、当然のことながら、主な方法はメッセージ アプリで行われます。 会話メッセージを個別に削除するのが面倒な場合は、時間を節約するためにアプリ上の会話全体を削除してください。 iPhone や iPad での削除とは手順が異なる場合がありますが、複雑ではないので、メッセージの削除も同じくらい簡単ですのでご安心ください。 さらに、メッセージ アプリのインターフェイスは操作が簡単です。
Macbook のメッセージ アプリでメッセージを削除する方法を理解するには、以下の厳格なガイドラインに従ってください。
ステップ 1アクセス メッセージ Mac Dock 上のアイコンを押してアプリを起動します。 Dock に表示されるアプリの中にない場合は、 ランチパッド アイコンをクリックしてアプリまたはプログラムを表示します。 画面をスワイプして手動で見つけるか、上の検索バーにアプリ名を入力します。
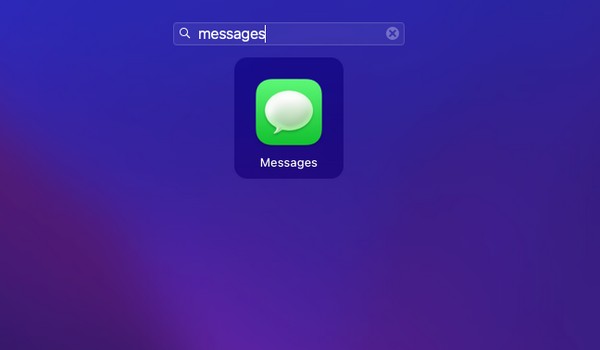
ステップ 2時 メッセージ アプリのインターフェイスが表示され、プロンプトが表示されたらアカウントにログインします。 会話は左側のペインに表示され、メッセージは右側に表示されます。 コマンドを押しながら各メッセージバブルをクリックして、すべての項目を個別に選択します。 選択したら右クリックし、 削除 オプションが表示されたとき。
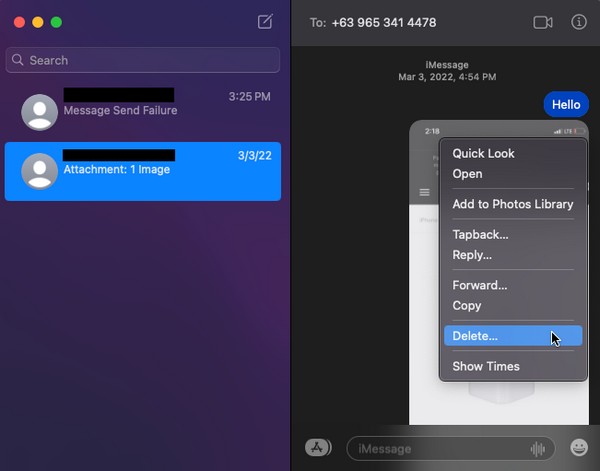
ステップ 3または、左側の会話全体をクリックしてから右クリックします。 オプションリストが表示されたら、選択します 会話を削除する コンボ内のメッセージをクリアします。
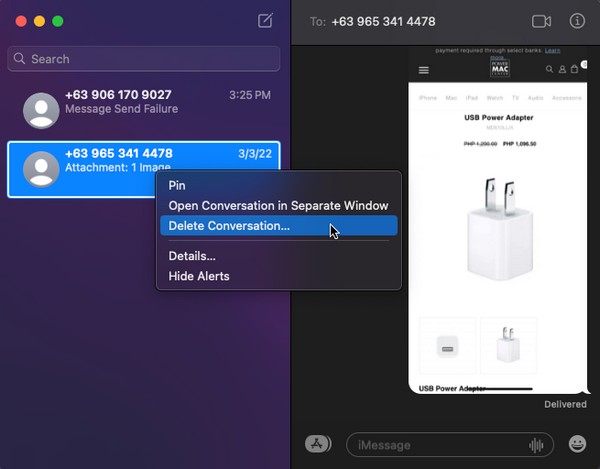

FoneLab Mac Sweepを使用すると、システム、電子メール、写真、iTunesのジャンクファイルを消去して、Macのスペースを解放できます.
- 類似の写真と重複ファイルを管理します。
- Macの詳細なステータスを簡単に表示します。
- より多くのストレージを取得するには、ゴミ箱を空にします。
パート 2. Mac で Finder 経由でメッセージを消去する方法
メッセージ アプリ以外にも、Finder でメッセージを消去する方法もあります。 Finder には、ほぼすべての Mac ファイル、アプリ、その他のデータが含まれています。 したがって、メッセージもフォルダーの XNUMX つにファイルとして保存され、さまざまなデータ型と同様に簡単に削除できます。 ただし、すぐに完全に削除されるわけではありません。 完全に消去する前に、ゴミ箱フォルダーを空にするか再度消去する必要があります。
Mac で Finder 経由で複数のメッセージを削除する方法を理解するには、以下の簡単な手順に従ってください。
ステップ 1クリック ファインダー アイコン。通常は Mac Dock の左端にあります。 多くのファイルがインターフェースに表示されますが、 Go デスクトップの上部にあるタブをクリックし、「フォルダーに移動」をクリックします。 その後、「」と入力します。〜/図書館/メッセージ" の中に フォルダへ移動 フィールド。
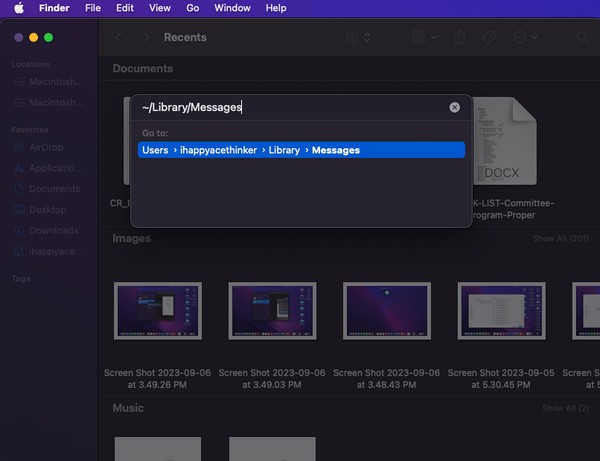
ステップ 2メッセージはフォルダー内に表示されます。 項目リストから、chat.db、chat.db-wal、chat.db-shm などの拡張子を持つすべてのファイルを選択します。 次に、 ゴミ フォルダーを選択し、選択したファイルをそのインターフェイスにドラッグして、Mac 上のメッセージを消去します。
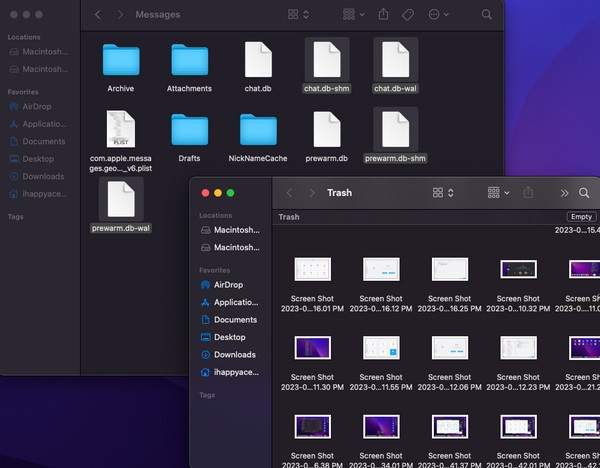
パート 3. ターミナルを介して Mac 上のメッセージをクリアする方法
ターミナルは、コマンドを使用してタスクを操作できるコマンドライン インターフェイスを備えた Mac アプリです。 したがって、メッセージをクリアするための指定されたコマンドを学習して適用し、Mac からメッセージを消去できます。 ただし、この方法でタスクを処理するのは少し専門的であるため、インターフェイスを理解するのが難しい場合があります。 また、コマンドの入力には注意が必要です。スペースや文字など、少しでも間違えると確実に失敗します。もっと簡単なテクニックが必要な場合は、この記事の他のテクニックを参照してください。記事。
ターミナルを介して Mac 上のメッセージをクリアする方法を決定するには、以下のスムーズな手順を覚えておいてください。
ステップ 1Video Cloud Studioで ターミナル Launchpad でアプリを見つけてクリックします。 または、次の手順に進みます。 ファインダー > アプリケーション > ユーティリティ アプリを見つけるには。
ステップ 2ターミナルインターフェイスを起動した後、「」と入力します。rm -r ~/ライブラリ/メッセージ/チャット」とヒット エンター/リターン キーボードの上で。 プロンプトが表示されたら、Mac パスワードを入力して、Mac 上のメッセージを消去することを確認します。
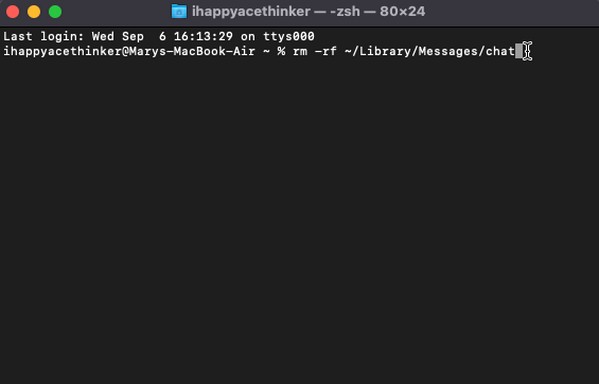
パート4. FoneLab Mac Sweatを使用してMac上のデータを削除する方法
一方、インストールする FoneLabMacスイープ Mac から別のデータを消去し続けたい場合は、 メッセージを削除した後、このようなクリーニング ツールを試して不要なファイルを消去することを検討してください。 コンピューター上のゴミ箱を空にする。 このクリーナーは、macOS のさまざまな側面をクリーンにして検査できるようにするいくつかの機能を提供します。 たとえば、システムのジャンク、電子メールのジャンク、iPhoto のジャンクなどを表示したり消去したりできるため、使用しない場合でもストレージ容量を無駄にします。 FoneLab Mac Sweet を使用すると、Mac フォルダを手動で検索することなく、大きなファイル、古いファイル、または重複したファイルをすばやく見つけて削除できます。 スペースを解放するだけでなく、ファイルやファイルの整理にも役立ちます。 macOS をよりスムーズに実行できるようにする.

FoneLab Mac Sweepを使用すると、システム、電子メール、写真、iTunesのジャンクファイルを消去して、Macのスペースを解放できます.
- 類似の写真と重複ファイルを管理します。
- Macの詳細なステータスを簡単に表示します。
- より多くのストレージを取得するには、ゴミ箱を空にします。
以下の問題のない手順を確認して、Mac 上のデータを削除してクリーンアップしてください。 FoneLabMacスイープ:
ステップ 1公式サイトを参照し、 を押して FoneLab Mac スイープ ファイルを入手します。 無料ダウンロード プログラムの機能の下にあります。 必要に応じて、ページの下にあるその他の説明を確認してください。ただし、ダウンロード ファイルを次の場所に移動してください。 アプリケーション その後、ツールを起動します。
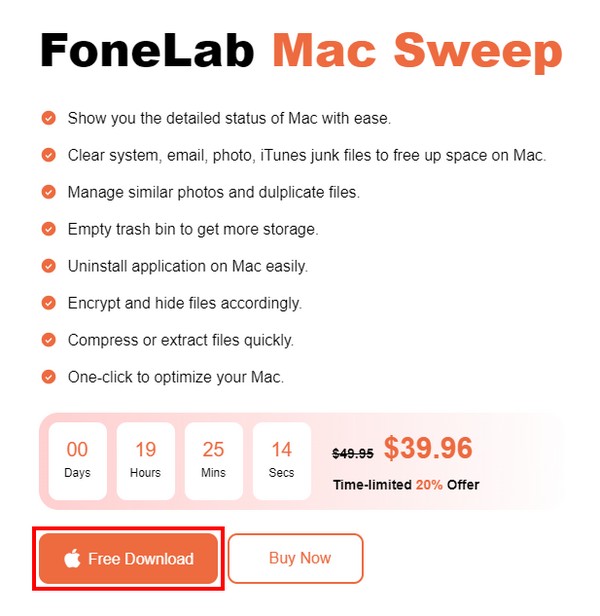
ステップ 2Video Cloud Studioで クリーナー メイン インターフェイスに到達したら、サポートされているデータまたはジャンクが表示されたら、最初にクリーンアップするデータ タイプをクリックします。 次のインターフェイスでは Mac をスキャンする必要があるため、 スキャンをタップし、その後、 詳しく見る 終了したら。
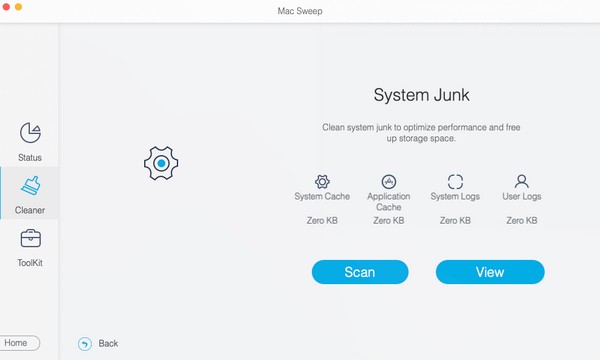
ステップ 3次に、選択した Mac データのプレゼンテーションです。 インターフェイスの左側と右側の部分にあるオプション リストから、削除するデータをクリックします。 最後にクリックします 石斑魚 選択したデータを Mac から完全に消去します。
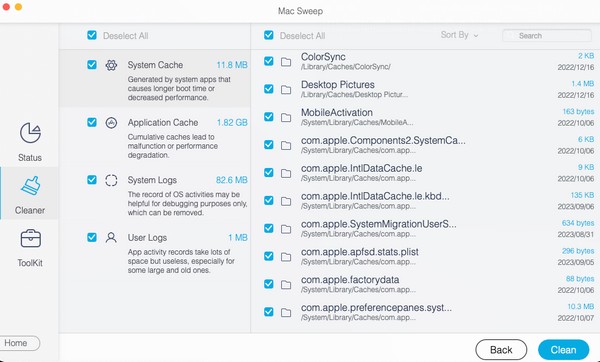

FoneLab Mac Sweepを使用すると、システム、電子メール、写真、iTunesのジャンクファイルを消去して、Macのスペースを解放できます.
- 類似の写真と重複ファイルを管理します。
- Macの詳細なステータスを簡単に表示します。
- より多くのストレージを取得するには、ゴミ箱を空にします。
パート 5. Mac でメッセージをクリアする方法に関する FAQ
1. Mac で複数のメッセージ会話を選択するにはどうすればよいですか?
残念ながら、Mac メッセージ アプリでは複数の会話を手動で選択することはできませんが、心配する必要はありません。 会話全体を削除することで、会話内のすべてのメッセージを削除できます。 この記事のパート 1 ではさらに詳しく説明していますので、ぜひご覧ください。
2. 削除したメッセージは Mac にまだ表示されますか?
それはメッセージを削除するために使用した方法によって異なります。 Finder でメッセージを消去した場合でも、メッセージは引き続き表示されます。 ゴミ ゴミ箱に再度削除しない限り、フォルダに保存されます。
以上は、Mac でメッセージをストレスなく消去するためのテクニックです。 デバイスのさまざまな問題に関するガイドラインの詳細については、次のサイトを参照してください。 FoneLabMacスイープ ウェブページ。

FoneLab Mac Sweepを使用すると、システム、電子メール、写真、iTunesのジャンクファイルを消去して、Macのスペースを解放できます.
- 類似の写真と重複ファイルを管理します。
- Macの詳細なステータスを簡単に表示します。
- より多くのストレージを取得するには、ゴミ箱を空にします。
