信頼できる戦略 Mac の RAM を簡単にクリア
 更新者 リサ・オウ / 12年2023月09日15:XNUMX
更新者 リサ・オウ / 12年2023月09日15:XNUMXこんにちは! Mac でいくつかのプログラムを実行しているときに、最近 Mac の動作が遅くなっていることに気づきました。問題の原因を特定できません。 友人にそれについて尋ねたところ、RAMをクリアするように言われました。 ただし、RAM についてはよくわかりませんし、なぜその使用量を減らす必要があるのかもわかりません。 誰かその目的について教えてもらえますか? また、MacのRAM使用量を下げる方法を教えてください。 ありがとう!
Mac ではランダム アクセス メモリとも呼ばれる RAM は、コンピュータ上で macOS とプログラムを実行できるようにするスペースです。 タスクやプロセスなどを処理するため、Mac のパフォーマンスは RAM サイズに大きく依存します。 現在実行中のプログラムを管理するだけでは不十分な場合は、Mac のブラウジングのスムーズさに影響を及ぼす可能性があります。 したがって、一部のプログラムまたはタスクのパフォーマンスが低下していることに気付いた場合は、RAM の使用量をクリアまたは削減する必要がある場合があります。 このようにしてメモリを解放し、Mac のパフォーマンスを向上させることができます。 ただし、RAM とその使用量を減らすための戦略をより深く理解するために、以下の情報を読み続けて取得してください。 手順も先に記載されているので、プロセスを成功させるためによく読んでください。
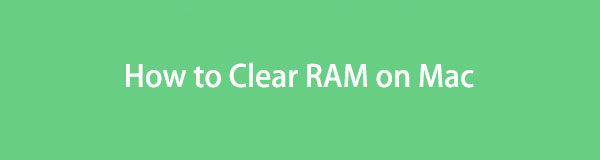

ガイド一覧
パート 1. Mac が非常に多くの RAM を使用する理由
Mac アプリの使用状況、アクセスしたページ、読み込まれた画像など、さまざまな状況によって Mac が RAM を過剰に使用する可能性があります。たとえば、ゲーム、メディア プログラム、メモリ使用量の多いアプリやプログラムを操作している場合などです。さらに、アプリをスムーズに実行するには、RAM も大きくなければなりません。 そうしないと、Mac でのプロセスの処理が困難になり、特に複数のアプリやプログラムを同時に実行するときに Mac のパフォーマンスが低下します。 したがって、Mac が大量の RAM を使用する主な理由の XNUMX つは、macOS で同時に実行されるアプリの種類とプロセスの数です。
パート 2. 4 つの方法で Mac の RAM をクリアする方法
Mac が RAM を非常に多く使用する理由がわかったので、その使用量をどのようにクリアまたは削減するかにも興味があるはずです。 より多くの記憶力を得る。 以下は、この問題を解決するために私たちが集めた信頼できるテクニックです。
オプション 1. ブラウザ上の未使用のタブを閉じる
ブラウジング アプリは、Mac で RAM を非常に多く使用するプログラムの XNUMX つです。 オンラインにアクセスすると、ブラウザはアクセスしたさまざまなサイトからの情報を自動的にキャッシュします。 そのため、特に複数のタブが開いている場合には大量のメモリが使用され、ブラウザの速度が低下します。 使用量を減らすには、使用しなくなったブラウザのタブを適宜閉じる必要があります。
ブラウザ上の未使用のタブを閉じて Mac の RAM 使用量を減らす方法を理解するには、以下の快適な手順を心に留めてください。
ステップ 1ブラウザ上ですでにいくつかのタブが開いているので、それらを個別に確認し、使用しないタブを選択します。 また、重要でないものを調べて、閉じてもよいかどうかを確認してください。
ステップ 2閉じるタブを決めたら、「」をクリックします。x各タブの右側にある「」アイコンをクリックして、ブラウザ上でタブを正常に閉じます。
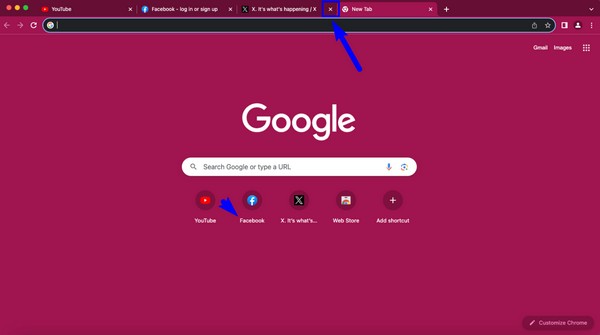

FoneLab Mac Sweepを使用すると、システム、電子メール、写真、iTunesのジャンクファイルを消去して、Macのスペースを解放できます.
- 類似の写真と重複ファイルを管理します。
- Macの詳細なステータスを簡単に表示します。
- より多くのストレージを取得するには、ゴミ箱を空にします。
オプション 2. Mac を再起動する
再起動して Mac の RAM をクリアすることもできます。 コンピュータの電源を切ると、現在の RAM が自動的にクリアされ、再起動すると動作が向上することが期待できます。 それとは別に、再起動は不具合や遅延などの単純な問題を解決する可能性があるため、Mac やその他のデバイスで最も効果的なトラブルシューティング戦略の XNUMX つとして知られています。
再起動して Mac の RAM をクリアするには、以下の詳細なガイドラインに従ってください。
ステップ 1Mac を再起動する通常の方法は、 Apple アイコン> 再起動。 ただし、このような問題が発生した場合は、電源キーがオフになるまで押し続けて再起動してください。
ステップ 2Mac が完全にシャットダウンするまで数秒間待機します。 その後、 出力 ボタンをもう一度押すと、RAM が空になった状態で Mac が起動し、再起動されます。

オプション 3. アクティビティ モニターを使用する
アクティビティ モニターは Mac ユーティリティであり、その名前が示すように、Mac 上のアクティビティを監視することが主な機能です。 このアプリを使用すると、RAM を占有するタスク、プログラム、バックグラウンド プロセスを表示できます。 また、インターフェイス上でいくつかの手順を実行することで、それらを終了することもできます。 さらに、ウィンドウの下部には RAM のステータスが表示されます。
アクティビティ モニターを使用して Mac の RAM をクリアする方法を理解するには、以下の安心の手順に従ってください。
ステップ 1開いてアクティビティ モニター アプリを見つけます。 ファインダー > アプリケーション > ユーティリティ。 またはをクリックします ランチパッド Dock 上の アイコンをクリックし、表示されるアプリの上部にある検索フィールドを使用して表示して開きます 活動モニター.
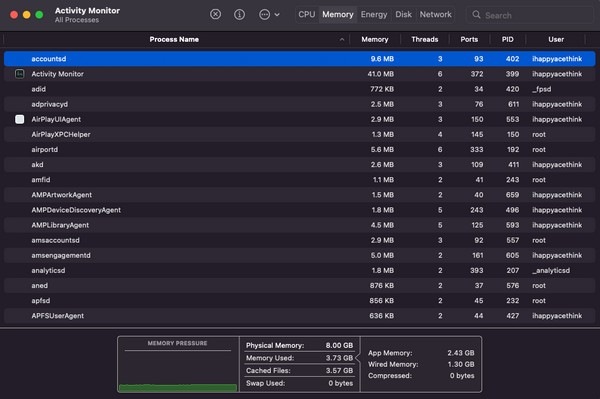
ステップ 2クリック メモリ 表示するプロセスのアクティビティ モニター インターフェイスの上部にあるタブ。 一方、その他の詳細は下部にあるので、確認してください。 次に、未使用のプロセスを個別に選択し、「」をクリックします。x」アイコンが最上部に表示されます。 ダイアログボックスが開いたら、 やめます タスクまたはプロセスを終了します。
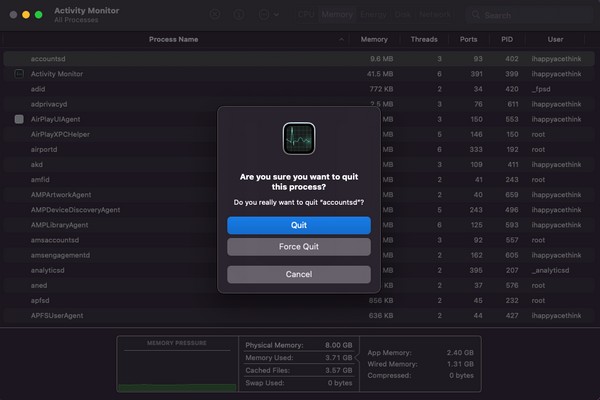
オプション 4. FoneLab Mac スイープを試す
組み込みのソリューションに加えて、次のようなサードパーティ ツールも利用できます。 FoneLabMacスイープ Mac の RAM をクリアするのにも役立ちます。 追加機能により、以前のオプションよりもさらに有利になります。 このスイープ ツールはキャッシュを消去することで Mac の RAM 使用量を効率的に削減します。 パフォーマンスを向上させる、よりスムーズに実行されます。 それとは別に、FoneLab Mac スイープ ステータス機能を使用すると Mac のステータスを表示し、RAM またはメモリを監視できます。 その後、次の方法で管理を開始できます。 Macのゴミ箱を空にする そして、「クリーナーとツールキット」セクションにあるツールを使用して Mac データをクリーニングします。

FoneLab Mac Sweepを使用すると、システム、電子メール、写真、iTunesのジャンクファイルを消去して、Macのスペースを解放できます.
- 類似の写真と重複ファイルを管理します。
- Macの詳細なステータスを簡単に表示します。
- より多くのストレージを取得するには、ゴミ箱を空にします。
以下の単純なプロセスを、Mac の RAM 使用量を減らす方法のパターンとして受け入れます。 FoneLabMacスイープ:
ステップ 1FoneLab Mac スイープの公式ページを参照して、 を押します。 無料ダウンロード 説明リストの下に Apple アイコンが付いています。 ダウンロードの数秒後、ファイルを アプリケーション フォルダーを開き、Mac 上でツールを実行します。
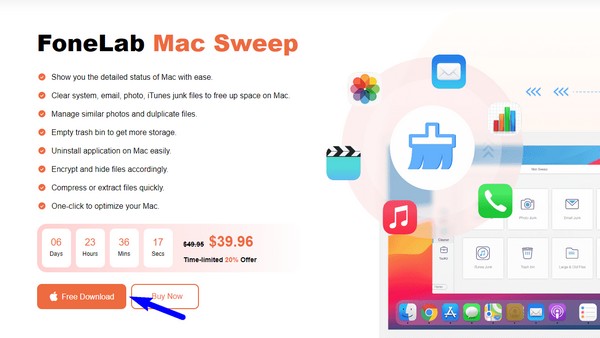
ステップ 2プライムインターフェイスで、次を選択します。 クリーナーをタップし、その後、 システムジャンク 次の画面で、システムとアプリケーションのキャッシュを削除します。 その後、 スキャン ボタンを押して Mac データを読み取り、次に 詳しく見る それらを提示するために。
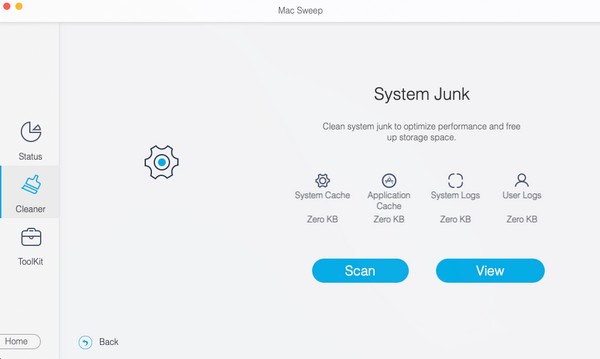
ステップ 3データ画面が表示されたら、項目ボックスにチェックを入れて、消去したいキャッシュまたはジャンクを選択します。 終わったら、 を押します 石斑魚 インターフェイスの一番下のセクションにあるをクリックして、Mac のジャンクをクリアし、RAM の使用率を改善します。
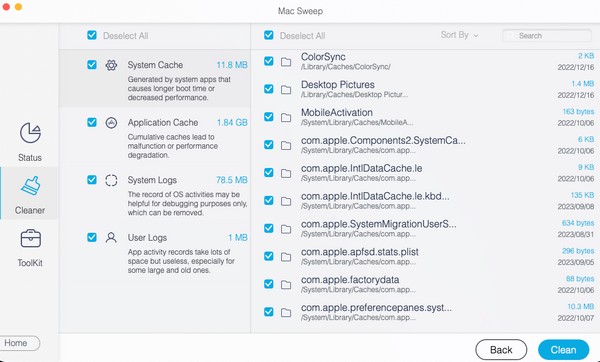

FoneLab Mac Sweepを使用すると、システム、電子メール、写真、iTunesのジャンクファイルを消去して、Macのスペースを解放できます.
- 類似の写真と重複ファイルを管理します。
- Macの詳細なステータスを簡単に表示します。
- より多くのストレージを取得するには、ゴミ箱を空にします。
パート 3. Mac で RAM をクリアする方法に関する FAQ
1. Mac の RAM を占有しているものを確認するにはどうすればよいですか?
Mac 上の RAM を占有しているアクティビティを確認するには、 活動モニター アプリ。 パート 1 のオプション 3 で述べたように、アプリのインターフェイスには、Mac 上で実行され、RAM またはメモリを占有しているタスク、プログラム、プロセスなどが表示されます。 これについて詳しく知りたい場合は、上記の記事を参照して、RAM に関する懸念を解決してください。
2. Mac 上のすべてのキャッシュ ファイルを消去するとどうなりますか?
キャッシュには Mac に蓄積される情報が含まれており、すべてのキャッシュを消去すると情報は削除されます。 でも心配しないでください。 それらを削除すると、Mac の動作が改善され、高速になります。 さらに、破損したキャッシュも削除され、それらが原因で発生する可能性のある問題が修正されます。
Mac の RAM をクリアするために使用できる戦略は以上です。 以下にアクセスすると、Mac やその他のデバイスの問題の解決策をさらに見つけることができます。 FoneLabMacスイープ サイト。

FoneLab Mac Sweepを使用すると、システム、電子メール、写真、iTunesのジャンクファイルを消去して、Macのスペースを解放できます.
- 類似の写真と重複ファイルを管理します。
- Macの詳細なステータスを簡単に表示します。
- より多くのストレージを取得するには、ゴミ箱を空にします。
