Mac で PDF を簡単に圧縮するための迅速なアプローチ
 更新者 リサ・オウ / 20年2023月09日15:XNUMX
更新者 リサ・オウ / 20年2023月09日15:XNUMXこんにちは! 私はオフィスでの毎日の仕事で PDF ファイルを使用していますが、どの PDF もストレージを少ししか消費しないため、私の Mac はスムーズに動作しています。 しかし、何か月も経つと、保存した PDF ファイルが山積みになり、Mac ストレージの大きなスペースを消費してしまいました。 削除すべきですが、今後もファイルが必要になる可能性があるので、考え直しています。 したがって、代わりに Mac で PDF ファイルを圧縮する方法を知りたいです。 助けてください。
PDF ファイルは仕事や学校のプロジェクトでよく使用されます。 上記のシナリオで述べたように、それぞれのファイルは Mac のストレージ上でわずかなスペースしか占有しませんが、時間の経過とともにコンパイルされると、特に Mac にはまだストレージの制限があるため、確実により多くのスペースを消費することになります。 ただし、PDF ファイルには、将来的にも必要になる可能性が高いさまざまな情報が含まれているため、重要な場合もあります。 したがって、それらを Mac から簡単に削除することはできません。 ありがたいことに、より多くのスペースを獲得する方法はまだあります。それが圧縮です。 とはいえ、この記事では PDF ファイルを圧縮するための最も便利な方法を紹介しますので、しばらくお待ちください。 各パートにはすでに簡単なガイドラインが含まれているため、次のパートを使用して PDF をすばやく圧縮します。
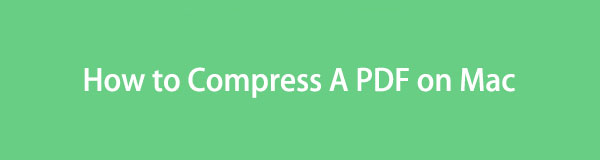

ガイド一覧
パート 1. Mac で PDF を圧縮する方法
以下は、Mac で PDF ファイルを圧縮する簡単なテクニックです。
オプション 1. Mac プレビューで PDF を圧縮する方法
Mac には、プレビューと呼ばれる組み込みのファイル ビューアが用意されています。 さまざまな形式の画像ファイルをプレビューできることは知られていますが、PDF ファイルも表示できることを知らない人もいるかもしれません。それだけではありません。 プレビューには、次の機能もあります。 Mac でファイルを圧縮する。 したがって、これはファイルを圧縮するために信頼できる主要な技術です。 Finder のシンプルなインターフェースとオプションのおかげで、手間がかからずに処理できることがわかります。
以下の不正確な手順をエミュレートして、Mac プレビューで PDF を圧縮します。
ステップ 1入力します ファインダー Dock 上のアイコンを使用し、 過去 フォルダーがウィンドウに自動的に表示されます。 圧縮したい PDF ファイルを見つけて開くために、必要に応じてファイルをスクロールし、他のフォルダーを開きます。
ステップ 2PDF がプレビューに表示されることを期待します。 次に、「ファイル」タブをクリックして、 輸出 メニューリストの下部にあります。 ダイアログボックスが表示されるので、 クォーツフィルターバー、その後、選択し ファイルサイズを減らす オプションから。 最後にクリックします Save 圧縮します。
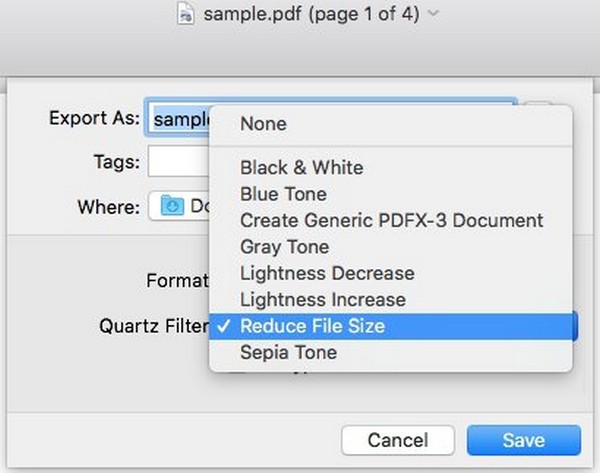

FoneLab Mac Sweepを使用すると、システム、電子メール、写真、iTunesのジャンクファイルを消去して、Macのスペースを解放できます.
- 類似の写真と重複ファイルを管理します。
- Macの詳細なステータスを簡単に表示します。
- より多くのストレージを取得するには、ゴミ箱を空にします。
オプション 2. Mac でオンラインで PDF を圧縮する方法
もう XNUMX つの方法は、オンラインで PDF を圧縮することです。 Adobe Acrobat の Web サイトにアクセスすると、Adobe Acrobat が提供するオンライン PDF 圧縮ツールが見つかります。 サイトへのアクセスはインターネット接続に依存するため、プレビューほどアクセスしにくいですが、安定したネットワークがあれば、手間のかからないプロセスが期待できます。 圧縮したいアイテムをアップロード、圧縮、ダウンロードするだけで準備完了です。
Mac でオンラインで PDF ファイルのサイズを圧縮する方法を理解するには、以下の簡単な手順を覚えておいてください。
ステップ 1Adobe Acrobat のオンライン圧縮ページにアクセスし、PDF ファイルを中央のボックスにドラッグします。 または、 ファイルを選択 ボックスをクリックしてフォルダーを表示し、PDF を選択します。
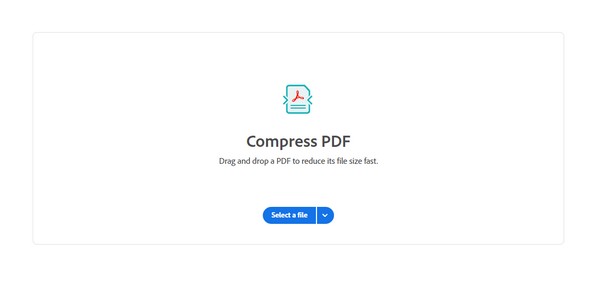
ステップ 2アップロードしたら、画面で希望の圧縮レベルを選択し、ボタンを押します。 圧縮する。 ページのファイル サイズが縮小し始めるので、待ってから をクリックします。 ダウンロード 終わったら。
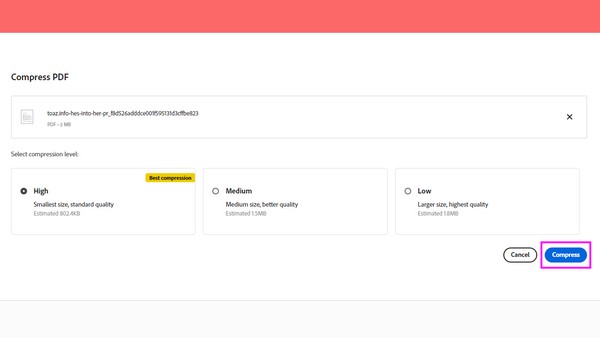
オプション 3. Mac のサードパーティ アプリで PDF を圧縮する方法
Cisdem PDF Compressor は、App Store から簡単に入手できるアプリです。 4 つの圧縮モードを提供します。 ファイルのサイズをどれくらい小さくするかを選択できます。
サードパーティ アプリを使用して Mac で PDF ファイル サイズを圧縮する方法を理解するには、以下の安全な手順に従ってください。
ステップ 1見つける Cisdem PDG コンプレッサー App Store でダウンロードして、Mac で起動できるようにします。 PDF が保存されているフォルダーを開き、表示されたらアプリのインターフェイスにドラッグします。
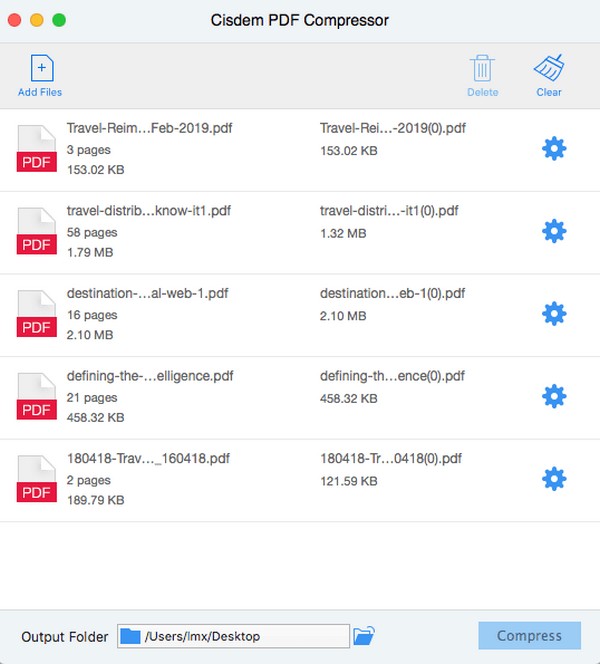
ステップ 2クリック ギア PDF の右側にある アイコンをクリックし、表示されたときに希望のファイル サイズを選択します。 圧縮設定 現れます。 次に、ヒットします OK 圧縮の変更を保存します。
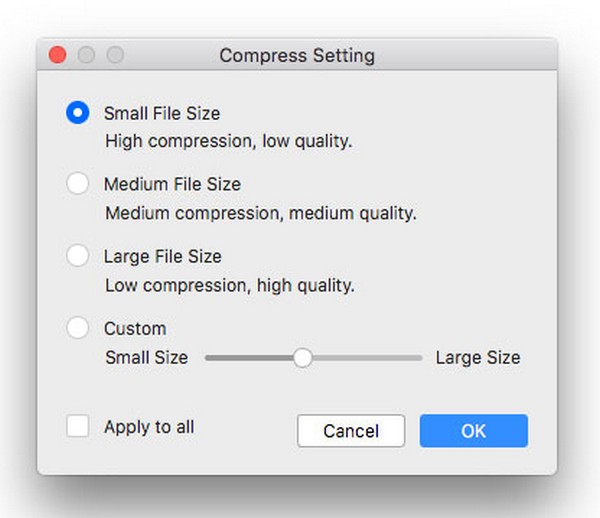
パート 2. Mac で PDF を解凍する方法
ファイルを圧縮している場合は、解凍ツールも必要です。 FoneLabMacスイープ Unarchive機能があり、 ファイルを解凍する さらに多くのメリットを提供します。 インターフェイスを調べてみると、さらに詳しく知ることができます。

FoneLab Mac Sweepを使用すると、システム、電子メール、写真、iTunesのジャンクファイルを消去して、Macのスペースを解放できます.
- 類似の写真と重複ファイルを管理します。
- Macの詳細なステータスを簡単に表示します。
- より多くのストレージを取得するには、ゴミ箱を空にします。
Mac で PDF ファイルを解凍するための以下の手間のかからないプロセスを理解してください。 FoneLabMacスイープ:
ステップ 1FoneLab Mac Sweet Web サイトにアクセスして、その内容を確認してください。 無料ダウンロード ツールの説明の下に表示されるタブ。 それを選択すると、すぐにファイルが Mac 上に配置されます。 に転送してください。 アプリケーション フォルダーに移動し、その後プログラムの実行を開始します。
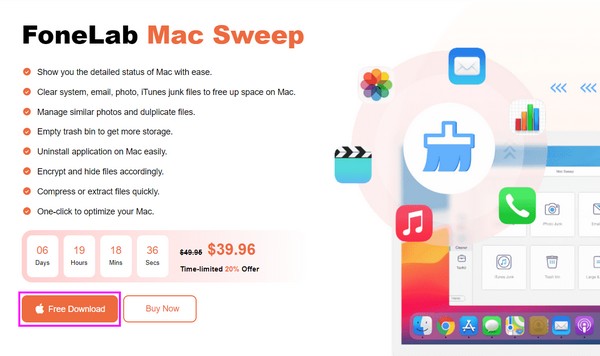
ステップ 2ヒット ツールキット ボックスにフィルタを記入し、 Unarchiver 次の画面で。 画面左側のボックスに PDF ファイルをドラッグ アンド ドロップし、 圧縮解除する 右側のボタンをクリックしてファイルを解凍します。
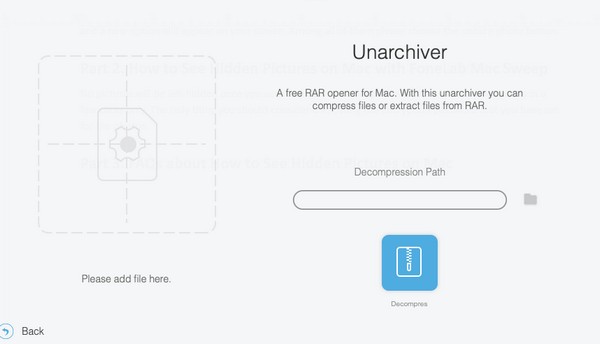
パート 3. FoneLab Mac Soup を使用して Mac 上のファイルを消去する方法
すべての PDF ファイルを圧縮した場合でも、 もっと多くの保管スペースが必要ですは、使用することができます FoneLabMacスイープ また。 一部の Mac ユーザーは、Mac のジャンクデータやその他の不要なデータを減らすときは常にこのツールを信頼しています。

FoneLab Mac Sweepを使用すると、システム、電子メール、写真、iTunesのジャンクファイルを消去して、Macのスペースを解放できます.
- 類似の写真と重複ファイルを管理します。
- Macの詳細なステータスを簡単に表示します。
- より多くのストレージを取得するには、ゴミ箱を空にします。
Mac 上のファイルを消去するためのモデルとして、下の問題のない手順を受け入れます。 FoneLabMacスイープ:
ステップ 1FoneLab Mac スイープ プログラムを再度開き、選択します クリーナー ツールの主要なインターフェイスが表示されたら。 次の画面ではさらに多くの機能が表示されますので、最初に消去したいデータのボックスをクリックしてください。 その後、選択します スキャン 機能の説明の下にあるをクリックして、選択したデータをスキャンします。 次に、「表示」をクリックします。
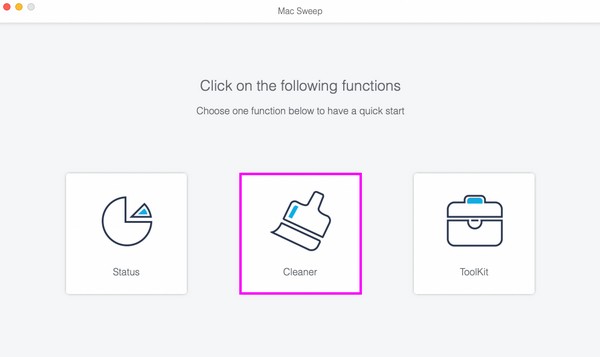
ステップ 2ファイルがプログラム インターフェイスに表示されてリストされたら、右側の列で削除する特定のデータを見つけます。 一方、左の列には分類されたデータが表示されますので、すべてを選択したい場合は、各項目に並んでいるボックスをクリックします。 完了したら、 石斑魚 ボタンを押して、Mac 上の不要なファイルを消去します。
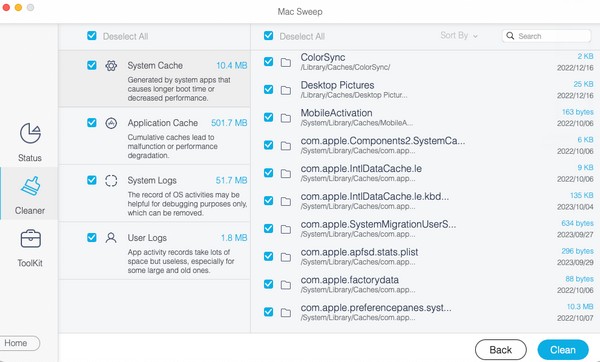
パート 4. Mac で PDF を圧縮する方法に関する FAQ
1. 電子メールで送信できるように PDF ファイルを縮小できますか?
はい、できます。 PDF ファイルのサイズを圧縮または縮小すると、電子メールで送信できるようになります。 多くの人が知っているように、送信したいファイルがサイズ制限を超えている場合、電子メールに添付ファイルを送信することが困難になることがあります。 したがって、PDF ファイルのサイズを削減または圧縮するには、上記の戦略を確認してください。
2. PDF ファイルが非常に大きいのはなぜですか?
PDF ファイルのコンテンツには多数の画像が含まれる場合があり、その結果サイズが大きくなります。 または、より多くのフォントをサブセットまたは埋め込む必要があるため、ファイルのサイズが大きくなりすぎます。
Mac で PDF ファイルを圧縮する方法は以上です。 何かを学び、上記のテクニックで PDF を正常に圧縮できたことを願っています。

FoneLab Mac Sweepを使用すると、システム、電子メール、写真、iTunesのジャンクファイルを消去して、Macのスペースを解放できます.
- 類似の写真と重複ファイルを管理します。
- Macの詳細なステータスを簡単に表示します。
- より多くのストレージを取得するには、ゴミ箱を空にします。
