トラブルフリーガイド AirPods を Mac に接続する方法
 更新者 リサ・オウ / 18年2023月09日15:XNUMX
更新者 リサ・オウ / 18年2023月09日15:XNUMXMac でお気に入りの映画を見ているのに、周りにたくさんの人がいるために音が聞こえないことがありますか? もしそうなら、Mac を AirPods に接続してみてはいかがでしょうか?
AirPods に詳しくない場合は、次のことを知っておく必要があります。 Apple は、騒がしい環境でもデバイスから音楽を聴くことができるように AirPods を作成しました。 これらのアクセサリは、ワイヤレス Bluetooth イヤホンとして分類されます。
初めての可能性があるため、AirPods を MacBook または他の Mac デバイスに接続する方法がわからないと仮定します。 その場合は、その実行方法についてお手伝いさせていただきます。 下にスクロールして、以下の方法を見てください。
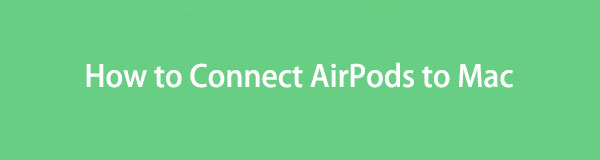

ガイド一覧
パート1。AirPodsをMacに接続する方法
AirPods を Mac に接続する前に、Bluetooth が AirPods を Mac または他の Apple デバイスに接続する方法を説明しましょう。 その理由は、すでに AirPods を Mac にペアリングしていれば、自動的に接続されると思っている人もいるからです。
ここでプロセスの概要を紹介します。 AirPods を Mac に接続したい場合は、まずペアリングします。 そうでない場合、2 つのデバイスを接続することはできません。 Mac の AirPods とのペアリングを許可した場合のみ、接続できます。 後から接続することもできます。
とにかく、以下に個別の詳細な方法を用意しました。 必ずお読みください。 進む。

FoneLab Mac Sweepを使用すると、システム、電子メール、写真、iTunesのジャンクファイルを消去して、Macのスペースを解放できます.
- 類似の写真と重複ファイルを管理します。
- Macの詳細なステータスを簡単に表示します。
- より多くのストレージを取得するには、ゴミ箱を空にします。
オプション 1. AirPods と Mac をペアリングする方法
Mac と AirPods をペアリングすることは、最初に実行する必要がある手順です。 これは、Mac が AirPods の接続許可を求めているようなものです。 この手順は簡単かつ迅速なので、心配する必要はありません。
さらに、AirPods を Mac にペアリングすると、再度接続したときにコンピューターがアクセサリを認識します。 つまり、再度ペアリングする必要がなくなりました。
次に、AirPods を Mac にペアリングする方法について学びます。 お進みください。
ステップ 1にチェックを入れてください Apple Mac のメイン インターフェイスの上部にある アイコン。 後で、アイコンの下に一連のオプションが表示されます。 をクリックするだけです。 システム環境設定 ボタン。 その後、新しいオプションとツールで構成される新しいウィンドウが画面にポップアップ表示されます。
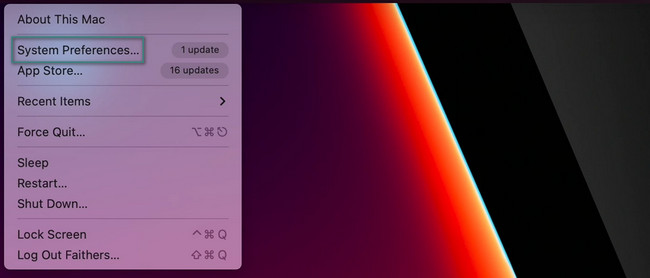
ステップ 2動画内で Bluetooth ウィンドウの下部にあるアイコン。 その後クリックすると、新しいインターフェースが表示されます。 これは、以前にペアリングしたデバイスで構成されます。 AirPods の場合は、長押ししてください。 On ボタンを押してオンにします。 その後、 AirPods 名前が表示されるはずです Bluetooth リスト。
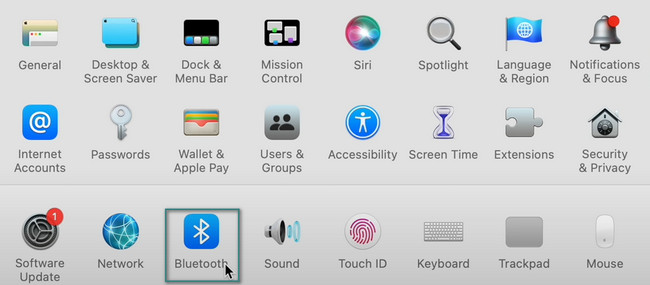
ステップ 3クリック お問合せ その右側にあるボタン。 その後、オプションで構成される小さなウィンドウが画面に表示されます。 クリック 有効にします ボタンを押してペアリングします AirPodsからMacへ 最後に。
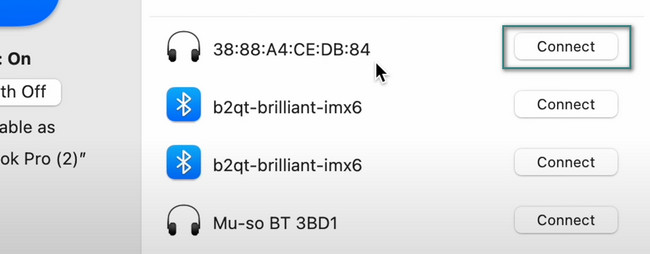
オプション 2. AirPods を Mac に接続する方法
Mac を AirPods にペアリングしたら、2 つのデバイスを接続する方法を学びましょう。 この手順は、前の手順に比べてはるかに高速です。 さらに、この手順は AirPods のすべての種類とモデルで機能します。 AirPods を Mac に接続する方法については、以下の詳細なチュートリアルをご覧ください。
AirPods のケースを開いて電源をオンにしてください。 その後、 コントロールセンター Mac のメイン インターフェイスの上部にあるアイコン。 新しいオプションのセットがその下に表示されます。 クリック Bluetooth その後ボタンをクリックします。 AirPods の名前を見つけてクリックします。 後はMacとAirPodsを接続します。
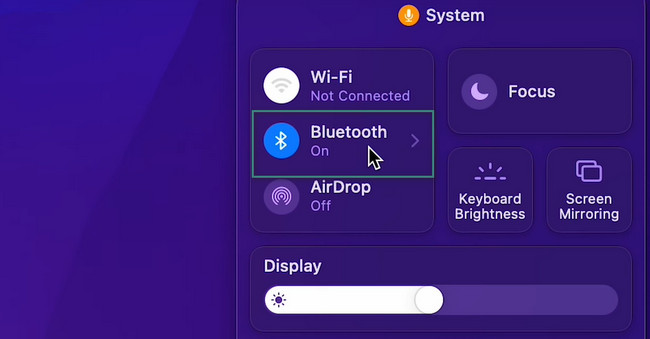
パート 2. AirPods が接続できない場合の対処方法
私たちが用意した方法を使用して、Mac と AirPods を正常に接続できれば幸いです。 ただし、AirPods を接続できない場合は、軽微または重大な問題が発生している可能性があります。
主な理由の XNUMX つは、アクセサリが有料ではないことです。 また、AirPods にペアリング エラーが発生している可能性があります。 その場合は、AirPods と Mac が相互に検出できる十分な距離があることを確認する必要があります。
さらに、2 つのデバイスの Bluetooth がオンになっているかどうかを確認する必要があります。 そして最悪の場合、AirPods が壊れた可能性があり、新しいものと交換する必要があります。
パート 3. FoneLab Mac Sweet 経由で Mac を最適化する方法
Mac のパフォーマンスに問題があり、それが AirPods に接続できない原因であると思われる場合は、Mac を再起動するだけで済みます。 うまく機能しない場合は、最適化できます。 もしそうなら、私たちのツールをテストしてください。 FoneLabMacスイープ。 このツールには、複雑ですが使いやすい機能があります。

FoneLab Mac Sweepを使用すると、システム、電子メール、写真、iTunesのジャンクファイルを消去して、Macのスペースを解放できます.
- 類似の写真と重複ファイルを管理します。
- Macの詳細なステータスを簡単に表示します。
- より多くのストレージを取得するには、ゴミ箱を空にします。
プログラムをほとんど使用していない場合は、このツールを使用してプログラムをアンインストールできます。 できる アプリケーションをアンインストールする 同時に。 また、Mac 上のいくつかのファイルを削除した可能性があります。 削除されたファイルは、多くの場合 Mac のゴミ箱に保存されます。 もしそうなら、このソフトウェアは次のことができます 空のごみ箱 ワンクリックで Mac の空き容量を増やすことができます。
上記の機能は、この投稿に含まれるほんの一部です。 それにもかかわらず、その方法を考えてみましょう FoneLabMacスイープ Macを最適化できます。 進む。
ステップ 1Mac にツールをダウンロードします。 にドラッグして設定します。 申し込み フォルダ。 Mac が自動的に起動します。 このソフトウェアは最初に、それが提供する主な機能を示します。 これには、ステータス、クリーナー、およびツールキットのアイコンが含まれます。 を選択してください BHツールキット 3つの中で。
ステップ 2次の画面で、を選択してください 最適化 アイコン。 ツールは画面に別のインターフェイスを表示します。
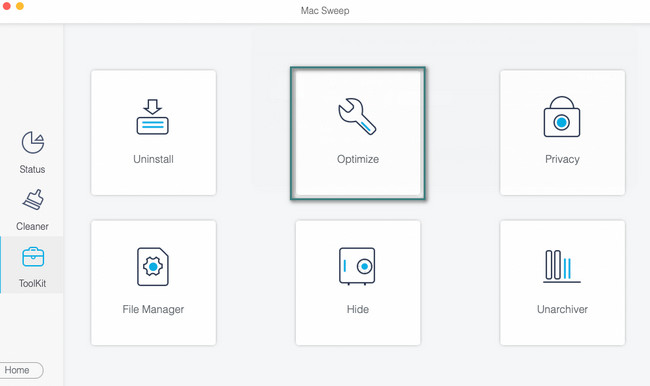
ステップ 3クリックしてください スキャン ボタン。 スキャン プロセスが開始され、プロセスは 70% で開始されます。 終了するまでお待ちください。 クリック 詳しく見る 後でボタン。
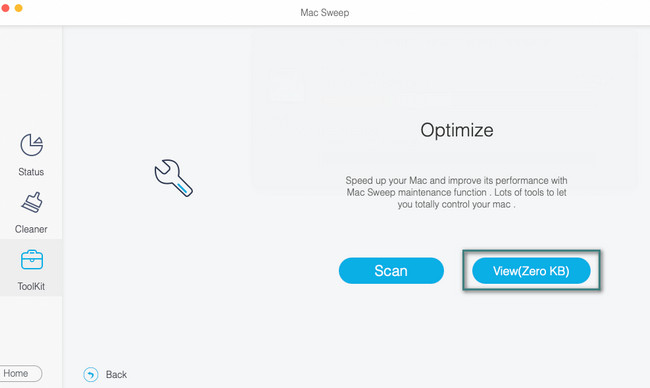
ステップ 4このツールが検出したファイル分類は、メイン インターフェイスの左側に表示されます。 後で分類をクリックすると、右側にその内容が表示されます。 Mac 上で削除したいファイルを選択します。 にチェックを入れます 石斑魚 その後、 ボタンをクリックして削除プロセスを開始します。
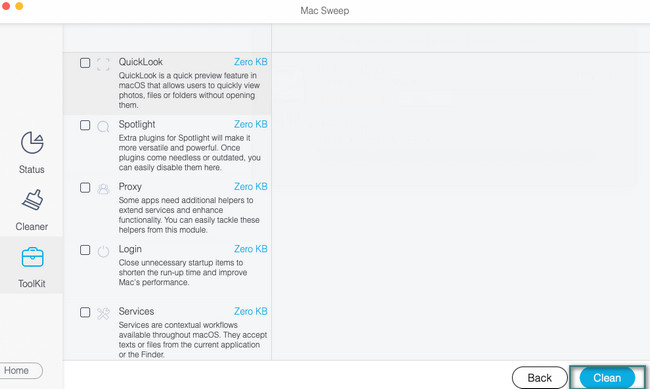
パート 4. AirPods を Mac に接続する方法に関する FAQ
1.AirPodsはAndroidでも使用できますか?
はい。 AirPods は Android スマートフォンでも使用できます。 ペアリングと接続のプロセスは簡単です。 下にスワイプして、 Android通知バー 頂点で。 その後、Bluetoothアイコンを長押しします。 次のことを確認してください。 AirPods がオンになっています。 Android スマートフォンが AirPods を検出します。 名前が表示されたら、それをクリックして選択してください。 ペア その後ボタンをクリックします。 クリック AirPodsの名前 もう一度 Android スマートフォンに接続します。
2. XNUMX つの AirPods を一緒に使用できますか?
幸いなことに、そうです。 これを成功させるには、2 つの AirPods が Apple デバイスと互換性があることを確認してください。 デバイスの最初の AirPods をペアリングして接続してください。 その後、コントロールセンターを開きます。 AirPlay アイコンをタップし、 オーディオを共有する ボタン。 XNUMX 台目の AirPods を接続してペアリングし、 オーディオを共有する ボタンを押して完全に接続します。
AirPods がすでに Mac に接続されていることを前提としています。 エラーが発生した場合は、遠慮なく再度ご連絡ください。 また、私たちのツールを検討してください。 FoneLabMacスイープ, Mac の状態を確認したい場合は、 それを最適化する、またはその上のスペースを解放します。 ありがとう!

FoneLab Mac Sweepを使用すると、システム、電子メール、写真、iTunesのジャンクファイルを消去して、Macのスペースを解放できます.
- 類似の写真と重複ファイルを管理します。
- Macの詳細なステータスを簡単に表示します。
- より多くのストレージを取得するには、ゴミ箱を空にします。
