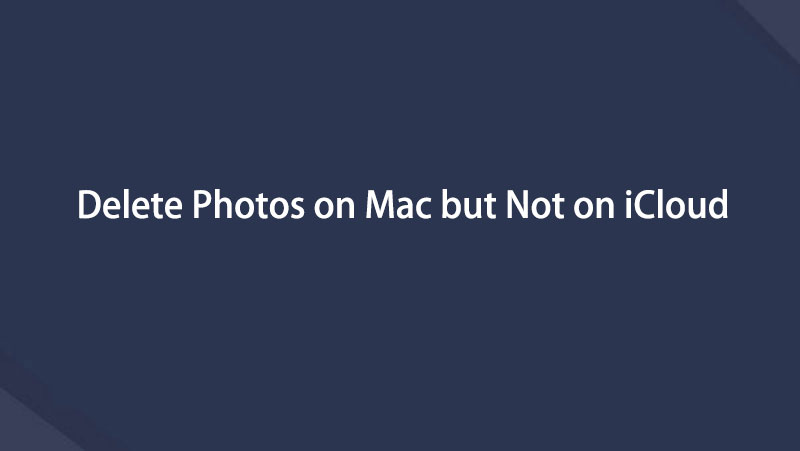iCloudではなくMacから写真を簡単に削除する方法
 更新者 リサ・オウ / 07年2023月09日15:XNUMX
更新者 リサ・オウ / 07年2023月09日15:XNUMXこんにちは! Mac から写真を削除する予定なので、写真の一部を iCloud に転送しました。 新しいファイルを保存したいが、古いファイルを完全に失いたくないので、ストレージを確保するためです。 ただし、Mac から写真を削除すると、iCloud からも削除されることがわかりました。 iCloud ではなく Mac から写真を削除するのを手伝ってくれる人はいますか?
iCloud は、いくつかの機能を提供する Apple サービスであり、その主な用途として、Apple デバイス間でさまざまな種類のデータを同期できることが挙げられます。 したがって、Mac の写真を iCloud に簡単に同期して、バックアップしたり、クラウドに安全に保管したりできます。 ただし、上記のシナリオでお読みいただいたように、写真がすでに iCloud に保存されている場合でも、Mac で写真を削除すると、写真が失われる可能性があります。 では、この状況では何をすべきでしょうか?
この記事はそのガイドとなるため、この問題についてストレスを感じる必要はありません。 ただし、始める前に、このトピックについて学ぶ必要がある必要な詳細について最初にお知らせします。 次に、削除に役立つテクニックを説明します。
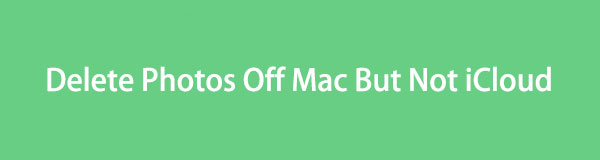

ガイド一覧
パート 1. iCloud ではなく Mac から写真を削除することは何を意味するのか
何よりもまず、Mac で iCloud アカウントにアクセスして写真をアクティブにすると、写真アプリに保存されている写真が iCloud に同期されることを知っておいてください。 アプリ上で保存または削除したすべてのメディア ファイルはクラウドにも適用されます。 したがって、Mac の写真から特定の画像を削除すると、その画像は iCloud からも削除されます。
ファイルを処理する場合には便利ですが、この機能が優れているとしても、適切に使用しないと写真を失う危険性があります。 そのため、多くの人が「iCloud ではなく MacBook から写真を削除するにはどうすればよいですか?」と尋ねます。 ありがたいことに、この記事はあなたが望む答えを提供します。
パート 2. iCloud ではなく Mac から写真を削除する方法
Web での探索と調査を経て、最終的に iCloud から写真を削除せずに Mac 上の写真を削除する方法をまとめました。 サードパーティのプログラムを使用する方が慣れている場合でも、組み込みプログラムを使用する場合でも、すべてが用意されているため、心配する必要はありません。 Mac の写真を簡単に削除するための手順に注意してください。
オプション 1. FoneLab Mac スイープ
データ削除に関して言えば、 FoneLabMacスイープ は、多くの Mac ユーザーが依存しているプログラムです。 プロのクリーナーなので成功率も高く、期待を裏切らないので写真を信頼してください。 さらに、このプログラムはデータを分類し、重複した写真を簡単に識別して削除できるため、大きな利点があります。 このツールを使用してファイルを削除すると、それらのファイルが戻ってこないことを信頼でき、他の人がファイルを見ることができなくなります。 ただし、その前に、iCloud 写真が無効になっていることを確認してください。無効になっていないと、削除も同期されます。

FoneLab Mac Sweepを使用すると、システム、電子メール、写真、iTunesのジャンクファイルを消去して、Macのスペースを解放できます.
- 類似の写真と重複ファイルを管理します。
- Macの詳細なステータスを簡単に表示します。
- より多くのストレージを取得するには、ゴミ箱を空にします。
写真の削除機能とは別に、Mac 上の他の種類のデータ(ジャンク、写真、写真など)を自由に消去することもできます。 迷惑メール、大きくて古い写真、ゴミ箱、iPhoto のジャンクなど。 したがって、次のことを計画している場合に非常に役立ちます。 Macを掃除する 不要なデータを削除し、より多くのスペースを確保します。
Mac では写真を削除するが、iCloud では削除しない方法のパターンとして、以下の以降の手順を参照してください。 FoneLabMacスイープ:
ステップ 1FoneLab Mac Scratch サイトにアクセスし、 を押してインストーラー ファイルを入手します。 無料ダウンロード。 ダウンロードが開始されたら、ページを参照してその機能を確認し、完了したらファイルを開いてツール アイコンを アプリケーション フォルダ。 その後、プログラム アイコンをダブルタップして、Mac 上で起動します。
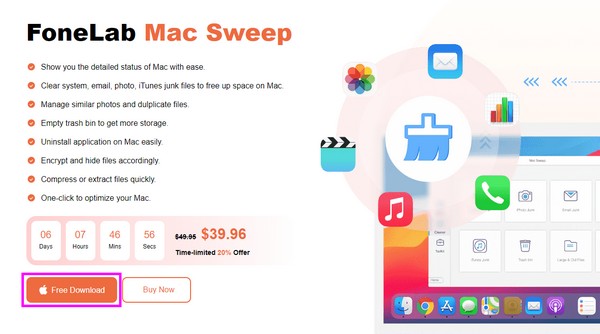
ステップ 2ヒット クリーナー 最初のインターフェイスが表示されたら、すぐにボックスをオンにします。 クリーニング機能が画面に表示されたら、 類似の写真 オプション。 次に、ヒット スキャン ツールで Mac の写真をざっと確認し、 詳しく見る それらを表示します。
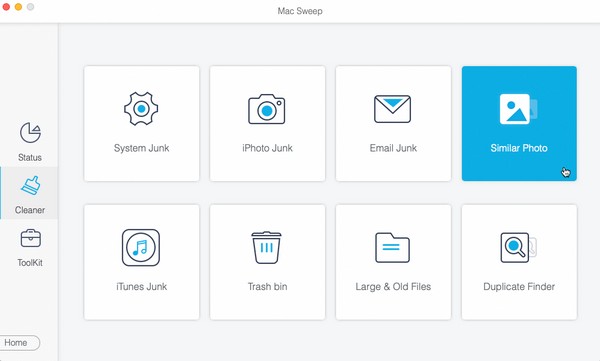
ステップ 3画像が表示されたら、消去したい画像の横にあるボックスにチェックを入れます。 左側のものは分類されており、右側のものは特定のものであるため、それに応じて選択してください。 最後に、 石斑魚 最下部のボタンを押して削除してください。
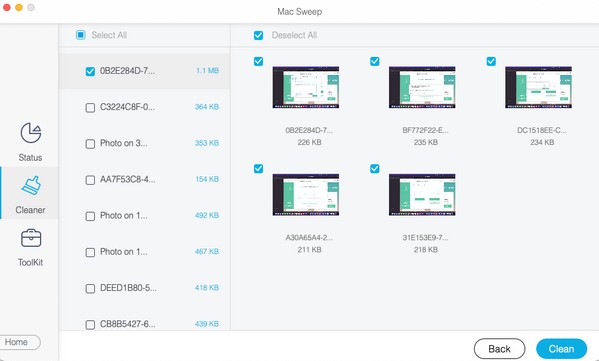

FoneLab Mac Sweepを使用すると、システム、電子メール、写真、iTunesのジャンクファイルを消去して、Macのスペースを解放できます.
- 類似の写真と重複ファイルを管理します。
- Macの詳細なステータスを簡単に表示します。
- より多くのストレージを取得するには、ゴミ箱を空にします。
オプション2。写真アプリ
写真は、写真、ライブ写真、ビデオを含む Apple のメディア アプリです。 主にメディア ファイルの表示が目的ですが、編集機能も利用できます。 一方、このアプリが iCloud 上で同期可能になっている場合、追加または削除したファイルもクラウド上で追加または削除されます。 したがって、まず非アクティブ化してから、Mac 上の写真を消去する必要があります。 こうすることで、iCloud で同期された写真は影響を受けず、削除されずに済みます。
iCloud から削除せずに MacBook 上の写真を削除する方法を理解するには、以下の簡単な手順に従ってください。
ステップ 1無効にします iCloudの写真 Mac 上で アップルのアイコン > システム環境設定 > アップルID > iCloud。 その後、 写真 それをオフにするオプション。 を開きます 写真 アイコンは通常、 ドック あなたのMacの
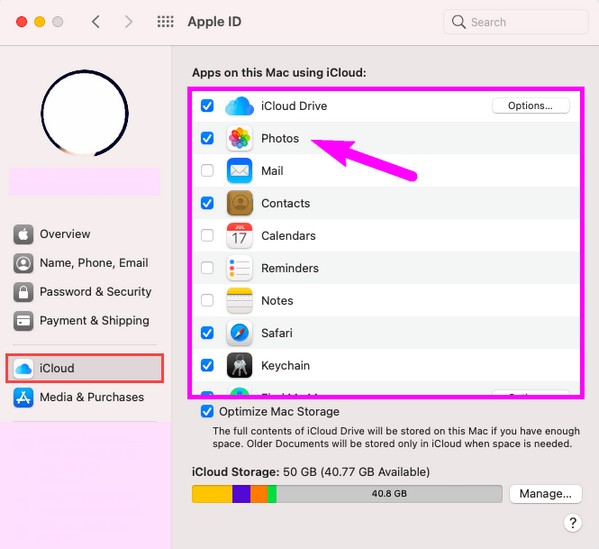
ステップ 2ウィンドウが実体化すると、写真が 図書館 セクションが自動的に表示されます。 左側のペインで、削除する画像の場所を選択します。 次に、それらを選択し、右クリックして選択します 写真を削除 (選択したアイテム数).
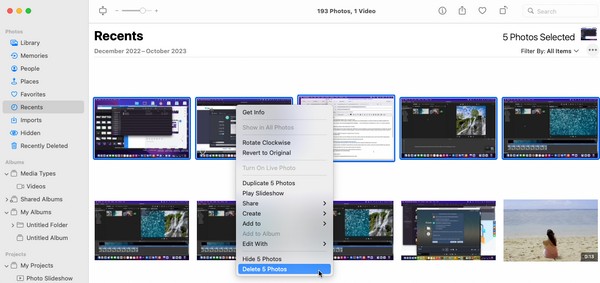

FoneLab Mac Sweepを使用すると、システム、電子メール、写真、iTunesのジャンクファイルを消去して、Macのスペースを解放できます.
- 類似の写真と重複ファイルを管理します。
- Macの詳細なステータスを簡単に表示します。
- より多くのストレージを取得するには、ゴミ箱を空にします。
オプション 3. ゴミ箱
写真やその他の種類のデータが Mac 上で削除されても、それらはすぐにはコンピュータから削除されません。 代わりに、それらは自動的にゴミ箱フォルダーに転送され、そこにすべての消去されたファイルが保存されます。 したがって、それらを永久に消去できるのは次の方法のみです。 ゴミ箱を空にする またはフォルダーから選択的に削除します。 心配しないで; ゴミ箱にあるファイルを削除しても、iCloud に保存されているデータには影響しません。
iCloud ではなく MacBook から写真を削除する方法については、以下の安心の手順に従ってください。
ステップ 1 ゴミ アイコンを ドックの右端のセクションをクリックして、Mac デスクトップにフォルダーを表示します。 別のファイルの場所から削除したファイルが表示されます。
ステップ 2削除する写真を選択し、右クリックして選択します すぐに削除 Mac からそれらを完全に消去するには、 または、 空の 右上のタブをクリックして、すべてのゴミ箱コンテンツを同時に削除します。
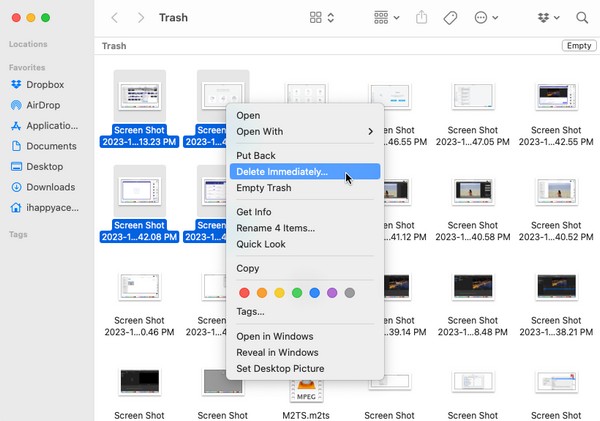
パート 3. iCloud ではなく Mac から写真を削除する方法に関するよくある質問
1. Mac から写真を削除して iPhone に保存することはできますか?
はい、できます。 有効にしている場合 iCloudの写真 Mac と iPhone の両方で、Mac で非アクティブ化することをお勧めします。 こうすることで、Mac で写真を削除しても、写真は iPhone に残ります。
2. iCloud を使用しているのに Mac のストレージがいっぱいになるのはなぜですか?
iCloud は無料で 5 GB のストレージのみを提供します。 ファイルがすでにすべてのスペースを占有している可能性があるため、新しいファイルが自動的に Mac ストレージを使い果たし、容量がいっぱいになります。 さらに多くのストレージが必要な場合は、iCloud のプランの料金を支払う必要があります。
iCloud から写真を削除せずに Mac 上の写真を削除するために、この記事で提案した方法をご利用いただきありがとうございます。 その他の Mac ソリューションについては、次のサイトを参照してください。 FoneLabMacスイープ サイト。

FoneLab Mac Sweepを使用すると、システム、電子メール、写真、iTunesのジャンクファイルを消去して、Macのスペースを解放できます.
- 類似の写真と重複ファイルを管理します。
- Macの詳細なステータスを簡単に表示します。
- より多くのストレージを取得するには、ゴミ箱を空にします。
以下は、参考のためのビデオチュートリアルです。