7つの簡単な詳細手順でMacを高速化する方法
 更新者 リサ・オウ / 25年2023月09日15:XNUMX
更新者 リサ・オウ / 25年2023月09日15:XNUMXMac の動作が非常に遅いのには、正当な理由が多数あります。 主な原因の XNUMX つは、Mac 起動ディスクの空きディスク領域が不足していることです。 その場合は、Mac 上のファイルの一部を削除してスペースを解放する必要があります。
Mac の動作が遅くなったり遅くなったりする一般的な理由は、ストレージ不足だけではありません。 実行中のプログラムも Mac のパフォーマンスに影響を与える可能性があります。 その理由は、Mac 上の一部のプログラムが RAM または CPU の使用量を過剰に消費しているためです。
時間がかかりすぎるため、Mac のパフォーマンスが低下する考えられるすべての原因をリストすることはできません。 しかし、私たちはそれを修正できることを保証します。 Mac の動作を高速化する方法については、以下の方法を参照してください。

パート 1. Mac を高速化する方法
この投稿セクションでは、困難に応じて方法をリストしました。 それらの中には、試行錯誤の手法を使用するものや、Mac 上のデータを削除するためのものもあります。 これらはすべて安全に使用できることを保証しているため、試してみることに問題はありません。
ただし、それでもファイルを保護したい場合は、iCloud 経由でバックアップすることをお勧めします。 あるいは、Google ドライブやその他のクラウド ストレージを使用することもできます。 メソッドを実行する準備ができたら、下にスクロールしてください。
オプション 1. Mac を再起動する
デバイスに何らかの不具合が生じた場合、私たちはデバイスを再起動する傾向があります。 このプロセスにより、Mac システムだけでなく、新たな再起動が行われる可能性があります。 RAM がクリアされるため、バックグラウンドで実行されているプログラムも含まれます。 Mac を再起動する方法については、以下の詳細なガイドに従ってください。 進む。
Mac キーボードの電源キーを押します。 「今すぐコンピューターをシャットダウンしてもよろしいですか?」というメッセージが表示されたら、押し続けて放します。 画面。 その後、 をクリックしてください。 再起動 Macを再起動するためのボタン。
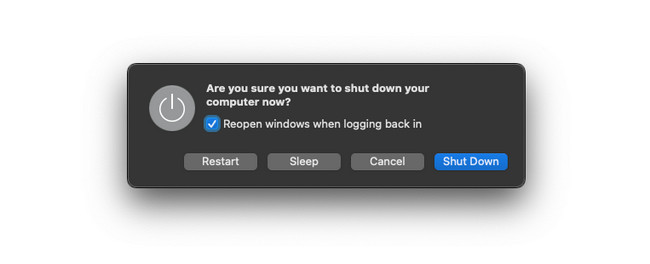
オプション 2. アプリをアンインストールする
ダウンロードしたプログラムは、Mac 上のストレージを大量に消費するデータの XNUMX つです。 めったに使用しないプログラムがある場合は、それらを削除してみてはいかがでしょうか コンピューターの空き容量を増やす? 以下の詳細な手順を参照してください。 Mac上のアプリを削除する.
Mac の Launchpad をクリックし、 オプション Mac キーボードのキーを押します。 その後、プログラムが揺れます。 その後、ダウンロードした、使用しなくなったアプリケーションを見つける必要があります。 後で、 X 上部のアイコンをクリックして閉じます。
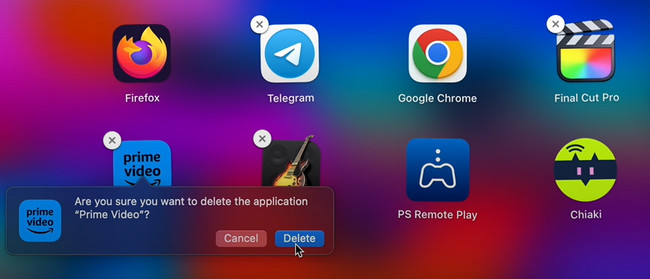

FoneLab Mac Sweepを使用すると、システム、電子メール、写真、iTunesのジャンクファイルを消去して、Macのスペースを解放できます.
- 類似の写真と重複ファイルを管理します。
- Macの詳細なステータスを簡単に表示します。
- より多くのストレージを取得するには、ゴミ箱を空にします。
オプション 3. アプリを閉じる
Mac を使用していると、アプリを開きすぎてしまうことは避けられません。 また、新しいものを開く前に閉じることを忘れてしまうこともあります。 実際、Mac でプログラムを終了するには 2 つの方法があります。 XNUMX つ目の方法は、通常開いているプログラムを閉じる方法です。 もう XNUMX つは、クラッシュして自然に終了できないプログラム用です。 詳しい手順は以下をご覧ください。
アプリがすでに開かれて実行されている場合は、 X プログラムの左上隅にあるアイコン。 赤色で表示されます。 その後、プログラムは直ちに終了します。
ただし、プログラムがクラッシュしたり遅れたりしている場合、[X] アイコンをクリックするのは困難です。 その場合は、Mac Dock でプログラムを見つけるだけで済みます。 その後、それを深くクリックすると、上部にオプションが表示されます。 を選択してください やめます ボタンをクリックして、クラッシュしているプログラムを閉じます。
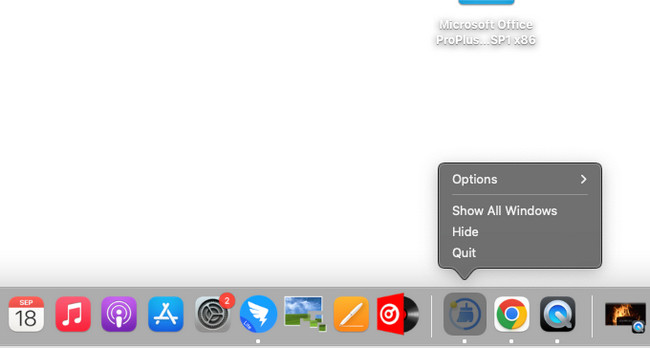
オプション 4. 不要なファイルを削除する
前の方法と同様に、不要なファイルは、特にファイル数が多すぎる場合、Mac 上のストレージ領域を占有します。 この場合、Finder は Mac 上の既存のファイルをすべて保存するため、Finder を使用してそれらを同時に削除できます。 Finder を使用して大量のファイルを削除するのが初めての場合は、以下の詳細な手順に従ってください。 進む。
起動する ファインダー Mac 上のツール。 その後、メインインターフェイスの左側でツールの分類を選択します。 「アプリケーション」、「デスクトップ」、「ドキュメント」などのセクションをクリックできます。 その後、ファイルを Control キーを押しながらクリックすると、新しいウィンドウ オプションが表示されます。 すべてのボタンのうち、 をクリックしてください。 ゴミ箱に移動します
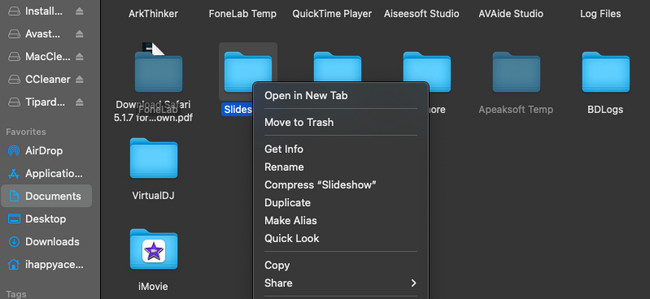
オプション 5. Mac デスクトップをクリーンアップする
Mac デスクトップをクリーンアップして、Mac 上のファイルを減らすこともできます。 また、場合によっては、デスクトップ上のファイルが Mac で遅延を引き起こす可能性があります。 その場合は、Mac デスクトップ上の不要なファイルを削除してください。 それについては、以下の詳細な手順を真似してください。
Mac を開くと、画面の右側にデスクトップ ファイルが表示されます。 削除するファイルまたはフォルダーを選択してください。 後で、Ctrl キーを押しながらクリックして、 ゴミ箱に移動します
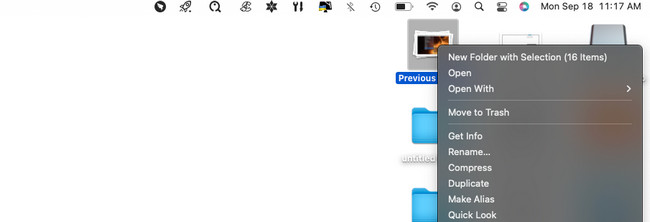
オプション 6. ブラウザキャッシュを削除する
Mac の Web ブラウザを頻繁に使用していますか? この方法はあなたにぴったりです! Web サイトにアクセスすると、Mac はキャッシュを保存して、再アクセス後の読み込みを高速化します。 Mac では、これらの一時ファイルがキャッシュ フォルダーに保存されます。 良い点は、Safari にはキャッシュを削除する設定が組み込まれていることです。 この場合、他の Mac 内蔵ツールで削除する必要はありません。 詳細については、以下の詳細な手順をご覧ください。
ステップ 1あなたは 開発する メインインターフェイスの上部にあるタブ。 そうでない場合は、機能が無効になっていることを意味します。 上部にあるアクセスするには、 Safari 左隅のアイコン。 その後、新しいドロップダウン オプションが表示されます。 「設定」ボタンを選択してください。 Safariの設定が表示されます。 を選択してください 高機能 ボタンを押して、 開発メニューを表示 in メニューバー ボックス。
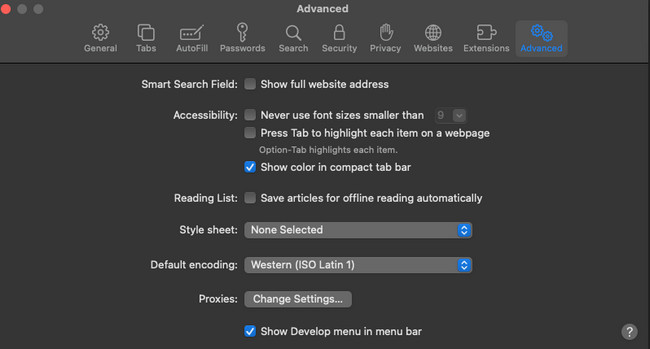
ステップ 2あなたは 開発する 上部のタブ。 その後、それをクリックして選択してください 空のキャッシュ
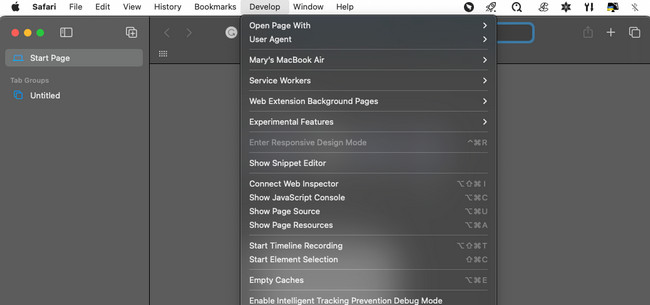
オプション 7. FoneLab Mac スイープを使用する
上記の方法に含まれる情報が多すぎて問題が発生する場合は、次のテストを行ってください。 FoneLabMacスイープ。 スペースを解放し、Mac からデータを一度に削除できます。 このツールについて知っておく必要がある機能は次のとおりです。

FoneLab Mac Sweepを使用すると、システム、電子メール、写真、iTunesのジャンクファイルを消去して、Macのスペースを解放できます.
- 類似の写真と重複ファイルを管理します。
- Macの詳細なステータスを簡単に表示します。
- より多くのストレージを取得するには、ゴミ箱を空にします。
- このツールを使用すると、 まず Mac の現在の状態を確認してください データの一部を削除する前に。 この場合、どれくらいのデータサイズとどのプログラムを削除する必要があるかがわかります。
- 類似の写真やファイルを含むシステムジャンクファイルを消去できます。 ツールは後で重複したものを削除します。
- ファイルにパスワードを設定して暗号化したい場合は、このツールを使用してください。 それを実行し、それに応じてファイルを非表示にすることができます。
- Macのゴミ箱を空にする 簡単に。
ツールをダウンロードして、その全機能を確認し、アクセスしてください。 その方法については、以下の詳細な手順を参照してください FoneLabMacスイープ 機能。 進む。
ステップ 1にチェックを入れて、Mac にツールをダウンロードします。 無料ダウンロード ボタン。 後で設定して、Mac が自動的に起動できるようにします。
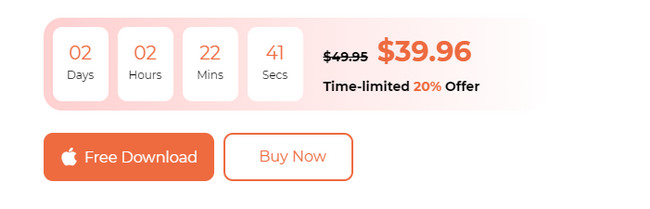
ステップ 2選択する Status: Mac のパフォーマンスを確認したい場合は、ボタンをクリックします。 クリック クリーナー ジャンク ファイルを消去することが目的の場合は、ボタンをクリックします。 ただし、 BHツールキット 大きなファイルを削除したい場合は、アイコンをクリックします。
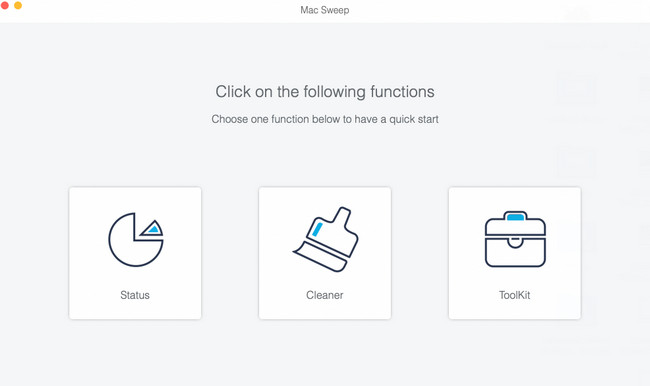
ステップ 3実行したい主な機能を選択します。 その後は画面の指示に従ってください。 クリック スキャン & 詳しく見る その後、 ボタンをクリックして結果を確認します。
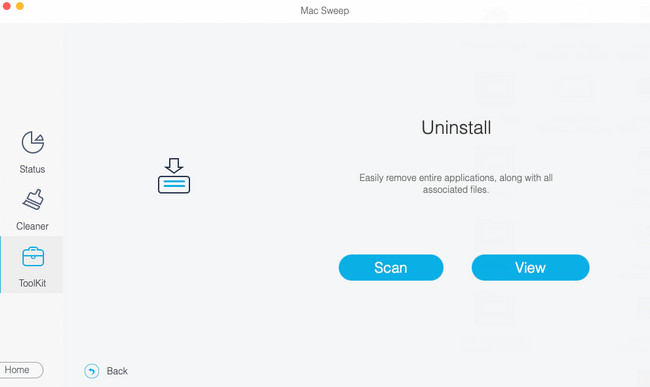
ステップ 4ツールの最後のインターフェイスで、削除するデータの種類を選択してください。 その後、 石斑魚 ソフトウェアの右下隅にあるボタン。
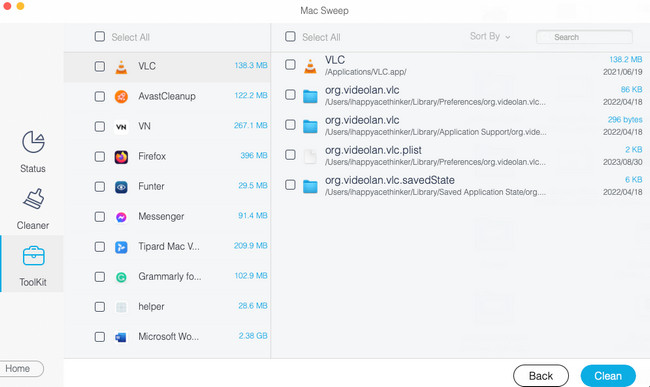

FoneLab Mac Sweepを使用すると、システム、電子メール、写真、iTunesのジャンクファイルを消去して、Macのスペースを解放できます.
- 類似の写真と重複ファイルを管理します。
- Macの詳細なステータスを簡単に表示します。
- より多くのストレージを取得するには、ゴミ箱を空にします。
パート 2. Mac を高速化する方法に関する FAQ
1. Mac の RAM 速度を上げるにはどうすればよいですか?
Mac の RAM をアップグレードすると、速度を向上させることができます。 SSD ドライブを備えた Mac をアップグレードするだけで済みます。 ただし、このプロセスは Mac のデータにとって危険です。 それらをバックアップする必要があります。 Mac 上の既存のハードドライブのクローンを作成するよりも優れています。
2. Mac のパフォーマンスを確認するにはどうすればよいですか?
Mac には、Mac のパフォーマンスをチェックする方法が組み込まれています。 組み込みツールはアクティビティ モニターと呼ばれます。 これを使用して Mac のパフォーマンスをチェックするには、ツールを起動します。 その後、上部にある [CPU]、[メモリ]、[エネルギー]、[ディスク]、または [ネットワーク] タブを選択します。 後で、Mac のパフォーマンスの概要が表示されます。
Mac を高速化する方法を学んだ後、この投稿の方法も覚えていただければ幸いです。 この場合、Mac の動作が再び遅くなり始めたらどうすればよいかはわかります。 すべての方法を覚えるのが難しいことは理解しています。 覚えておく必要がある最も推奨される方法は、次のように使用することです。 FoneLabMacスイープ。 Mac の動作を高速化するのに役立つ 10 以上の機能があります。 ありがとう!

FoneLab Mac Sweepを使用すると、システム、電子メール、写真、iTunesのジャンクファイルを消去して、Macのスペースを解放できます.
- 類似の写真と重複ファイルを管理します。
- Macの詳細なステータスを簡単に表示します。
- より多くのストレージを取得するには、ゴミ箱を空にします。

