見逃せない方法で Xbox One に記録する方法
 投稿者 リサ・オウ / 16年2022月16日00:XNUMX
投稿者 リサ・オウ / 16年2022月16日00:XNUMXXbox Oneでゲームプレイを記録する場合は、その正しい方法を知ることが重要です。 おそらくあなたは認定ゲーマーであり、放送またはストリーミングの目的でゲームプレイを記録しようとしています。 そうでなければ、あなたは初心者かもしれません、そしてあなたはプロゲーマーになることを学ぶにつれてあなたの進歩を記録したいと思うでしょう。 Xbox画面を記録する方法を学びたい理由は無限にあります。 しかし、確かなことがXNUMXつあり、あなたは正しい場所にいます。
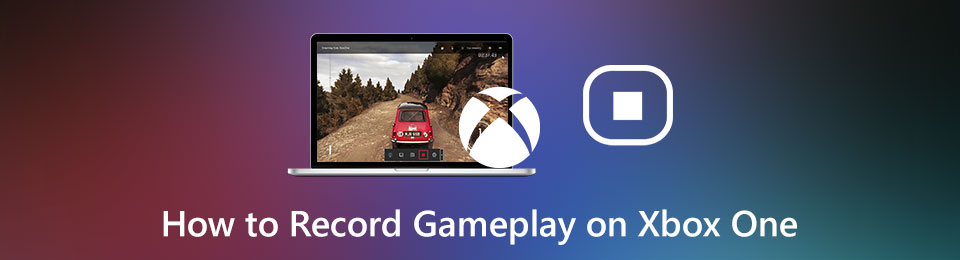
この投稿では、ゲームプレイのさまざまな画面記録方法を学び、必要に応じて再生することができます。 状況が異なれば、必要なソリューションも異なります。 それでも、Xboxでゲームプレイを記録するための最良の方法を学びます。 とりわけ、ゲーマーには、ゲームのどの部分を記録するか、およびその方法についてさまざまな要件があります。 したがって、注意深く読み、自分に最も適したソリューションを分析してください。

ガイド一覧
1. XboxOneでゲームプレイを記録する方法
XboxOneでゲームプレイを直接記録する方法と状況は3つあります。 そして、そのような方法は次のとおりです。
FoneLab Screen Recorderを使用すると、Windows / Macでビデオ、オーディオ、オンラインチュートリアルなどをキャプチャでき、サイズを簡単にカスタマイズしたり、ビデオやオーディオを編集したりできます。
- Windows / Macでビデオ、オーディオ、ウェブカメラを録画し、スクリーンショットを撮ります。
- 保存する前にデータをプレビューします。
- 安全で使いやすいです。
Xboxゲームキャプチャ:プレイ中に起こったことを記録する方法
通常の日にXboxを使用してゲームをプレイしているときに、突然、途方もない予期しないことが起こった場合はどうなりますか? それがあなたの場合だとしたら、あなたはその瞬間を捉えたいと思うでしょうが、それがすでに起こっているので、それでもそうすることができるかどうか心配しています。 その瞬間を記録する方法はまだあるので、急いでください。 Xboxには、30秒間の再生が許可されており、プレイしながらゲームを記録する機会が与えられます。
ステップ 1まず、記録したくなるような異常なことが起こるまで、好きなようにゲームをプレイできます。 その時までに、 携帯 ゲームのボタン コントローラ.
ステップ 2表示されるメニューから、を押します X コントローラのボタン。 このコマンドは、ゲームプレイを30秒間記録します。
ただし、これは、ゲームの突然の素晴らしい瞬間に気付いていない場合にのみ最適であり、30秒で十分です。 それ以外の場合は、以下のシナリオを確認することをお勧めします。
Xboxゲームキャプチャ:プレイ中にゲームを記録する方法
何か素晴らしいことが起きようとしていることがわかっている場合は、ゲームの30秒後に戻る必要はありません。 何が起きようとしているのかを直接記録します。 さらに、あなたが確かにゲーマーであると仮定します。 ゲームのハイライトがいつ発生するかを知っているので、以下のようにいつ記録を開始するかを正確に準備できます。
ステップ 1 携帯 ゲームをプレイしているときに、コントローラーのボタンをクリックします。
ステップ 2一度 メニュー が表示されたら、を押します 詳しく見る コントローラの左側の中央にあるボタン。
ステップ 3最後に、 USBレコーディング 今からを押します A ボタン。 その後、プレイを再開すると、ゲームプレイの記録が開始されます。
ステップ 4最後に、を押します 携帯 すぐにボタンを押してから、 X ボタンをクリックして、ゲームの記録を停止します。
最新のXboxワイヤレスコントローラーを使用している場合はどうなりますか? それは大きな違いを生むでしょうか? 以下をご覧ください。
Xboxゲームキャプチャ:ワイヤレスコントローラーを使用して記録する方法
最新のXboxシリーズXまたはSをワイヤレスコントローラーで使用する場合、押す必要のあるコマンドは少し異なります。 ただし、Xboxでスクリーンショットを撮る方法は、以前のコントローラーよりもアクセスしやすく、高速になっているため、心配する必要はありません。
ステップ 1ゲームの前または最中に、 シェアする コントローラのボタン。
さらに、ワイヤレスコントローラーを使用してスクリーンショットを撮ることもできます。 そのためには、長押しではなく、共有ボタンを短押しする必要があります。
Xboxコントローラーだけでゲームをスクリーンキャプチャできるのは事実ですが、ゲームの記録は最大10分しか許可されていないため、十分ではありません。 それより長く録音するつもりならどうしますか? さらに、XboxOne用のキャプチャカードをお持ちでない場合があります。 次に、以下の解決策がより適している可能性があります。
FoneLab Screen Recorderを使用すると、Windows / Macでビデオ、オーディオ、オンラインチュートリアルなどをキャプチャでき、サイズを簡単にカスタマイズしたり、ビデオやオーディオを編集したりできます。
- Windows / Macでビデオ、オーディオ、ウェブカメラを録画し、スクリーンショットを撮ります。
- 保存する前にデータをプレビューします。
- 安全で使いやすいです。
2.ゲームバーPCを使用してXboxOneで録画をスクリーニングする方法
ご存知かもしれませんが、Xbox GameBarまたはWindows10 GameBarはWindowsですぐに利用できます。 このゲームバーは利用可能な機能であり、コンピューターを介してゲームプレイセッションを記録できるようにするために作成されました。 Xboxのゲームプレイの他に、ゲームバーを使用してWindows画面にいくつかのプログラムやアクティビティを記録することもできます。 Xboxゲームバーにアクセスするには、高度な技術スキルや知識がなくても、Xboxゲームバーにアクセスするための簡単で迅速な重要な組み合わせが必要です。
ゲームバーを介してラップトップまたはPCでXboxゲームプレイを記録する方法の手順:
ステップ 1まず、を押してXboxゲームバーを有効にします Windows + Iキー 入力し 携帯 Windows設定の検索バー。 続いて、 Down まで矢印キー Xboxゲームバーを有効にする ナレーションが表示されたら、を押します 入力します 鍵。 最後に、 タブ Xboxゲームバーを有効にするまでキーを押します。
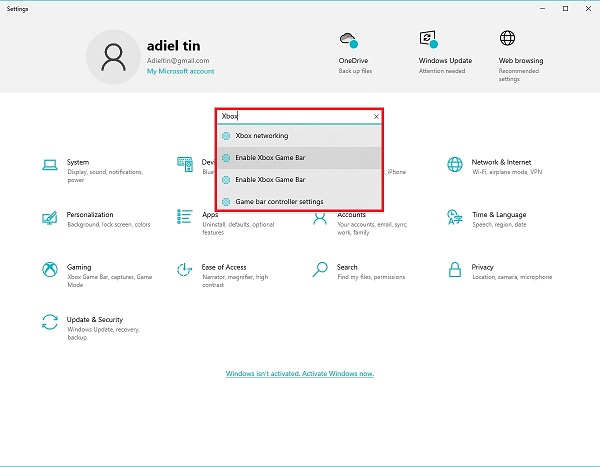
ステップ 2次に、好きなようにゲームをプレイしてから、 WindowsとG キーボードのキー。 をセットする オーディオ設定 そこから必要に応じて。 続いて、をクリックすることができます USBレコーディング アイコンまたはを押します Windows + Alt + R このXboxゲームレコーダーを使用して画面の記録を開始するためのキー。
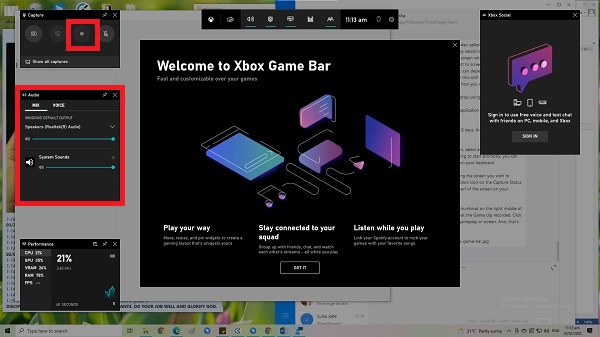
ステップ 3最後に、 Force Stop ゲームが終了したら、画面の小さな記録メニューからボタンを押します。
![[停止]をクリックします](https://www.fonelab.com/images/screen-recorder/game-bar-recording.jpg)
ステップ 4ついに、という通知 ゲームクリップが記録されます。 それをクリックして、記録されたゲームの再生を表示します。
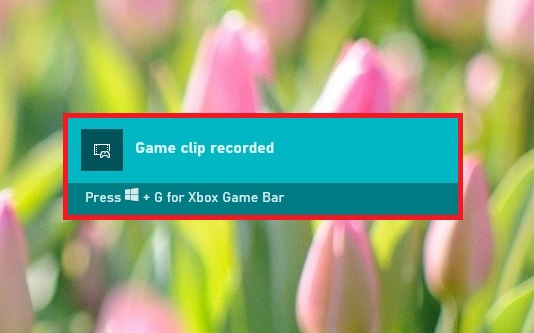
ただし、一部のゲーム、シーン、または状況では、XboxコントローラーまたはXboxゲームバーを使用してキャプチャできないことに注意してください。 その点で、あなたは持っている必要があります ゲームプレイレコーダー それは制限に縛られず、何でも記録することができます。 これは、ゲームプレイセッションを記録しないリスクを冒すことができない場合に特に当てはまります。
3.FoneLabスクリーンレコーダーを介して音声でXboxOneに録音する方法
ゲームプレイセッションを記録する最良の方法は、システムサウンド、マイク、およびWebカメラを使用して画面全体を記録できるツールを使用することです。 それらの能力に加えて、時間制限なしで録音することです。 それと、 FoneLabスクリーンレコーダー これは、WindowsとMacの両方で利用可能なツールであり、あらゆるプログラム、シナリオ、および状況を記録するため、最適な候補です。 何よりも、録音の品質が最重要要件です。 したがって、プロセスを停止して、この方法でゲームの記録を開始しないでください。
FoneLab Screen Recorderを使用すると、Windows / Macでビデオ、オーディオ、オンラインチュートリアルなどをキャプチャでき、サイズを簡単にカスタマイズしたり、ビデオやオーディオを編集したりできます。
- Windows / Macでビデオ、オーディオ、ウェブカメラを録画し、スクリーンショットを撮ります。
- 保存する前にデータをプレビューします。
- 安全で使いやすいです。
FoneLab ScreenRecorderを使用してビデオ付きのXboxOneで音声を録音する方法の手順:
ステップ 1まず、コンピューターにFoneLab ScreenRecorderをダウンロードしてインストールします。

ステップ 2すぐに、プログラムを実行し、メインメニューから[ゲームレコーダー]を選択します。

ステップ 3その後、 設定 アイコン。 そのコマンドは 環境設定 ゲームの記録をカスタマイズおよび変更できるウィンドウ。

ステップ 4最後に、 USBレコーディング ボタンをクリックして録音を開始します。 同時に、あなたはすでにあなたが望むようにあなたのゲームをプレイし始めることができます。

ステップ 5ゲームが終了したら、をクリックします 録音を停止 ボタンをクリックしてから Save。 最後に、ビデオの名前を設定し、宛先フォルダーを設定して、をクリックします Next.


4. XboxOneゲームプレイの記録に関するFAQ
Xbox Oneでゲームプレイをキャプチャしてブロードキャストする方法は?
Xbox Oneでゲームプレイをキャプチャするには、まずコントローラーのXboxボタンを押してプロファイルとシステムを開く必要があります。 続いて、Xbox Oneの設定を開き、任意のデバイスからの接続を許可します。 この手順により、同じホームネットワーク内のゲームにゲームをストリーミングできるようになります。
Xbox OneからYouTubeに直接ライブストリーミングできますか?
はい、XboxOneのゲームプレイをYouTubeに直接ライブストリーミングできます。 可能にするには、Xboxアプリをコンピューターに接続する必要があります。 そのための要件のXNUMXつは、Xbox本体とコンピューターが同じネットワーク上にある必要があることです。
Xbox 360の代替品用の安価なキャプチャカードはありますか?
キャプチャカードはXboxのゲームプレイを記録するのに非常に便利ですが、高価な場合があります。 安いキャプチャカードを探すのではなく。 代わりにスクリーンレコーダーを使用することを選択できます。 そのため、FoneLab Screen Recorderは、キャプチャカードの最良かつ最も推奨される代替手段です。 このツールを使用すると、いつでも好きなだけゲームプレイを記録できます。 時間制限がなく、その上に高品質です。
まとめ
Xbox OneでYouTube、Facebook、個人使用、またはその他の目的でゲームプレイを記録する方法を学びたいですか? おめでとう! さまざまな方法でその方法を学びました。 上に示されているのは、再生用のゲームプレイセッションを記録する5つの方法です。 確かに、すべての方法は簡単、迅速、そして信頼性があります。 しかしその後、 FoneLabスクリーンレコーダー 使いやすく、信頼性が高く、高品質であるため、最も推奨されるツールです。 何よりも、時間制限なしで、制限を超えて、好きなだけ録音することができます。 何を求めている? 特に最高のXboxOneビデオレコーダーを使用している場合は、録画がいかに簡単であるかがわかりました。 今すぐ録画して、ゲームのハイライトをいつまでも持ち歩きましょう。
FoneLab Screen Recorderを使用すると、Windows / Macでビデオ、オーディオ、オンラインチュートリアルなどをキャプチャでき、サイズを簡単にカスタマイズしたり、ビデオやオーディオを編集したりできます。
- Windows / Macでビデオ、オーディオ、ウェブカメラを録画し、スクリーンショットを撮ります。
- 保存する前にデータをプレビューします。
- 安全で使いやすいです。
