PCとPS3でオーバーウォッチのハイライトをすばやく記録するための4つの信頼できる方法
 投稿者 リサ・オウ / 16年2023月16日00:XNUMX
投稿者 リサ・オウ / 16年2023月16日00:XNUMXオーバーウォッチはマルチプレイヤー ゲームであるため、非常にエキサイティングです。 友達や家族と一緒に遊ぶことができます。 それとは別に、一部のプレーヤーはゲームのハイライトを記録し、Facebook、YouTube などのソーシャル メディア プラットフォームにアップロードします。 あなたがその XNUMX 人なら、ゲームプレイのハイライトをキャプチャするのは難しくありません。 オーバーウォッチのハイライトが保存されている場所を見つけるだけで済みます。
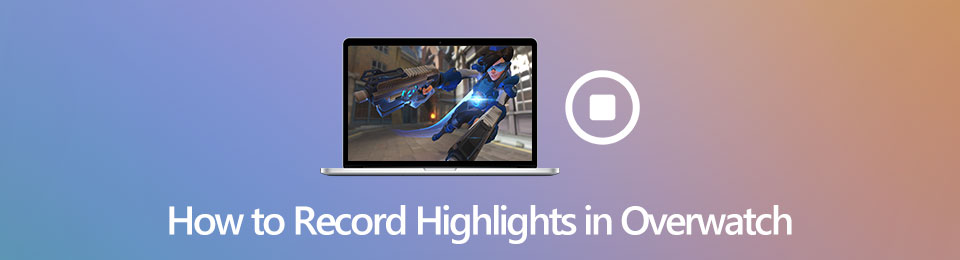
さらに、この記事では、史上最高のスクリーンレコーダーを紹介します! FoneLab Screen Recorderはそのソフトウェアです。 このツールとは別に、他のテクニックやツールを使用してオーバーウォッチのハイライトを記録できます。

ガイド一覧
パート1.PCでオーバーウォッチのハイライトを記録する方法
オーバーウォッチを録画するときは、品質を損なうことなく画面をキャプチャするツールが必要です。 ソーシャル メディア プラットフォームにアップロードする場合、視聴者はビデオがぼやけていると気に入らないでしょう。 ビデオの高品質が失われないようにするには、FoneLab Screen Recorder が必要です。 高品質のビデオまたは画像をサポートします。 一方、PC の組み込みツールを使用することもできます。 オーバーウォッチのスクリーンショットがどこにあるのかを最初に見つけていただければ助かります. これらXNUMXつのスクリーンレコーダーの手順を知るには、以下に進んでください.
方法 1. FoneLab スクリーン レコーダー
FoneLabスクリーンレコーダー Overwatch のゲームプレイやハイライトを記録する主要なソフトウェアです。 ビデオに最適な結果が得られるため、使用してダウンロードしたことを後悔することはありません。 ゲームのハイライトの記録が開始されると、ビデオの品質が損なわれることはありません。 このツールのもう XNUMX つの良い点は、インターネットにアクセスせずに使用できることです。 このツールを使用する前に、オーバーウォッチのハイライトが保存されている場所を見つけて、スムーズな記録プロセスを行う必要があります。 それが完了したら、このソフトウェアの簡単な手順に進みます。
FoneLab Screen Recorderを使用すると、Windows / Macでビデオ、オーディオ、オンラインチュートリアルなどをキャプチャでき、サイズを簡単にカスタマイズしたり、ビデオやオーディオを編集したりできます。
- Windows / Macでビデオ、オーディオ、ウェブカメラを録画し、スクリーンショットを撮ります。
- 保存する前にデータをプレビューします。
- 安全で使いやすいです。
ステップ 1最高のオーバーウォッチ スクリーン レコーダーを入手するには、 無料ダウンロード 左のボタン。 現在 PC を使用しているため、Windows のバージョンを選択する必要があります。 その後、ソフトウェアはユーザーを取得してデバイスにセットアップし、後でインストール、起動、実行します。
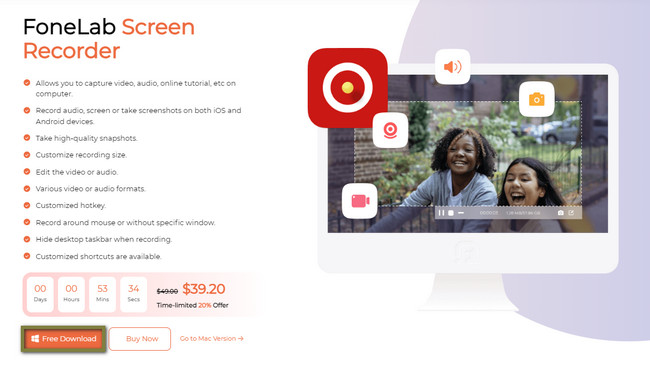
ステップ 2ツールのインターフェースに、使用できる録画モードが表示されます。 オーバーウォッチのハイライトを記録するには、 ゲームレコーダー より良い体験のためのボタン。
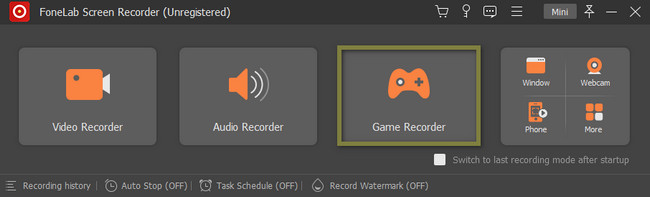
ステップ 3デバイスで記録したいオーバーウォッチのハイライトを起動して見つけます。 その後、 ゲームを選択 ボタンをクリックして選択 ウィンドウ > オーバーウォッチゲーム. この場合、ソフトウェアがゲームを選択し、このスクリーン レコーダーの他の機能を使用できます。 録画中のビデオ、システム サウンド、および Web カメラに自分の声を追加できます。
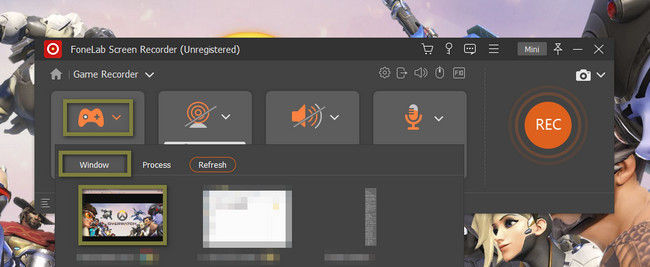
ステップ 4オーバーウォッチのハイライトの記録を開始するには、 REC ツールの右側にあるボタン。 その後、ソフトウェアはデバイス画面を準備する時間を与えるために数秒間カウントダウンします。 後で、オーバーウォッチのハイライトの記録が完了したら、 赤い箱 ボタンをクリックして、記録セッションを終了します。
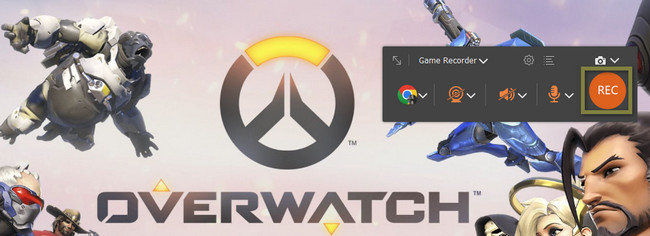
ステップ 5Overwatch のハイライトのビデオがソフトウェアと共にポップアップ表示されます。 録画したビデオを PC に保存するには、 クリックします ボタン。 必要なデバイス フォルダを選択するだけです。
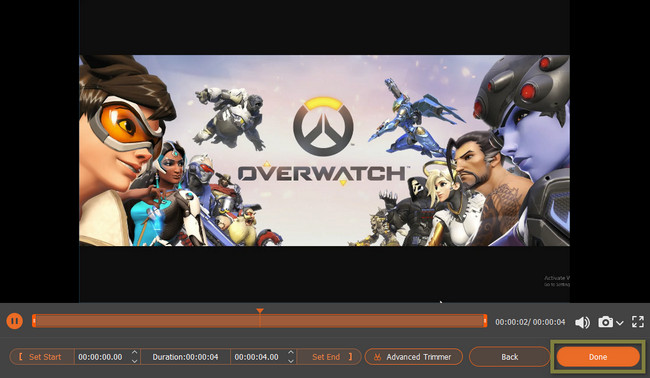
上記のこのソフトウェアは、オーバーウォッチの設定がビデオを保存していない場合にゲームを記録するのにも最適です. このソフトウェアとは別に、他のテクニックや録音ツールを使用できます。 ただし、使い方が複雑です。 それでも知りたい場合は、それらを知り続けてください。
FoneLab Screen Recorderを使用すると、Windows / Macでビデオ、オーディオ、オンラインチュートリアルなどをキャプチャでき、サイズを簡単にカスタマイズしたり、ビデオやオーディオを編集したりできます。
- Windows / Macでビデオ、オーディオ、ウェブカメラを録画し、スクリーンショットを撮ります。
- 保存する前にデータをプレビューします。
- 安全で使いやすいです。
方法 2. ゲームバー
Game Bar は、画面上のあらゆるものを記録するための、PC の主要な組み込みツールの XNUMX つです。 使い方は難しくありませんが、少し危険です。 このツールは、キーボード ショートカット キーを使用して起動できます。 この場合、間違ったキーを演奏する傾向があります。 このため、十分に注意しないと、ファイルが失われたり、PC 上の他のデータが破壊されたりする可能性があります。 ゲームプレイを記録し、オーバーウォッチのハイライトが保存されている場所を見つけた後、以下の手順に従ってこれを回避できます。
ステップ 1コンピューターの Windows 検索バーに移動します。 その後、Game Bar を検索して起動してください。 ただし、ツールが表示されない場合は、PC でツールを有効にする必要があります。 そのためには、 ゲームモードの設定をオンにしてから、ボタンをオンにします。 を押すこともできます。 Windowsの+ G ボタンをクリックして、ツールを有効にした場合にツールをより速く起動します。
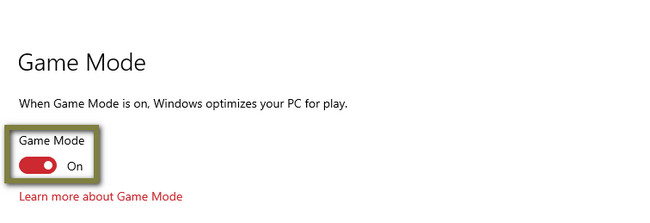
ステップ 2ツールは、コンピューターのパフォーマンスを含むその機能をポップアップ表示します。 この場合、スムーズなゲームができるかどうかがわかります。 オーバーウォッチの記録を開始するには、ゲームを起動してから、 ドット ツールの上部にあるボタン。 後で録音を終了したい場合は、 赤い箱 ボタン。 コンピュータは、ビデオをそのフォルダの XNUMX つに自動的に保存します。

上記の方法は、PC でオーバーウォッチのハイライトを記録する最も簡単な方法です。 ただし、PS4 を使用している場合、この記事では、PSXNUMX を使用してハイライトをキャプチャする手順も用意されています。 進む。
FoneLab Screen Recorderを使用すると、Windows / Macでビデオ、オーディオ、オンラインチュートリアルなどをキャプチャでき、サイズを簡単にカスタマイズしたり、ビデオやオーディオを編集したりできます。
- Windows / Macでビデオ、オーディオ、ウェブカメラを録画し、スクリーンショットを撮ります。
- 保存する前にデータをプレビューします。
- 安全で使いやすいです。
パート2. PS4の共有ボタンでオーバーウォッチのハイライトを記録する方法
PS4 は、オーバーウォッチをプレイするために使用できるゲーム コンソールです。 このゲームをプレイするのに役立つだけではありません。 また、オーバーウォッチでハイライトを保存する方法を学ぶのにも役立ちます. このゲーム コンソールに精通している場合、手順は簡単に実行できます。 ただし、Overwatch を初めてプレイする場合は、そのインターフェイスに慣れていない可能性があります。 心配いりません。 記事のこの部分はあなたのためです! 手順を提供することで、オーバーウォッチのハイライトを記録する方法を示します。 最高のビデオ結果を得るには、以下の PS4 の方法を参照してください。
ステップ 1[共有] ボタンで録音を有効にするには、 設定 あなたのオーバーウォッチの。 その後、 共有とブロードキャスト
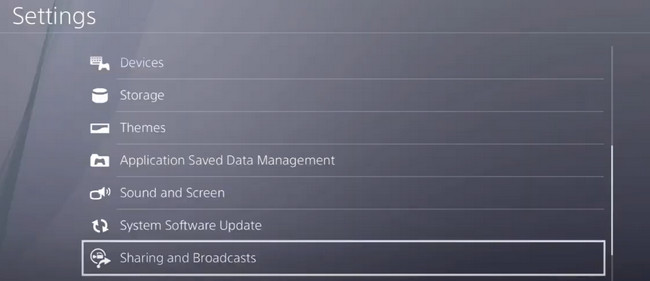
ステップ 2利用可能なセクションで、 共有ボタン コントロール タイプ セクション。 あなたのショートカットが表示されます シェアする ボタンを押します。 記録を開始するには、Overwatch のハイライトに移動します。 その後、 シェアする ボタン。 一方、録音を停止するには、 シェアする ボタン。 後で、デバイスはビデオを自動的に保存します。
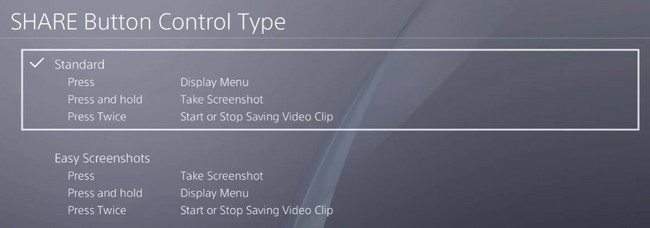
FoneLab Screen Recorderを使用すると、Windows / Macでビデオ、オーディオ、オンラインチュートリアルなどをキャプチャでき、サイズを簡単にカスタマイズしたり、ビデオやオーディオを編集したりできます。
- Windows / Macでビデオ、オーディオ、ウェブカメラを録画し、スクリーンショットを撮ります。
- 保存する前にデータをプレビューします。
- 安全で使いやすいです。
パート 3. オーバーウォッチ ハイライトに関するよくある質問
Nvidia ShadowPlay でオーバーウォッチのハイライトを取得して記録するにはどうすればよいですか?
PCでShadowPlayを起動し、見つけます 設定。 を探す NVIDIAShadowPlayのハイライト > 自動キャプチャのハイライト > 有り ボタン。 その後、録音が自動的に開始され、セッションを終了すると、デバイスは録音をそのフォルダーの XNUMX つに保存します。
Xbox One でオーバーウォッチのゲームプレイを保存する方法は?
Xbox ボタンを押して、 ガイド メニュー。 その後、 X ボタンをクリックして、ハイライトを短いビデオ クリップとして保存します。 を押すとクリップを見ることができます。 携帯 ボタンをクリックして選択します ブロードキャストとキャプチャ > 最近のキャプチャ ボタン。
オーバーウォッチのハイライトを記録する方法はたくさんあります。 PS4 やその他の組み込みツールを PC で使用できます。 最後になりましたが、使用できます FoneLabスクリーンレコーダー. これは、最高かつ主要な画面記録ソフトウェアです。 今すぐダウンロード!
FoneLab Screen Recorderを使用すると、Windows / Macでビデオ、オーディオ、オンラインチュートリアルなどをキャプチャでき、サイズを簡単にカスタマイズしたり、ビデオやオーディオを編集したりできます。
- Windows / Macでビデオ、オーディオ、ウェブカメラを録画し、スクリーンショットを撮ります。
- 保存する前にデータをプレビューします。
- 安全で使いやすいです。
