4つの簡単で効果的な方法でHPラップトップで録画をスクリーニングする方法
 投稿者 リサ・オウ / 22年2022月16日00:XNUMX
投稿者 リサ・オウ / 22年2022月16日00:XNUMXラップトップを持ち、その上で記録をスクリーニングする方法を知ることは、この技術時代には不可欠です。 また、これらの時間帯は、すべての会議、会議、通信、およびクラスがオンラインで行われています。 これらの時間に議論されたことを更新して覚えておくために、画面の記録を行う必要があります。 あなたが HP ユーザーで、画面を記録したい場合でも、心配する必要はありません。使用できる方法はたくさんあります。 ただし、どの方法を実行すればよいかわからない場合は、HP ラップトップでレコードをスクリーニングする方法について、4 つのシンプルで効果的な方法を用意しました。

FoneLab Screen Recorderを使用すると、Windows / Macでビデオ、オーディオ、オンラインチュートリアルなどをキャプチャでき、サイズを簡単にカスタマイズしたり、ビデオやオーディオを編集したりできます。
- Windows / Macでビデオ、オーディオ、ウェブカメラを録画し、スクリーンショットを撮ります。
- 保存する前にデータをプレビューします。
- 安全で使いやすいです。

ガイド一覧
1.ゲームバーを備えたHPラップトップで録画をスクリーニングする方法
Xbox Game Barと呼ばれる組み込みアプリを使用すると、ユーザーがスナップショットを作成してコンピューターの画面を記録できることを人々は十分に認識していません。 実際、Windowsオペレーティングシステムを搭載したほぼすべてのコンピューターとHPラップトップで利用できます。 Windows 10または11オペレーティングシステムでは、ゲームバーを直接起動できます。 また、HPラップトップユーザーにとって、これはゲームプレイレコーダーとして知られていますが、画面を記録する最も簡単な方法のXNUMXつである可能性があります。 この方法を使用してHPラップトップで画面記録を行う方法は次のとおりです。
Windows 10ゲームバーを搭載したHPラップトップで録画をスクリーニングする方法の手順:
ステップ 1まず、ゲーム内、アプリケーション画面、またはその他の記録したい画面を開きます。
ステップ 2次に、を押してHPラップトップでXboxゲームバーを開きます。 勝利+ G 一緒にキー。
ステップ 3その後、 録音を開始 ボタンをクリックして画面の記録を開始するか、単に 勝利 + Alt + R キーを同時に押す。
ステップ 4必要な画面を記録したら、をクリックします 録音を停止 フローティングバーのオプション。
ステップ 5次に、HPノートパソコンの画面の右側のペインにサムネイルが表示され、記録されたことを示します。 最後に、記録されたクリップはすぐにラップトップに保存されます。

ただし、このスクリーンレコーダーはアプリ内のコンテンツのみをキャプチャできます。また、Windowsオペレーティングシステムが以前のバージョンである場合、この方法を使用できない可能性があります。 それでも、あなたを元気づけることができる確かに用途の広いツールである代替ツールがあります。 次のパートに進むことができます。
2.Fonelabスクリーンレコーダーを使用してHPラップトップでスクリーン録画する方法
FoneLabスクリーンレコーダー は、iOS、Android、およびコンピューター画面の記録に信頼できる強力で用途の広いプログラムです。 会議、会議、オンラインチュートリアルなどを記録できます。 したがって、間違いなく、これを使用してLenovoノートパソコンの画面をキャプチャできます。 実際のところ、ラップトップの画面をどのアプリでも記録したり、記録するクリップのサイズをカスタマイズしたり、後で編集したりすることができます。 シンプルな機能とデザインにより、使いやすく理解しやすいツールです。 やり方を学ぶ ノートパソコンの画面記録 以下の詳細な手順に従ってHPを実行します。
FoneLab Screen Recorderを使用すると、Windows / Macでビデオ、オーディオ、オンラインチュートリアルなどをキャプチャでき、サイズを簡単にカスタマイズしたり、ビデオやオーディオを編集したりできます。
- Windows / Macでビデオ、オーディオ、ウェブカメラを録画し、スクリーンショットを撮ります。
- 保存する前にデータをプレビューします。
- 安全で使いやすいです。
FoneLab Screen Recorderを使用してHPラップトップでスクリーン録画する方法の手順:
ステップ 1まず、公式サイトにアクセスして、FoneLab ScreenRecorderをダウンロードしてインストールします。 その後、すぐにインストールすると、プロセスが完了すると自動的に開きます。

ステップ 2ミニフローティングツールバーがHPラップトップに表示されます。 次に、をクリックします ビデオレコーダー ノートパソコンの画面を記録します。

ステップ 3ビデオレコーダーをクリックすると、追加できるようになります ウェブカメラ, 音, マイク 録音中。 必要に応じて設定してください。

ステップ 4その後、クリックすることができます REC メインインターフェイスの右側のペインにあるボタンをクリックして、画面の記録を開始します。 録音が終わったら、クリックするだけです。 Force Stop のアイコンをクリックします。

ステップ 5そしてプレビューが表示されます。 あなたがするならあなたは選択があります 再記録 or Save 記録されたHPラップトップ画面。

ステップ 6最後に、ファイル名を変更して、HPラップトップの記録された画面の場所を選択する自由があります。
これで、FoneLab ScreenRecorderについてです。 ご覧のとおり、画面を記録したいことは何でもできます。 そのため、画面記録のニーズにこのツールを使用することを強くお勧めします。
FoneLab Screen Recorderを使用すると、Windows / Macでビデオ、オーディオ、オンラインチュートリアルなどをキャプチャでき、サイズを簡単にカスタマイズしたり、ビデオやオーディオを編集したりできます。
- Windows / Macでビデオ、オーディオ、ウェブカメラを録画し、スクリーンショットを撮ります。
- 保存する前にデータをプレビューします。
- 安全で使いやすいです。
3.PowerPointプログラムを使用してHPラップトップで録画をスクリーニングする方法
PowerPointプログラムを使用してHPラップトップで画面記録を実行できることをご存知ですか? まあ、それは確かに議論のためのスライドショープレゼンテーションを作成するために使用される市場でよく知られているアプリのXNUMXつですが、人々はそれを使って画面を記録することもできることを知りませんでした。 ユーザーが気付かない画面録画機能があります。 これで、HPラップトップの画面記録が必要な場合は、PowerPointプログラムを使用して試すことができます。
PowerPointプログラムを使用してHPラップトップで録画をスクリーニングする方法の手順:
ステップ 1まず、HPラップトップでPowerPointプログラムを開きます。
ステップ 2次に、[新しいプレゼンテーションの作成]をクリックするか、任意のプレゼンテーションを選択して開き、PowerPointのメイン画面に移動します。
ステップ 3次に、プログラムのメインメニューバーにある[挿入]オプションをクリックします。 そして、をクリックします スクリーンレコーディング オプション メディア のセクションから無料でダウンロードできます。
ステップ 4その後、画面の録画したい部分を選択して、録画サイズをカスタマイズできます。 次に、をクリックします USBレコーディング バーのアイコンまたは コントロールドック それが表示されます。
ステップ 5を選択してチェックします ポーズ 必要なときに。 そして最後に、 Force Stop 録音終了時のアイコン。 以上です!
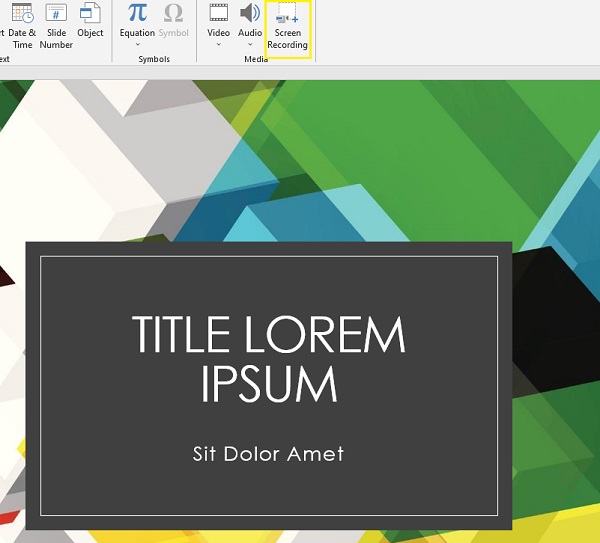
これは、PowerPointを使用してHPラップトップで画面を記録する方法です。 ただし、このアプリを使用することには欠点があります。 それはそれが生み出す品質です。 記録された画面を表示すると、小文字がぼやけて読めなくなる可能性があります。
FoneLab Screen Recorderを使用すると、Windows / Macでビデオ、オーディオ、オンラインチュートリアルなどをキャプチャでき、サイズを簡単にカスタマイズしたり、ビデオやオーディオを編集したりできます。
- Windows / Macでビデオ、オーディオ、ウェブカメラを録画し、スクリーンショットを撮ります。
- 保存する前にデータをプレビューします。
- 安全で使いやすいです。
4.HPラップトップオンラインで録画をスクリーニングする方法
HPラップトップで画面を記録する別の方法は、オンラインツールを使用することです。 ユーザーが考慮していることのXNUMXつは、無料のオンラインツールです。 それで、あなたはスクリーンキャプチャによる無料のオンラインスクリーンレコーダーを使うことができます、それはあなたのコンピュータスクリーンでビデオとオーディオを撮る無料の方法です。 もちろん、このツールを使用してHPラップトップの画面を記録することはできますか? 以下の手順に従ってください。
HPラップトップオンラインで画面を記録する方法の手順:
ステップ 1まず、ブラウザを起動して、AiseeSoft Free Screen RecorderOnlineの公式Webサイトにアクセスします。
ステップ 2録音を開始する前に、アクティブにするためのXNUMXつのオプションがあります マイク, 音, ウェブカメラ, 透かし。 その後、をクリックします 録音を開始
ステップ 3設定後、好みの画面録画の種類を選択します。 次に、をクリックします シェアする ボタンを押すとすぐに録音が始まります。
ステップ 4録音が終了したら、チェックマークを付けます 録音を停止。 最後に、をクリックして最終出力を保存します。 ダウンロード ボタン。 再録音または新しい録音を行う場合は、[ 新記録 オプションを選択します。
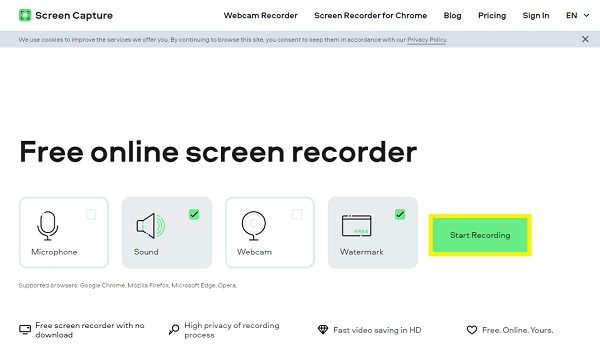
どうぞ! これが、Lenovoノートパソコンの画面をオンラインで記録する方法です。 ただし、録画したビデオを再生するときは遅延部分を予期し、常に強力なインターネット接続があることを確認してください。 それでも、FoneLab ScreenRecorderは最高のHPスクリーンレコーダーだと考えています。
5.HPラップトップで録画をスクリーニングする方法に関するFAQ
1. HPラップトップでスクリーン録画できますか?
絶対そうです! ご覧のとおり、この投稿はすべてHPラップトップで画面を記録することに関するものです。 ただし、最も推奨されるツールはFoneLab Screen Recorderです。これは、Windows7 / 8/10/11と完全に互換性があるためです。 このツールは、オペレーティングシステムの操作に関係なく、HPスクリーンレコーダーで引き続き使用できます。
2. HPラップトップでスクリーンショットを撮るにはどうすればよいですか?
HPラップトップでスナップショットをキャプチャするための通常の一般的な方法。 PrtScキーを押すか、Alt + PrtScキーを押すだけで、ラップトップの画面全体のスクリーンショットを撮ることができます。 最後に、PhotoshopまたはPaintに貼り付けて保存します。
要約すると、HPラップトップで画面記録を行うことができ、4つの簡単で効果的な方法を使用してそれを行う方法がわかりました。 ただし、これらの方法の中で、 FoneLabスクリーンレコーダー - 特に録音に必要なものはすべてここにあります。 以下にコメントして、フィードバックをお寄せください。
FoneLab Screen Recorderを使用すると、Windows / Macでビデオ、オーディオ、オンラインチュートリアルなどをキャプチャでき、サイズを簡単にカスタマイズしたり、ビデオやオーディオを編集したりできます。
- Windows / Macでビデオ、オーディオ、ウェブカメラを録画し、スクリーンショットを撮ります。
- 保存する前にデータをプレビューします。
- 安全で使いやすいです。
