3 つの詳細ガイドで Wi-Fi パスワードを Mac に共有する方法
 更新者 リサ・オウ / 28年2023月09日15:XNUMX
更新者 リサ・オウ / 28年2023月09日15:XNUMXこんにちは、みんな! 今朝、私が新しい Mac を受け取ったので、妹が家を出ました。 Wi-Fi にアクセスする必要があります。 問題は、そのパスワードがわからないということです。 それを知っているのは妹だけです。 しかし、彼女と連絡が取れません。 アイデアはありましたが、うまくいくかどうかはわかりません。 Wi-Fi パスワードを iPhone から Mac に共有できるというのは本当ですか? あなたからの返答をお待ちしています。 ありがとう!
単刀直入にいきましょう! 以下を直接スクロールすると、Wi-Fi パスワードを Mac に共有する方法やその他の情報が表示されます。 お進みください。


ガイド一覧
パート 1. iPhone から Mac に Wi-Fi パスワードを共有できますか
はい。 iPhone から Mac に Wi-Fi パスワードを共有できます。 これは、Apple デバイスを使用する際の主な利点の XNUMX つです。 iPhone から正しいパスワードを入力しなくても、Mac を Wi-Fi に接続できます。 このアクションはワイヤレスで実行されます。 これは、プロセス中にワイヤーやケーブルが必要ないことを意味します。
ただし、Apple デバイスからのパスワードの共有は、Android デバイスでは利用できません。 個人用ホットスポットはその代替手段になります。 とにかく、下にスクロールして、このトピックについてさらに知識を深めてください。 お進みください。
パート 2. iPhone/iPad から Mac に Wi-Fi パスワードを共有する方法
さて、この投稿の本題を見てみましょう。 iPhone から Mac に Wi-Fi パスワードを共有するにはどうすればよいですか? 実際に、この記事では3つの方法を紹介します。 これには、両方のデバイスを互いに近づけたり、キーチェーンやサードパーティ アプリを使用したりすることが含まれます。 以下で一つずつ説明していきます。 ぜひご覧ください。
オプション 1. 両方のデバイスを近づける
Wi-Fi パスワードを iPhone から Mac に共有する最も便利な方法は、共有することです。 必要なのは、両方のデバイスを互いに近くに置くことだけです。 簡単そうに聞こえますよね? その実行方法については、以下の詳細に直接進んでください。
画面の左上隅にある Apple アイコンを選択します。 その後、 環境設定 ボタンをクリックして Mac の設定を表示します。 その後、そのウィンドウが表示されます。 下部にあるすべてのアイコンの中から、 ネットワーク アイコン。 その後、Mac と iPhone を近づけます。 Mac 上で接続したいネットワークをクリックします。 をタップしてください パスワードの共有 その後、iPhone で ボタンを押します。
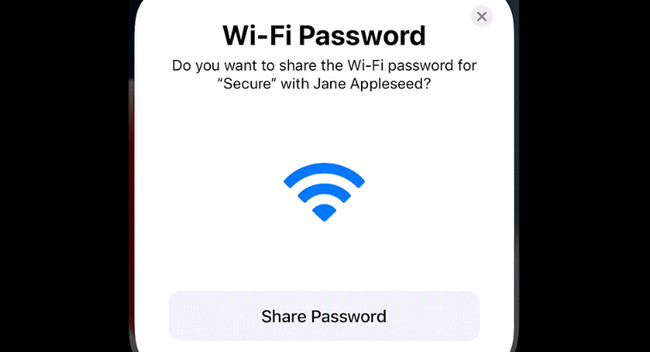
オプション 2. Wi-Fi 設定を使用する
一方のデバイスがもう一方のデバイスを検出できない場合、Wi-Fi パスワードを知ることが主要な代替策です。 幸いなことに、iPhone には Wi-Fi パスワードを表示できるキーチェーン機能があります。 ただし、接続されているネットワークに限ります。 以下の方法を参照してください。
Video Cloud Studioで 設定 iPhoneのアプリ。 その後、Wi-Fi アイコンをタップし、Mac に接続する Wi-Fi ネットワークを見つけます。 その後、 i アイコンが右側にあります。 後で、パスワードが表示されます ドット。 タップしてご覧ください。 その後、 Wi-Fi Mac 上の アイコン。 ネットワークを選択し、iPhone に表示されたパスワードを入力します。
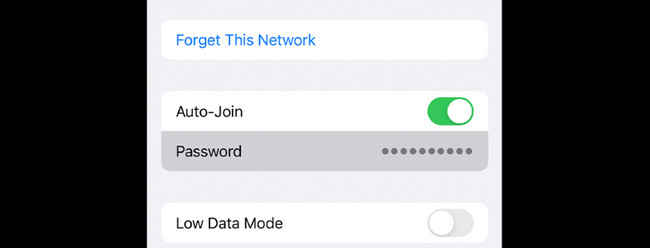

FoneLab Mac Sweepを使用すると、システム、電子メール、写真、iTunesのジャンクファイルを消去して、Macのスペースを解放できます.
- 類似の写真と重複ファイルを管理します。
- Macの詳細なステータスを簡単に表示します。
- より多くのストレージを取得するには、ゴミ箱を空にします。
オプション 3. iCloud キーチェーンを使用する
iCloud キーチェーンを使用して、iPhone から Mac にパスワードを共有することもできます。 iPhone でこの機能を有効にするだけで済みます。 以下の方法をご覧ください。
ステップ 1iPhone で Apple ID にサインインしていることを確認してください。 iPhoneに行く 設定 を選択して Apple ID の名前。 選択する iCloud その後ボタンをクリックします。 パスワードとキーチェーン機能をオンにします。 前の画面に戻り、 パスワード ボタン。 後で、 iCloudのパスワードとキーチェーン
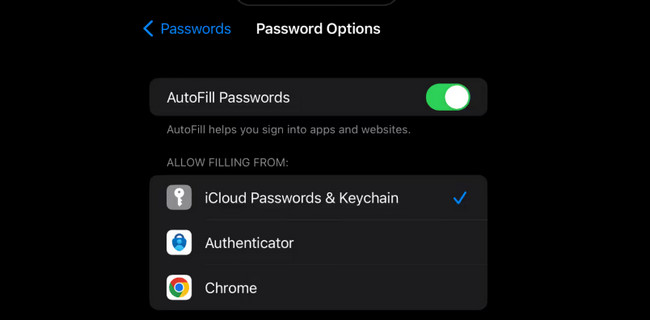
ステップ 2Mac で、それを起動してください システム設定 or 環境設定。 iPhone から同じ Apple ID を使用してログインしていることを確認してください。 その後、iCloudを選択します。 オンにします パスワードとキーチェーン 特徴。 選ぶ パスワード設定 をクリックし、パスワードを入力してログインします。 パスワードオプション そして、 iCloudのキーホルダー ボタン。 iCloud キーチェーンにパスワードがあると、iPhone Wi-Fi ネットワークに自動的に接続されます。
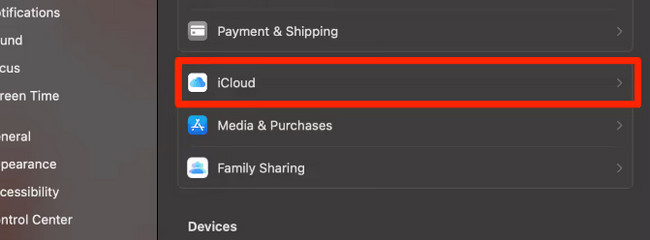
パート 3. FoneLab Mac Sweet 経由で Mac を最適化する方法
このセクションでは、次のボーナス ヒントを紹介します。 Macを最適化する。 知らないなら、 Mac の空き容量を増やす パフォーマンスを向上させることができます。 この問題では、次を使用できます。 FoneLabMacスイープ.
このツールの良いところは、10 以上の機能があることです。 それには以下が含まれます Macのステータスを確認する、ジャンクファイルや大きなファイルの削除、ファイルの暗号化など。 下にスクロールして、このツールを使用して Mac を最適化する方法を確認してください。

FoneLab Mac Sweepを使用すると、システム、電子メール、写真、iTunesのジャンクファイルを消去して、Macのスペースを解放できます.
- 類似の写真と重複ファイルを管理します。
- Macの詳細なステータスを簡単に表示します。
- より多くのストレージを取得するには、ゴミ箱を空にします。
ステップ 1ツールをダウンロードします。 セットアップしてから Mac で起動します。 その後、選択してください BHツールキット アイコン。 追加機能は後ほどメイン インターフェイスで確認します。
ステップ 2クリックしてください 最適化 上部中央の場所にあるボタン。 その後、手順を開始する前に、その指示を読んで簡単な知識を取得してください。
このツールの他の削除機能を試すこともできます。 指示を読み、画面上のガイドに従うだけです。
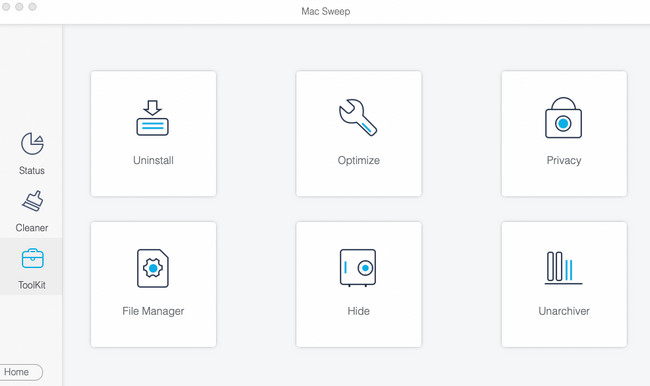
ステップ 3クリック スキャン ボタンをクリックして Mac ファイルの検索を開始します。 その後、 詳しく見る ボタンをクリックして次のインターフェースに進みます。
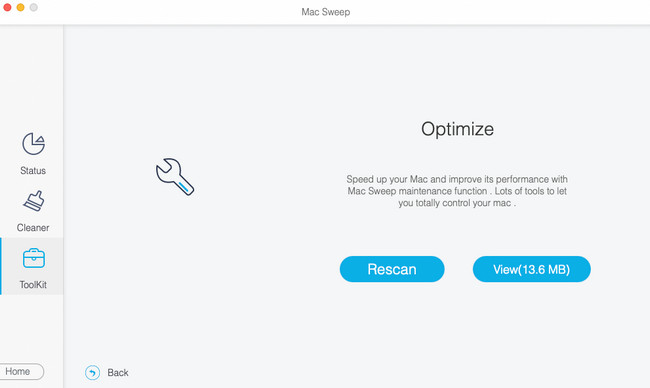
ステップ 4左側で削除したいデータを選択してください。 その後、 石斑魚 ツールの右下隅にあるボタン。 削除プロセスがすぐに開始されます。
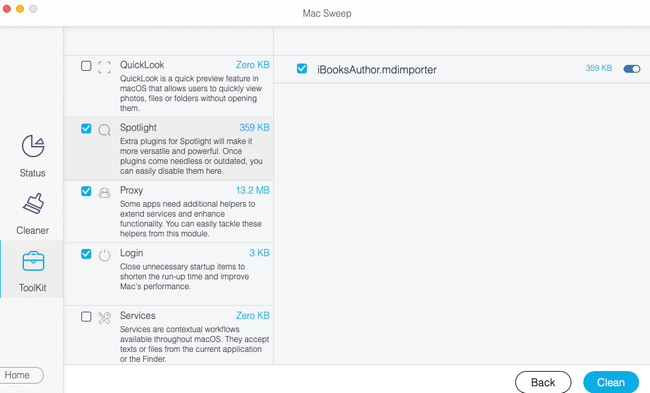
パート 4. Wi-Fi パスワードを Mac に共有する方法に関するよくある質問
1. Wi-Fi 経由で Android を Mac にテザリングするにはどうすればよいですか?
Mac を Wi-Fi ホットスポット テザリングに接続することもできます。 Android スマートフォンの [設定] に移動するだけです。 その後、選択してください 接続と共有 ボタン。 をタップします パーソナルホットスポット その後ボタンをクリックします。 ホットスポットの名前とパスワードが表示されます。 のスライダーをタップします パーソナルホットスポット セクションをクリックしてオンにします。 後で、Wi-Fi アイコンをクリックします。 コントロールセンター あなたのMacの。 Android ホットスポットの名前を探し、そのパスワードを入力して Mac に接続します。
2. パスワードが正しいにもかかわらず、Mac が Wi-Fi に接続できないのはなぜですか?
Mac を Wi-Fi に接続できない場合は、ルーターが故障していないか確認してください。 正常に動作している場合は、インターネットプロバイダーに電話してください。 必要なのは、ネットワークがダウンしているか停止しているかどうかを確認したり問い合わせたりすることだけです。 また、Mac のネットワーク設定を確認することもできます。 さらに、有効化された Bluetooth は、Mac を Wi-Fi に接続するときに干渉する可能性があります。 その場合は、画面上部の Mac コントロール センターを使用してオフにします。
3. Mac から iPhone に Wi-Fi パスワードを共有するにはどうすればよいですか?
iPhone を Mac に近づけます。 iPhoneに行く 設定 を選択して Wi-Fi アイコン。 Mac が接続されているネットワークを選択します。 後で、Mac に通知が表示されます。 クリック シェアする 後でボタン。
4. WiFi パスワードを MacBook 間で共有するにはどうすればよいですか?
MacBook のロックが解除されており、Apple ID がログインしていることを確認してください。 その後、2 台のデバイスを近づけます。 もう一方の MacBook では、最初の MacBook を接続したネットワークを選択します。 後で通知が表示されるので、[共有] ボタンをクリックします。
Mac が Wi-Fi に正常に接続されているので、Mac でのブラウジングをお楽しみください。 さらに懸念がある場合は、以下にコメントを残してディスカッションに参加してください。 また、テスト FoneLabMacスイープ、数回クリックするだけで Mac を最適化できます。 ありがとう!

FoneLab Mac Sweepを使用すると、システム、電子メール、写真、iTunesのジャンクファイルを消去して、Macのスペースを解放できます.
- 類似の写真と重複ファイルを管理します。
- Macの詳細なステータスを簡単に表示します。
- より多くのストレージを取得するには、ゴミ箱を空にします。
