Mac で画面録画を停止するための適切なテクニック
 投稿者 リサ・オウ / 03年2023月16日00:XNUMX
投稿者 リサ・オウ / 03年2023月16日00:XNUMXこんにちは! 後で Mac 画面にチュートリアルを録画する予定ですが、幸いなことに、開始方法はすでにわかっています。 ただし、停止方法がわからないため、まだ録音を開始していません。 始めるとストレージが多すぎるのではないかと心配ですが、終わらせることはできません。 したがって、Mac での録画を停止する方法について、誰かが最初に詳細を教えてくれることを願っています。 助けてください。 どうもありがとう!
現在、モバイル デバイスでも Mac などのコンピュータでも、ほとんどのデバイスに録音機能が組み込まれています。 したがって、これはすでにデフォルトの機能であるため、手間のかからないプロセスの XNUMX つになりました。 ただし、画面録画を頻繁に行わない場合、または初めて行う場合は、十分な知識がない可能性があります。 どれだけ頻繁に Mac を使用しても、その機能を調べなければその機能に慣れることはできません。
そうは言っても、Mac での録画を停止する方法がわからないのは当然です。 幸いなことに、この投稿では、Mac のさまざまな録画機能で画面録画を終了するための適切なナビゲーションに取り組みます。 ボーナスとして、専門的なプログラムも予定されています。
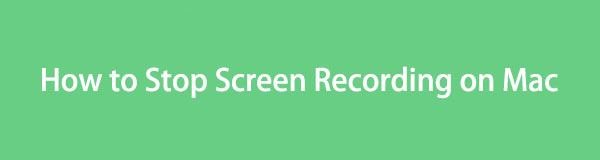

ガイド一覧
パート 1. Mac で画面録画を停止する方法
macOS 用のスクリーン レコーダーについて調べて学んでいると、スクリーンショット バーと QuickTime という 2 つのデフォルトの録画機能に出会いました。 そこで、時間をかけてテストした結果、各レコーダーに必要な内容と手順は以下のようになりました。 私たちと一緒にそれらを学び、楽しいレコーディングプロセスを達成するために注意を払ってください。
オプション 1. スクリーンショット バー
スクリーンショット バーは、スクリーンショットを撮ったり画面を録画したりするための機能を含む、Mac 画面上のフローティング ツールバーです。 これは Mac で画面を録画するための公式機能の XNUMX つであり、組み込まれているため、使用する前にダウンロードやインストールは必要ありません。 ツールバーをデスクトップに表示するには、指定されたキーボード ショートカットを押すだけで、Mac 画面を自由に録画できるようになります。
一方、録画の開始と停止のプロセスを含む、スクリーンショット バーの使用に関する完成したガイドラインを準備しました。 こうすることで、手順をよりよく理解でき、録音を終了するための停止ボタンを探すのに迷うことがなくなります。
Mac でスクリーンショット バーを使用して画面録画を停止する方法を理解するには、以下の簡単な手順に注意してください。
ステップ 1録音を開始するプロセスはすでに知っているので、次のボタンをクリックする必要があります。 コマンド+ + 5シフト Mac キーボードで を押すと、画面上にスクリーンショット ツールバーが表示されます。 その後に、 5 or 6 バーのアイコンをクリックして録音を開始します。
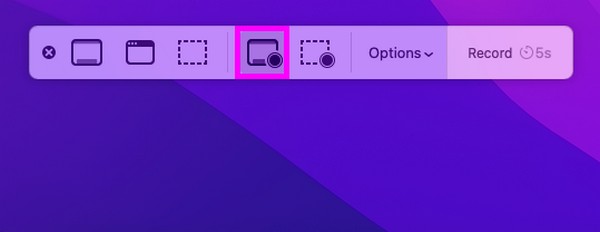
ステップ 2記録が開始されたら、キャプチャしているアクティビティが終了するまで待ちます。 次に、 stop Mac デスクトップの上部中央にある アイコンをクリックして、画面録画を停止します。 ビデオは自動的にファイルに保存されます。
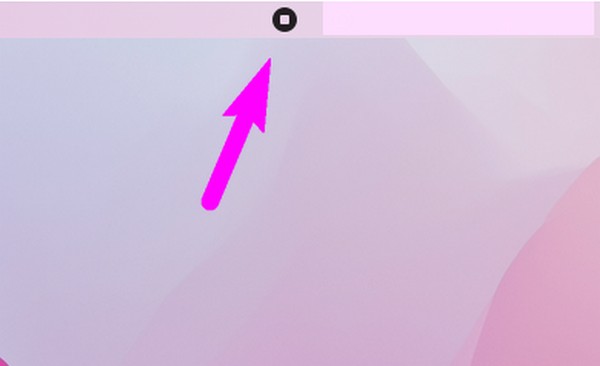
FoneLab Screen Recorderを使用すると、Windows / Macでビデオ、オーディオ、オンラインチュートリアルなどをキャプチャでき、サイズを簡単にカスタマイズしたり、ビデオやオーディオを編集したりできます。
- Windows / Macでビデオ、オーディオ、ウェブカメラを録画し、スクリーンショットを撮ります。
- 保存する前にデータをプレビューします。
- 安全で使いやすいです。
オプション2 クイックタイム
前述のオプションと同様、QuickTime は Mac の公式の録音方法です。 これは、主にさまざまなデジタル メディア形式を再生するためのアプリです。 ただし、その柔軟性のおかげで、画面録画などの他の機能も利用できます。 したがって、このアプリの機能を利用して、Mac 画面上でキャプチャしたいアクティビティを記録できます。
ただし、QuickTime は以前の記録方法よりも複雑に感じるかもしれません。 まだ使用する準備ができていない場合は、コーデックをインストールしてセットアップし、利用できるようにする必要があります。 しかも、現在は廃止されたアプリなので、他のレコーダーほど高性能ではありません。
Mac で QuickTime 画面録画を停止する方法を決定するには、以下の管理可能な手順に注意してください。
ステップ 1動画内で クイックタイム Launchpad ページで手動でプレーヤーを選択するか、Mac のスポットライト検索を使用します。 見つかったら、アプリをクリックして開き、 File ボタンの横にある QuickTimeプレイヤー タブをクリックしてショートカット メニューを表示します。 次に、選択します 新しいスクリーンレコーディング.
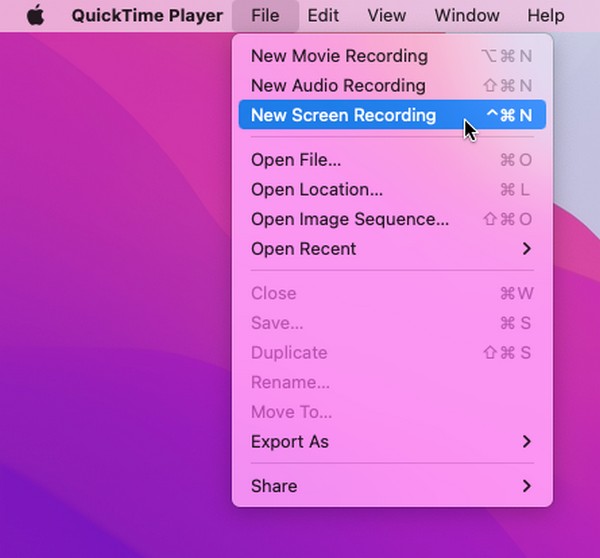
ステップ 2画面録画ウィンドウが表示されたら、中央の録画アイコンを押して画面のキャプチャを開始します。 記録されたアクティビティに満足したら、 停止記号 メニューバーの をクリックして録画を終了し、ビデオを Mac に保存します。
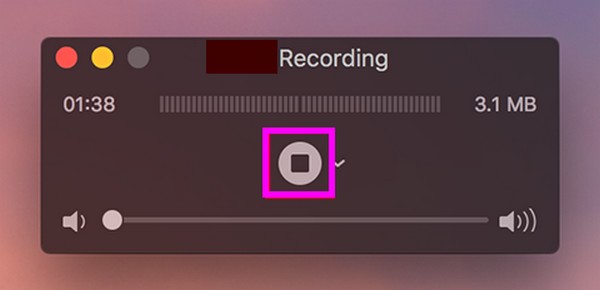
パート 2. Mac FoneLab Screen Recorder で画面を録画する方法
一方、私たちは喜んで紹介します Fonelabスクリーンレコーダー プロの録音方法を試してみたい場合。 これはオンラインで簡単にダウンロードでき、多数の機能を提供するサードパーティ ツールです。 このレコーダーを使用すると、次のことができます。 Mac画面を記録する 高品質で、利用可能な多くのフォーマットに対応しています。 また、録画サイズをカスタマイズして、不要な部分を除いてキャプチャしたい画面の部分のみを録画することもできます。
さらに、Mac FoneLab Screen Recorder は優れた編集機能を提供し、画面録画を改善できます。 録画したビデオの処理が終了したら、ウィンドウ レコーダーなどの他の機能を試してみましょう。 オーディオレコーダー、 もっと。 さまざまな状況で役立つ複数の録音機能を提供します。
FoneLab Screen Recorderを使用すると、Windows / Macでビデオ、オーディオ、オンラインチュートリアルなどをキャプチャでき、サイズを簡単にカスタマイズしたり、ビデオやオーディオを編集したりできます。
- Windows / Macでビデオ、オーディオ、ウェブカメラを録画し、スクリーンショットを撮ります。
- 保存する前にデータをプレビューします。
- 安全で使いやすいです。
以下を使用して Mac で画面を録画するためのパターンとして、以下の簡単な手順を実行してください。 Fonelabスクリーンレコーダー:
ステップ 1Mac FoneLab Screen Recorder サイトの [無料ダウンロード] タブを使用して、Mac にインストーラーを入手します。 保存したら、 ダウンロード ファイルを開いてそのアイコンを アプリケーション フォルダ。 その後、録画プログラムを起動し、実行を求めるプロンプトが表示されたら、管理者の要件に従ってアクセス許可を管理します。
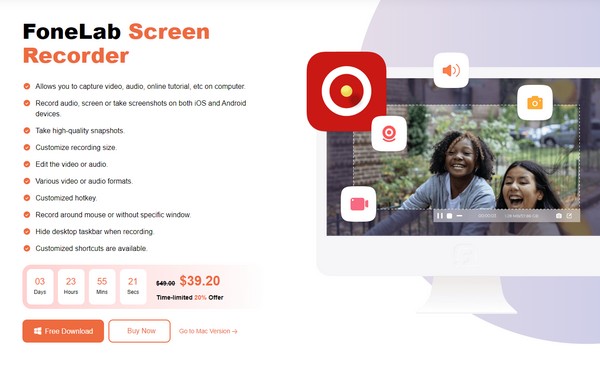
ステップ 2プライマリ インターフェイスに到達すると、ツールの記録機能が歓迎されます。 すべて自由に試すことができますが、ここでは、 ビデオレコーダー 一番左側のボックスをクリックして、画面録画機能を表示します。 画面録画の設定に応じてオプションを変更し、完了したら、 REC 右側のインターフェースのボタン。
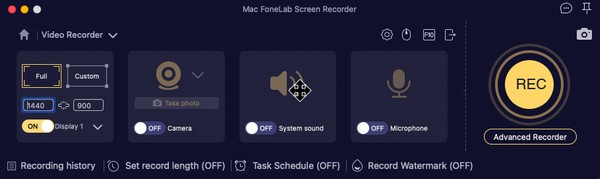
ステップ 3ツールは Mac 画面のキャプチャを開始するので、完了するまで記録したいアクティビティを実行します。 最後に、 停止アイコン バーを押して録音プロセスを終了します。 ビデオをプレビューするインターフェイスが表示され、いくつかの編集オプションが表示されます。 それらを適切に管理し、 Save アイコンをクリックして画面記録を保存します。
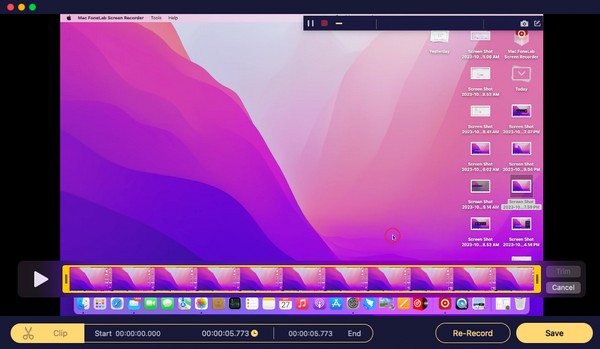
FoneLab Screen Recorderを使用すると、Windows / Macでビデオ、オーディオ、オンラインチュートリアルなどをキャプチャでき、サイズを簡単にカスタマイズしたり、ビデオやオーディオを編集したりできます。
- Windows / Macでビデオ、オーディオ、ウェブカメラを録画し、スクリーンショットを撮ります。
- 保存する前にデータをプレビューします。
- 安全で使いやすいです。
パート 3. Mac で画面録画を停止する方法に関する FAQ
1. Mac で画面録画が停止しないのはなぜですか?
画面の録画中に Mac がフリーズし、停止ボタンが表示されなくなった可能性があります。 このような場合は、キーボード ショートカットを使用してください Cmd + Ctrl + Esc プロセスを強制的に終了します。 次に、画面録画を再度実行して、正常に機能するかどうかを確認します。
2. Mac での画面録画に時間制限はありますか?
使用する録音方法によって異なります。 でも心配しないでください。 Mac 上のほとんどのスクリーン レコーダー、特に上記で提案したスクリーン レコーダーには時間制限がありません。 利用可能なストレージがある場合は、画面を録画し続けることができます。 ただし、容量がなくなると、容量不足のため録画は自動的に停止します。
この記事の情報とガイドラインは、Mac で画面録画を停止するために必要なすべてです。 したがって、望ましい結果が得られるように、それらを確認して信頼してください。
FoneLab Screen Recorderを使用すると、Windows / Macでビデオ、オーディオ、オンラインチュートリアルなどをキャプチャでき、サイズを簡単にカスタマイズしたり、ビデオやオーディオを編集したりできます。
- Windows / Macでビデオ、オーディオ、ウェブカメラを録画し、スクリーンショットを撮ります。
- 保存する前にデータをプレビューします。
- 安全で使いやすいです。
