Macで最高の効率でスクロールスクリーンショットを撮る方法
 投稿者 リサ・オウ / 07年2022月16日00:XNUMX
投稿者 リサ・オウ / 07年2022月16日00:XNUMXMacでスクロールスクリーンショットを撮ることはできますか? 確かに、はい、できます。 ただし、最初に、スクロールするスクリーンショットが何であるかを理解する必要があります。 簡単に言えば、スクロールスクリーンショットは、現在画面に表示されているもの以外のすべてを含むスクリーンショットです。 画面上で点滅しているものだけをキャプチャする一般的なスクリーンショットとは異なり、ローリングスクリーンショットはキャプチャしようとしているものよりも下に表示されます。
その点で、スクロールスクリーンショットは、さまざまな長いWebページのスクリーンショットを送信またはコンパイルする場合に便利なソリューションです。 すべてのデータと情報はスクリーンショットのXNUMXページに表示され、作業の効率を高めます。
これで、この投稿では、Macでページ全体のスクリーンショットを撮る3つの方法を紹介します。 あなたがそこに利用可能な最良の解決策を学ぼうとしているので、見よ。
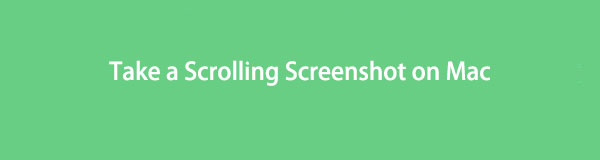

ガイド一覧
パート1。拡張機能を備えたMacでページ全体をスクリーンショットする方法
Macは、最高の効率でスクロールスクリーンショットを撮ることができる独自のSafari拡張機能を備えています。 画面キャプチャツールやスクリーンショット自体をダウンロードする必要はありません。 この拡張機能は、数回クリックするだけで、いつでもスクリーンショットを撮りたいWebサイトのページ全体をキャプチャします。
FoneLab Screen Recorderを使用すると、Windows / Macでビデオ、オーディオ、オンラインチュートリアルなどをキャプチャでき、サイズを簡単にカスタマイズしたり、ビデオやオーディオを編集したりできます。
- Windows / Macでビデオ、オーディオ、ウェブカメラを録画し、スクリーンショットを撮ります。
- 保存する前にデータをプレビューします。
- 安全で使いやすいです。
拡張機能を備えたMacでページ全体をスクリーンショットする方法の手順:
ステップ 1開始するには、 Safari Macで、 環境設定 クリックすると Safari メニューバーから。 その後、新しいウィンドウが表示されます。
![MacでSafariを開き、[設定]を選択します](https://www.fonelab.com/images/screen-recorder/mac-safari-preferences.jpg)
ステップ 2に行く 高機能 をクリックして 現像を表示 そのウィンドウの下部にあるメニューバーのメニュー。
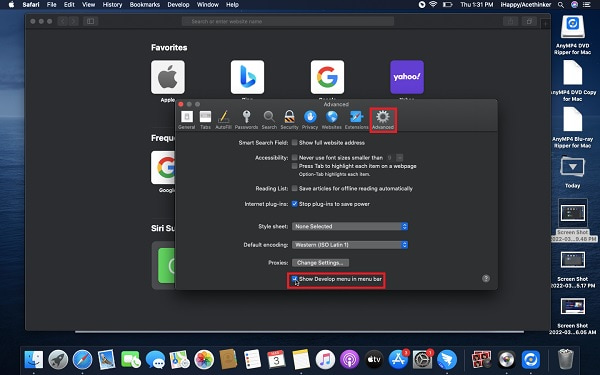
ステップ 3次に、に戻ります Safari、スクリーンショットを撮りたいWebページに移動し、を押します。 alt +コマンド+ I キーを押して ウェブインスペクタ.
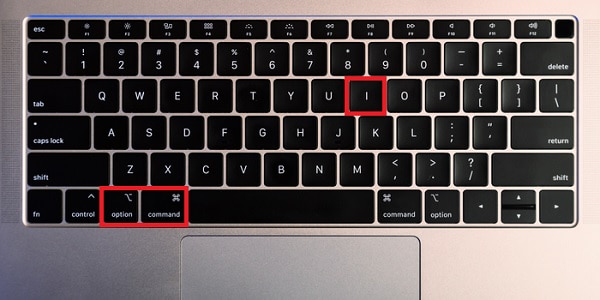
ステップ 4すぐに、を押します 管理 で始まる行をクリックするときにキーを押します HTML。 選択する スクリーンショットをキャプチャする ポップアップメニューから。
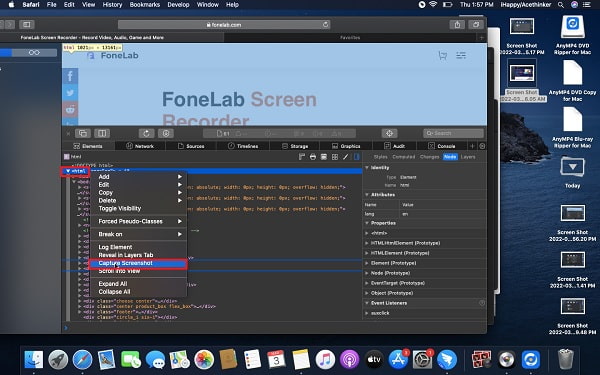
ステップ 5最後に、スクリーンショットのファイル名とその宛先フォルダーを設定します。 最後に、をクリックします Save.
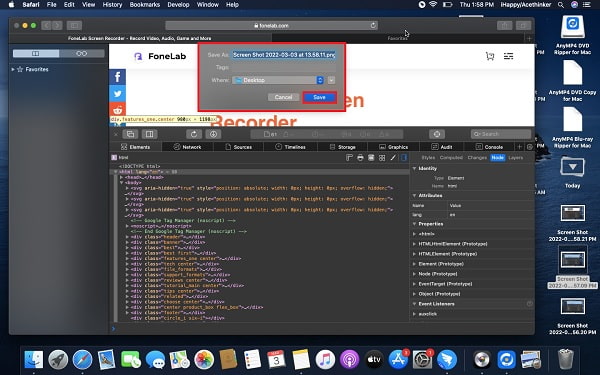
これが、Macで拡張機能を使用してページ全体のスクリーンショットを撮る方法です。 特にあなたが新しいMacユーザーである場合、それは複雑または混乱しているように見えるかもしれません。 これにより、MacSafariで利用可能な別の拡張機能を使用することもできます。
パート2。MovaviScreenShotを使用してMacでスクロールスクリーンショットを撮る方法
Macで使用できるスクリーンショットツールのXNUMXつは、Movavi ScreenShotExtensionです。 これは、MacおよびWindows用のWebブラウザボット用の信頼性の高いフルスクリーンスクリーンショットツールです。 このツールを使用すると、全ページ、選択したパーツのみ、全画面、さらにはスクロールをスクリーンキャプチャできます。
Movavi ScreenShotを使用してMacでスクロールおよびスクリーンショットを作成する方法の手順:
ステップ 1まず、MacにMovavi ScreenShotExtensionをインストールして実行します。
ステップ 2次に、MacのWebブラウザを開き、検索して、の公式Webページにアクセスします。 MovaviScreenShot。 そこから、拡張機能を設定し、Webブラウザの上部隅に固定します。
ステップ 3第三に、スクリーンショットを撮りたいWebページに移動し、[ スクリーンショット 最近固定したアイコン。 その後、 画面全体をキャプチャする メニューから。
ステップ 4最後に、拡張機能でWebページを最後までスクロールすると、新しいタブが表示されます。 その新しいタブで、をクリックします JPGを保存 保存先フォルダを設定します。
これは、Macでスクリーンショットを撮り、拡張機能を使用して下にスクロールするための最良の方法のXNUMXつです。 さらに、使用できるオンラインスクリーンショットツールもあります。
パート3。Macオンラインでスクロールスクリーンショットを作成する方法
Web-Capture.Netは、どのWebブラウザでもすぐに利用および使用できるオンライン画面キャプチャツールです。 これは、ソフトウェアなしで使用できる効果的で使いやすいツールであることが証明されています。 これは、スクロールスクリーンショットを撮る際にMacに強く推奨されるオンラインツールです。
Mac Onlineでスクリーンショットをスクロールする方法の手順:
ステップ 1MacでSafariまたは選択した別のWebブラウザを開き、Web-Capture.Netにアクセスします。
ステップ 2その後、別のタブを開き、キャプチャするWebページに移動して、そのURLをコピーします。
ステップ 3次に、貼り付けます URL Web-Capture.Netで、 入力します キーボードの。
ステップ 4しばらくして、リンクが処理されたという通知を受け取ったら、スクリーンショットをダウンロードまたはZIPアーカイブしてください。
次回誰かが尋ねたとき、オンラインでMacでスクロールスクリーンショットを撮るにはどうすればよいですか、これは完璧な答えです。 さらに、スクロールするスクリーンショットではなく、典型的なスクリーンショットに最適で多機能なツールを探しているかもしれません。 以下のものは完璧な発見です。
パート4。FoneLabスクリーンレコーダーを使用してMacでスクリーンショットを撮る方法
FoneLabスクリーンレコーダー は、MacとWindowsの両方で使用できる画面、オーディオ、およびゲームプレイレコーダーです。 それはすべて記録と画面キャプチャで行います。 さらに、キャプチャを好みのファイル形式でエクスポートするオプションがあります。 さらに、このツールを使用すると、Webページやプログラム全体、またはカスタマイズされたフレームのみを使用して、あらゆるもののスクリーンショットを撮ることができます。
FoneLab Screen Recorderを使用すると、Windows / Macでビデオ、オーディオ、オンラインチュートリアルなどをキャプチャでき、サイズを簡単にカスタマイズしたり、ビデオやオーディオを編集したりできます。
- Windows / Macでビデオ、オーディオ、ウェブカメラを録画し、スクリーンショットを撮ります。
- 保存する前にデータをプレビューします。
- 安全で使いやすいです。
手順FoneLabScreen Recorderを使用してMacでスクリーンショットを撮る方法:
ステップ 1まず、ダウンロードしてインストールします FoneLabスクリーンレコーダー Macで。 その後、自動的に実行されます。 それ以外の場合は、手動で実行してください。

ステップ 2その間、スクリーンショットを撮りたいWebページまたはウィンドウに移動します。
ステップ 3そのウィンドウを閉じずに、FoneLab ScreenRecorderを開いてクリックします スナップショット プログラムのメインインターフェイスから。

ステップ 4その後、マウスをドラッグして、キャプチャするすべての領域を選択します。
ステップ 5最後に、必要に応じてキャプチャを編集または変更してから、 Save 完了したらアイコン。

さらに、Safariをズームアウトして、ほとんどのWebページをできるだけ多く利用できるようにすることができます。
パート5。Macでのスクリーンショットのスクロールに関するFAQ
iPhoneでスクロールスクリーンショットを撮る方法は?
まず、iPhoneが最新のiOSバージョンを実行していることを確認する必要があります。 それ以降は、一般的なスクリーンショットを撮り、スクリーンショットのプレビューをタップすることで、スクロールするスクリーンショットを撮ることができます。 そのプレビューから、[フルページ]を選択します。
スクリーンショットはMacのどこにありますか?
スクリーンショットの宛先は、設定した場所によって異なります。 宛先フォルダを設定しなかったとします。 スクリーンショットのデフォルトの宛先はMacのデスクトップです。 さらに、各スクリーンショットは、スクリーンショットのファイル名とそれらを撮影した日時で保存されます。
Macに保存されているスクリーンショットの形式は何ですか?
Macで撮影したスクリーンショットはPNG形式で保存されます。 スクリーンショットをJPG、TIFF、GIFなどの別のファイル形式で保存することもできます。 HEICとPDF。 ニーズに最も適した形式を選択してください。
FoneLab Screen Recorderを使用すると、Windows / Macでビデオ、オーディオ、オンラインチュートリアルなどをキャプチャでき、サイズを簡単にカスタマイズしたり、ビデオやオーディオを編集したりできます。
- Windows / Macでビデオ、オーディオ、ウェブカメラを録画し、スクリーンショットを撮ります。
- 保存する前にデータをプレビューします。
- 安全で使いやすいです。
これで、Macでスクロールスクリーンショットを効率的かつ効果的に撮ることについてのこのチュートリアルは終わりです。 スクリーンショットを撮るのは複雑であってはならないので、そこにある最高の画面キャプチャツールを使用する以外に、どのような方法がありますか? とりわけ、使用することをお勧めします FoneLabスクリーンレコーダー 最高の品質を自由に保ちながら、画面を記録またはキャプチャします。
