Mac で Chrome をアンインストールする方法に関する信頼できるガイド
 更新者 リサ・オウ / 12年2023月09日15:XNUMX
更新者 リサ・オウ / 12年2023月09日15:XNUMXChrome は、Safari や Firefox などの他の人気のあるブラウジング アプリと並んで、世界で最も使用されているブラウザの XNUMX つです。 ただし、他のものよりも好むという意味ではないため、Mac から削除することもできます。 たとえば、友人があなたの macOS を借りて Chrome をインストールしましたが、返してくれたので、Safari が優先のデフォルト ブラウザであるため、それを消去したいとします。 一方、Chrome を使用したいが、問題が発生したため、最初に Chrome を削除し、後で再インストールしてブラウザを更新することを計画している場合があります。 これにより、ブラウザの設定がデフォルトに戻ります。 ただし、まず Mac で Chrome をアンインストールする方法を学びましょう。
この懸念については、オンラインで多数のアンインストール方法を検索できますが、これ以上時間を無駄にする必要はありません。 この記事では、最終的に Mac から Chrome ブラウザをアンインストールするために必要な詳細を取り上げますので、Web の閲覧はやめてください。 各方法で適切な手順を確実に実行するには、以下を参照してください。
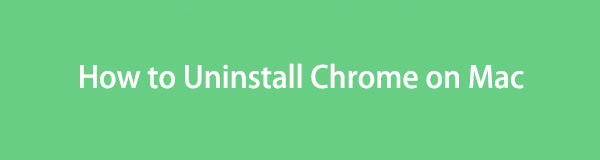

ガイド一覧
パート 1. Finder を通じて Mac で Chrome をアンインストールする方法
Chrome を含む Mac 上のアプリは、Finder のアプリケーション フォルダーに保存されます。 フォルダー内で閲覧アプリを見つけたら、クリックしていくつかのオプションを操作することで、すぐに削除できます。 アプリを削除する Finder からの Chrome などは高速ですが、残念ながら、これだけを実行しても Mac からブラウザを完全に消去することはできません。 Finder から削除したすべてのファイル (アプリも含む) は、自動的にゴミ箱フォルダーに移動します。 したがって、Mac から Chrome を完全に削除するには、ゴミ箱を開いて空にする必要があります。 ただし、ゴミ箱への追加処理はすぐに実行できるので、心配する必要はありません。
Finder を使用して Mac で Chrome を完全にアンインストールする方法については、以下の便利な手順に注意してください。
ステップ 1中に入る ファインダー アプリの左端にあるアイコンを使用して、 ドック。 そのインターフェイスが Mac デスクトップに表示されると、左側のパネルにオプションが表示されます。 アプリケーション タブ。 クリックするとフォルダーが開き、Mac にインストールされているアプリが表示されます。 ファインダー インタフェース。
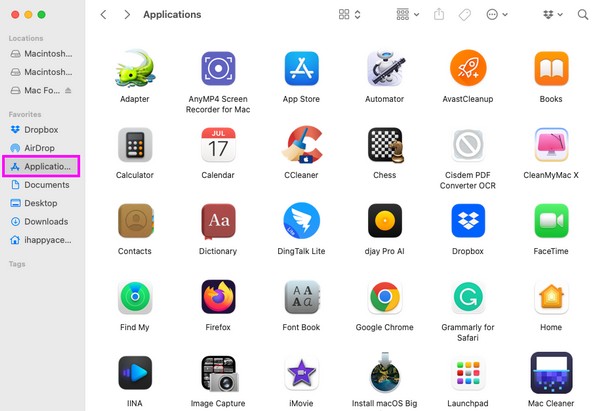
ステップ 2Mac アプリがフォルダーに表示されたら、 クロム 画面を手動でスクロールしてアイコンを選択します。 アプリが見つかったら、右クリックしてショートカット メニューを表示します。 クリック ゴミ箱に移動します 削除するリストのタブ クロム から ファインダー.
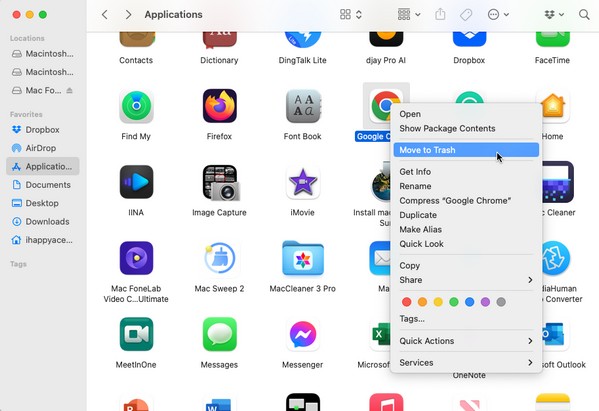
ステップ 3あなたの後 クロム ブラウザがゴミ箱に移動した場合は、 ゴミ アイコンを ドックの右側でフォルダーを開きます。 クリック XNUMXつの点線のアイコン ウィンドウ上部の をクリックし、ポップアップ メニューが表示されたら、 空のごみ箱 Mac から完全にアンインストールするには。
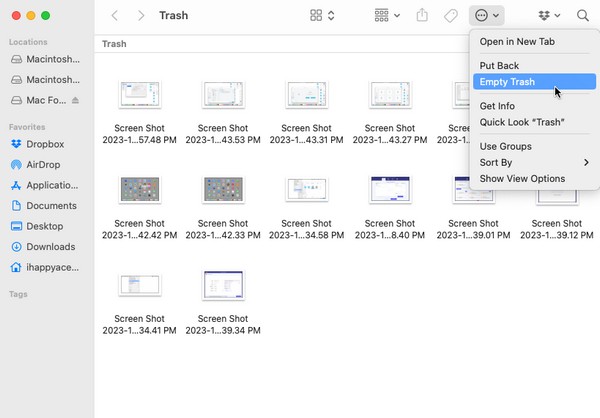

FoneLab Mac Sweepを使用すると、システム、電子メール、写真、iTunesのジャンクファイルを消去して、Macのスペースを解放できます.
- 類似の写真と重複ファイルを管理します。
- Macの詳細なステータスを簡単に表示します。
- より多くのストレージを取得するには、ゴミ箱を空にします。
パート 2. Launchpad 経由で Mac で Chrome をアンインストールする方法
Finder での以前の方法は、Chrome などのアプリをアンインストールするための正式な手順です。 ただし、急いでいて Chrome ブラウザをもっと早く消去する必要がある場合は、Launchpad でアンインストールすることもできます。 Launchpad は、コンピューターにインストールされているアプリを表示して開くことができる Mac 上のセクションです。 それに加えて、画面上でアプリを震えさせて削除するオプションも提供します。 ただし、この戦略の問題は、ショートカット方法であるため、Chrome データの完全な削除を保証できないことです。
Launchpad 経由で Mac から Google Chrome をアンインストールするには、以下の快適なガイドラインに従ってください。
ステップ 1ヒット ランチパッド Mac デスクトップの最下部にある アイコン。 通常はドックの左側にあるため、簡単に見つけることができます。 アプリが画面に表示されたら、 クロム 指をスライドするか、最上部の検索フィールドを使用してアイコンを選択します。
ステップ 2一度視界に入ったら、 クロム アプリを選択し、画面上のすべてのアプリが震えるまで長押しします。 の x 削除可能な各アプリにもアイコンが表示されるので、アイコンをクリックします。 クロム アイコンをクリックして削除オプションを表示します。 その後、選択します 削除 Mac から消去します。
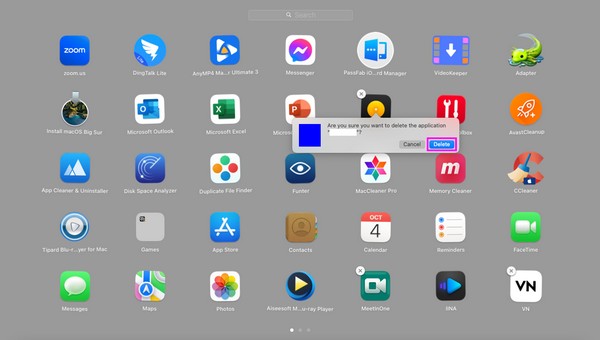
パート 3. FoneLab Mac Sweat を使用して Mac で Chrome をアンインストールする方法
上記のどちらのアンインストール手順にも欠点があることを理解しています。 そのため、欠点よりも利点の方が多い別のテクニックを組み込みました。 FoneLabMacスイープ は、ブラウジング アプリなど、Mac 上の未使用のデータを削除する機能を備えた安全なクリーニング プログラムです。 したがって、Mac 上の Chrome ブラウザのアンインストールに役立つことが期待できます。 シンプルなインターフェースを操作するだけです。 専用のアンインストーラーがほとんどの作業を行ってくれます。

FoneLab Mac Sweepを使用すると、システム、電子メール、写真、iTunesのジャンクファイルを消去して、Macのスペースを解放できます.
- 類似の写真と重複ファイルを管理します。
- Macの詳細なステータスを簡単に表示します。
- より多くのストレージを取得するには、ゴミ箱を空にします。
Mac で Google Chrome をアンインストールする方法のパターンとして、以下の簡単なガイドラインを確認してください。 FoneLabMacスイープ;
ステップ 1Mac ブラウザを探索して、FoneLab Mac Scratch Web サイトを検索してアクセスします。 が表示されます。 無料ダウンロード タブをクリックすると、そのページが画面に表示されるので、それをクリックすると、プログラム ファイルが Mac 上に保存されます。 通常、ダウンロードは XNUMX 分未満で完了します。 したがって、ファイルを アプリケーション フォルダーを作成して実行します。
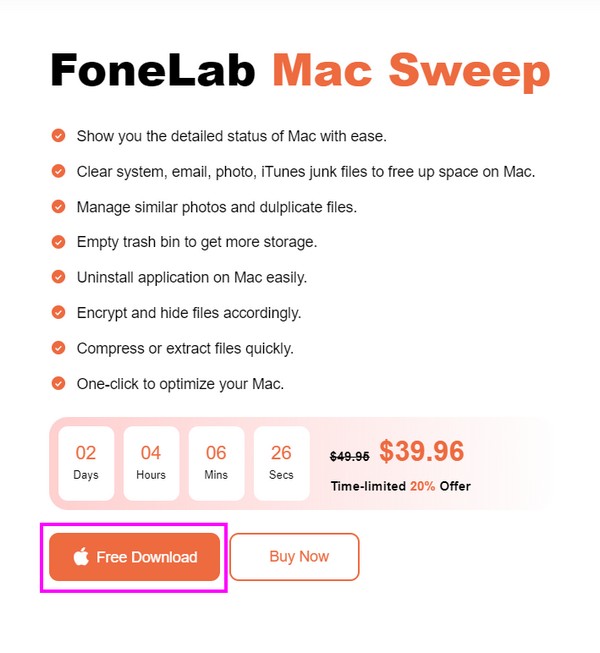
ステップ 2このツールの機能は、メイン インターフェイスが起動するとすぐに表示されます。 クリック ツールキット 右側のボックスにチェックを入れると、アンインストール、プライバシー、ファイル マネージャーなどのその他の機能が画面に表示されます。 アンインストールする 関数を選択してから、ヒットします スキャン 次のインターフェイスで、クリーナーがアプリをざっと確認できるようにします。 その後、 を押します。 詳しく見る ボタンを押すと移動します。
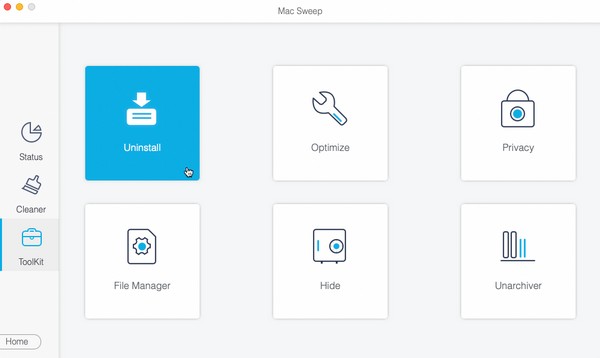
ステップ 3アプリはインターフェースの左側の領域に表示され、アプリに含まれる特定のデータは右側に表示されます。 を見つけます。 クロム アプリのリストをスクロールしてアプリを選択し、その後チェックボックスをオンにします。 最後に、一番下の領域にある [クリア] タブをクリックして、 クロム Mac 上のブラウザ。 必要に応じて、同じ手順で他のアプリをアンインストールすることもできます。
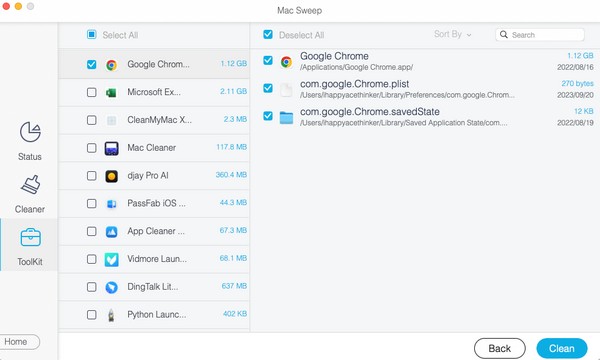
あなたが見ることができるように、 FoneLabMacスイープ またあなたを助けることができます 明確な閲覧履歴, システムデータを削除するなど、数回のクリックでさらに多くのことができます。

FoneLab Mac Sweepを使用すると、システム、電子メール、写真、iTunesのジャンクファイルを消去して、Macのスペースを解放できます.
- 類似の写真と重複ファイルを管理します。
- Macの詳細なステータスを簡単に表示します。
- より多くのストレージを取得するには、ゴミ箱を空にします。
パート 4. Mac で Chrome をアンインストールする方法に関するよくある質問
1. Mac で Chrome ブラウザを削除できないのはなぜですか?
Chrome がまだバックグラウンドで実行されている可能性があります。 どのアプリをアンインストールしようとしても、Mac 上でまだ実行されている場合はアンインストールできない可能性があります。 したがって、最初に Dock 上のアイコンを長押しして閉じるか強制終了し、次に選択する必要があります。 強制終了 ポップアップ オプションから [Chrome ブラウザ] を閉じます。 次に、アプリを再度アンインストールして、正常に消去されることを確認します。
2. Mac で Chrome アプリをアンインストールして再インストールするにはどうすればよいですか?
Chrome ブラウザをアンインストールする方法については、この記事のパート 1、2、および 3 の内容を参照してください。 その後、App Storeに進み、次のように入力します。 クロム 検索バーでアプリにアクセスし、 入手 Mac に再インストールします。
この記事で説明した方法と支援にご満足いただければ幸いです。 ぜひ探索してください FoneLabMacスイープ Mac またはその他のデバイスに関してさらなる懸念が生じた場合は、Web ページを参照してください。

FoneLab Mac Sweepを使用すると、システム、電子メール、写真、iTunesのジャンクファイルを消去して、Macのスペースを解放できます.
- 類似の写真と重複ファイルを管理します。
- Macの詳細なステータスを簡単に表示します。
- より多くのストレージを取得するには、ゴミ箱を空にします。
