Mac でダウンロードをアンインストールするための優れた戦略
 更新者 リサ・オウ / 18年2023月09日15:XNUMX
更新者 リサ・オウ / 18年2023月09日15:XNUMXMac を使ってさまざまなデータをダウンロードすることがよくありますか? ダウンロードしたものはすべて、Mac エクスペリエンスを向上させるために必ずしも必要なわけではありません。 場合によっては、ダウンロード フォルダーに長期間保存されるだけで、不必要であっても多くのストレージ領域を消費してしまうことがあります。 たとえば、学校や仕事のプロジェクト用にアプリをダウンロードしたとします。 ただし、作業が完了した後は、使用しなくなったとしてもファイルに残したままにしてしまう可能性があります。 これを行うたびに、ダウンロードしたファイルまたはアプリが Mac 上でコンパイルされ、時間が経つにつれて占有スペースが増えます。 したがって、Mac でダウンロードしたアプリをアンインストールする方法を知りたいと思うのは自然なことです。
幸いなことに、Mac でダウンロードをアンインストールするための優れた戦略を発見しました。 保存したアプリがダウンロード フォルダーとアプリケーション フォルダーのどちらに保存されているかは関係ありません。 この記事では、Mac から不要なものをアンインストールまたは削除するための正しい方法と手順を説明します。 以下の投稿では、デフォルトのテクニックとアンインストール プログラムを明らかにします。気を引き締めて、ダウンロードを削除するための正しいガイドラインを学習してください。 まず、次の部分に進み、指示に従ってください。
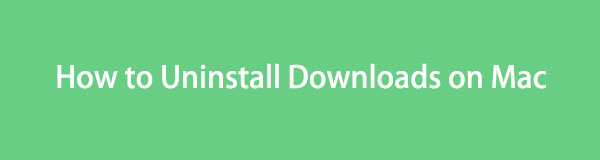

ガイド一覧
パート 1. Mac ダウンロードフォルダー上のインストーラーファイルを削除する方法
ご存知かもしれませんが、Web からダウンロードしたアプリ、写真、ビデオなどのすべてのデータは、ダウンロード フォルダーに自動的に保存されます。 これらはデフォルトでそこに表示されるため、当然のことながら、同じフォルダーから削除できます。 したがって、Mac 上のアプリをアンインストールすることに決めたら、そこに保存されているインストーラー ファイルを消去できます。
Mac にダウンロードしたアプリをダウンロード フォルダーから削除する方法を理解するには、以下の簡単な手順に注意してください。
ステップ 1 ファインダー アイコンは通常、 ドック。 それをクリックするとアプリのインターフェイスが表示され、左側のペインにいくつかのフォルダーが表示されます。 そこから選択します ダウンロード をクリックして、Mac にダウンロードしたインストーラー ファイルを含むデータを表示します。
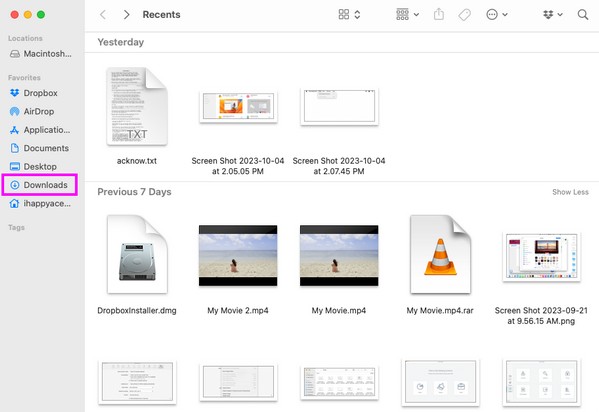
ステップ 2消去したいインストーラー ファイルを見つけて選択します。 その後、丸で囲った部分を攻撃します 三点記号 ウィンドウの上部セクションで をクリックし、 ゴミ箱に移動します から削除するには ダウンロード フォルダにコピーします。
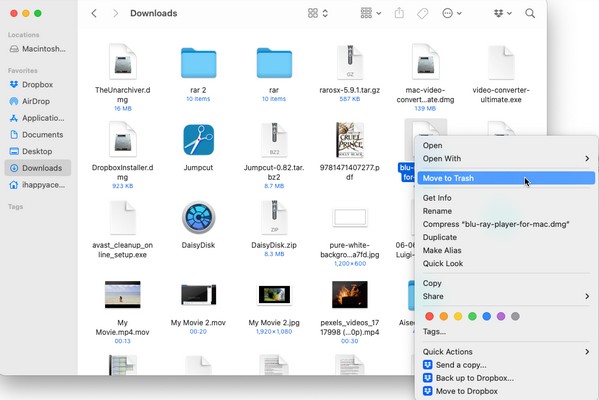

FoneLab Mac Sweepを使用すると、システム、電子メール、写真、iTunesのジャンクファイルを消去して、Macのスペースを解放できます.
- 類似の写真と重複ファイルを管理します。
- Macの詳細なステータスを簡単に表示します。
- より多くのストレージを取得するには、ゴミ箱を空にします。
パート 2. Mac アプリケーション フォルダーのダウンロードをアンインストールする方法
Mac のダウンロード フォルダーにあるインストーラー ファイルを消去したら、アプリケーション フォルダーに進み、アプリを正常にアンインストールします。 アンインストール手順は、上記のインストーラー ファイルを削除する手順とほぼ同じです。 したがって、前の手順ですでに手順を実行しているため、Mac でこのメソッドを処理するときに問題が発生することはありません。 さらに、いくつかの手順を実行するだけなので、すぐに完了することが期待できます。
Mac でアプリケーション フォルダーからダウンロードをアンインストールする方法については、以下の簡単な指示に従ってください。
ステップ 1前の部分と同様に、Finder を開き、今回は アプリケーション 左の列のフォルダー。 Mac にインストールされているアプリケーションが表示されます。
ステップ 2次に、アンインストールするアプリを右クリックして、ショートカット メニューを表示します。 オプションが表示されたら、クリックします ゴミ箱に移動します インストールされているアプリから削除します。 また、プロンプトが表示されたら、管理者の要件を入力します。
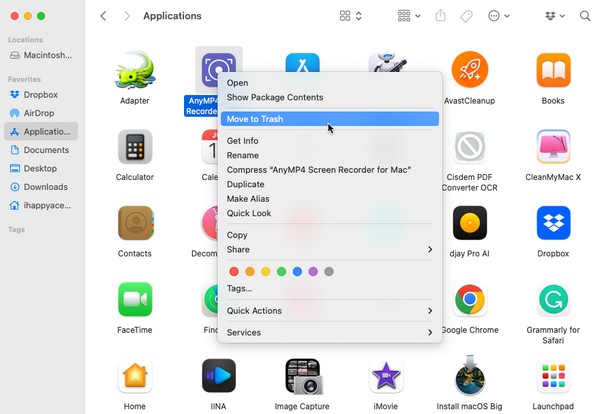
チップ。 Macでゴミ箱を空にする方法
指定されたフォルダーからインストーラー ファイルとアプリを削除しても、Mac から完全に削除されるわけではありません。 オプションの名前が示すように、ファイルはゴミ箱フォルダーにのみ移動されます。 したがって、アプリは引き続きコンピューターに保存されているため、ストレージには影響しません。 より多くのスペースを得るためにそれらを削除したい場合は、次のことを行う必要があります。 ゴミ箱フォルダーを空にする、不要なファイルを消去して、蓄積したジャンクからそれを消去します。 このようにして、アプリは永久にアンインストールされ、Mac から消えます。
以下の安心のプロセスに従って、Mac のゴミ箱を空にしてください。
ステップ 1に焦点を当てる ドックの右端にあるのが表示されます ゴミ アイコンをクリックしてクリックします。 フォルダー内に消去したファイルとアプリが表示されます。
ステップ 2ゴミ箱を空にするには、 空の 右上のタブをクリックして、 空のごみ箱 その後ダイアログボックスで確認します。 保存されているすべてのゴミ箱ファイルとアプリは完全に消え、Mac からアンインストールされます。
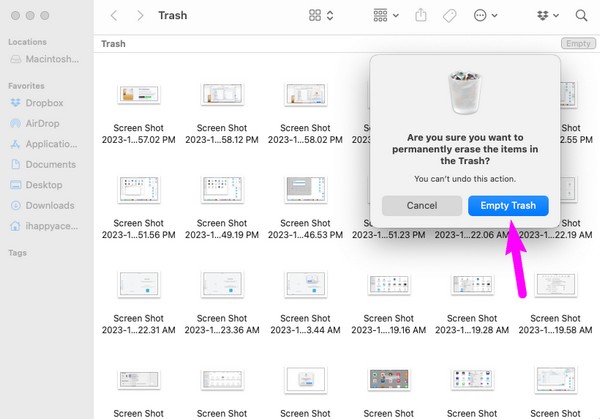
パート 3. FoneLab Mac スイープを使用して Mac でダウンロードをアンインストールする方法
ダウンロードしたアプリをアンインストールするには、前の部分を実行するのは多大な作業となる可能性があることを理解しています。 だからこそ、私たちはクリーニングプログラムを組み込んだのです。 FoneLabMacスイープ。 Mac 上で不要になったアプリや使用しなくなったアプリがある場合は、このツールを利用してすぐに削除できます。 アプリのアンインストール このプログラムではもう必要ありません ゴミ箱フォルダーを空にする インターフェイスから直接削除できるためです。 ダウンロードを削除した後は、古いファイルや大きなファイルのクリーナー、システムのジャンク、iTunes のジャンク、iPhoto のジャンクなどの他の機能も使用できます。 Mac にこれらのクリーニング機能をインストールしたら、すべてをお楽しみください。

FoneLab Mac Sweepを使用すると、システム、電子メール、写真、iTunesのジャンクファイルを消去して、Macのスペースを解放できます.
- 類似の写真と重複ファイルを管理します。
- Macの詳細なステータスを簡単に表示します。
- より多くのストレージを取得するには、ゴミ箱を空にします。
以下を使用して Mac でダウンロードをアンインストールする方法のパターンとして、以下の簡単な手順を受け取ります。 FoneLabMacスイープ:
ステップ 1ブラウザで Web サイトにアクセスして、Mac に FoneLab Mac Scratch ページを表示します。 表示されたら、オレンジ色を選択します 無料ダウンロード 左側のページのツールの説明の下にあるタブ。 ファイル インストーラーが Mac に保存されるまで待ってから、ファイル インストーラーを Mac に転送します。 アプリケーション その後のフォルダー。 最後に、それを起動して Mac 上で実行します。
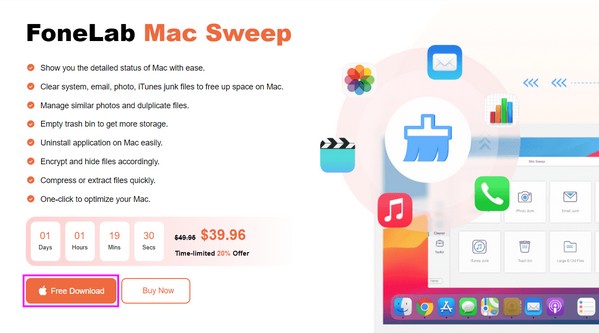
ステップ 2最初のインターフェイスで、その主要な機能であるステータス、クリーナー、ToolKit を確認できるため、ToolKit を選択してすぐに続行します。 その後、 アンインストールする ボックスをクリックして機能を開きます。 次に、クリックします スキャン, すると、プログラムは Mac アプリをすぐに閲覧します。 すぐに選択してください 詳しく見る インターフェイス上にそれらを表示します。
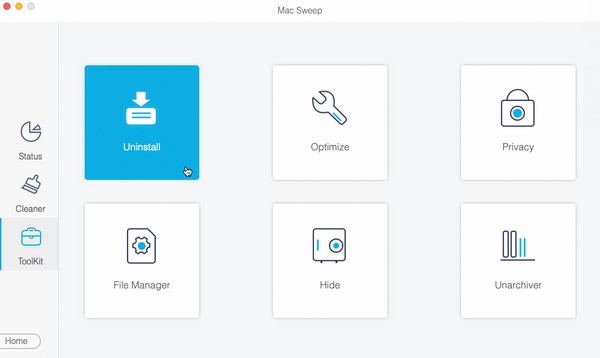
ステップ 3Mac アプリとそのデータが画面の左側と右側のセクションに表示されることを想定してください。 アンインストールしたいアプリの横にあるチェックボックスをクリックして、このすべてのコンテンツとともに選択し、 石斑魚 ボックスをクリックして、Mac からそれらを消去してアンインストールします。
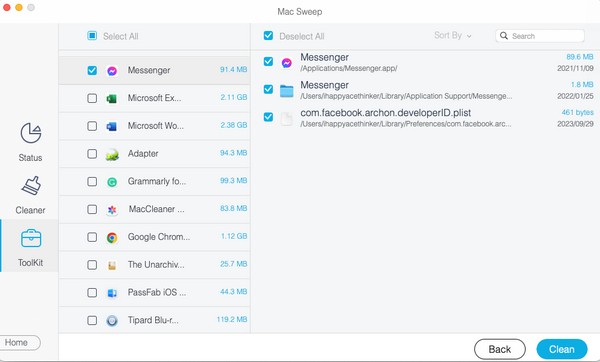
パート 4. Mac でダウンロードをアンインストールする方法に関する FAQ
1. Mac 上でアンインストールできないアプリを削除するにはどうすればよいですか?
アプリが Mac 上でまだ実行中の場合は、アイコンを長押しして を押してアプリを閉じてください。 強制終了。 アプリが閉じられたことを確認したら、アプリを再度消去して、プロンプトが表示されたら管理者の要件を入力してください。 アプリをアンインストールするには、アプリを完全に閉じる必要があるため、 強制終了 実行を停止するのに非常に役立ちます。 その間、あなたができることは、 多数のアプリをアンインストールする 管理者の要件を入力した場合。 したがって、アプリを正常にアンインストールするには、Mac でこれらを確認してください。
2. ダウンロード ファイルを削除すると Mac の速度が向上しますか?
削除するダウンロードファイルの量によって異なります。 大きなアプリやその他のデータを消去すると、Mac ストレージの空き容量が増え、リフレッシュされます。 このため、それは可能性があります Mac のパフォーマンスを向上させる.
これが、Mac 上のダウンロードを消去してアンインストールする方法です。 上記のテクニックを信頼して正しく実行してください。 アンインストールしたい項目が Mac から消えます。

FoneLab Mac Sweepを使用すると、システム、電子メール、写真、iTunesのジャンクファイルを消去して、Macのスペースを解放できます.
- 類似の写真と重複ファイルを管理します。
- Macの詳細なステータスを簡単に表示します。
- より多くのストレージを取得するには、ゴミ箱を空にします。
