簡単な方法で Mac 上で ZIP フォルダーを作成するための信頼できるガイド
 更新者 リサ・オウ / 23年2023月09日15:XNUMX
更新者 リサ・オウ / 23年2023月09日15:XNUMXこんにちは! ファイルをバックアップしたいのですが、Mac にストレージがありません。 新しいデータをダウンロードするにはさらに多くのスペースが必要ですが、ストレージ不足のためダウンロードできません。 そこで、友人の XNUMX 人が、Mac でフォルダを圧縮することをアドバイスしてくれました。そうすれば、ファイル フォルダのサイズが減り、ストレージが確保できるでしょう。 しかし、問題は、方法がわからないので、助けてください。 ご返信ありがとうございます!
Mac にはファイルサイズが大きすぎるフォルダーが含まれていますか? まあ、心配しないでください、良いニュースがありますので! 以下の記事で紹介する信頼できる戦略を使えば、Mac でこのような問題を簡単に解決できます。 Mac でファイル フォルダーを圧縮または ZIP 化すると、ファイル フォルダーのサイズをすぐに減らすことができます。
スペースの解放、フォルダーの送信の高速化、バックアップの効率化など、いくつかの利点が得られます。 ただし、フォルダーを圧縮した後は、再度解凍する必要がある場合があります。 したがって、後のプロセスを支援するために、後の部分に特別なプログラムも追加しました。
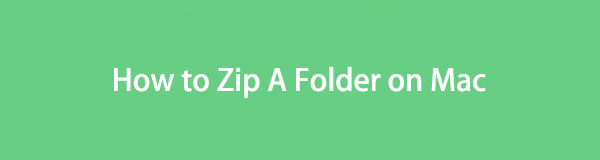

ガイド一覧
パート 1. Mac でフォルダーを圧縮する方法
オンラインで利用できる方法の中から最も効率的な方法を選択し、Mac でフォルダーを正常に圧縮するのに役立つ方法を以下にリストします。 また、成功率も最も高いため、指示に正しく従えばファイルが効率的に圧縮されることを保証します。

FoneLab Mac Sweepを使用すると、システム、電子メール、写真、iTunesのジャンクファイルを消去して、Macのスペースを解放できます.
- 類似の写真と重複ファイルを管理します。
- Macの詳細なステータスを簡単に表示します。
- より多くのストレージを取得するには、ゴミ箱を空にします。
オプション 1. Mac の Finder でフォルダーを圧縮する
フォルダーを圧縮する最も手間のかからないテクニックは、Finder を使用することです。 ファイルをナビゲートするオプションを選択して表示すると、[圧縮] タブが表示され、圧縮または圧縮することができます。 ファイルを圧縮する または選択したフォルダー。 いくつかの選択をクリックするだけでプロセスが完了するため、注意して指示にスムーズに従えば、数分または数秒以内にフォルダーが圧縮されると確信できます。
Mac の Finder で zip フォルダーを作成する方法を理解するには、以下の安心な手順を覚えておいてください。
ステップ 1Actions欄のスクリーンアイコンで ファインダー Dock 上のアイコンを押して、Mac デスクトップ上のインターフェイスを表示します。 一部のファイルは自動的に表示されますが、圧縮したいアイテムが表示されない場合は、他のフォルダーを開いてフォルダーを見つけます。
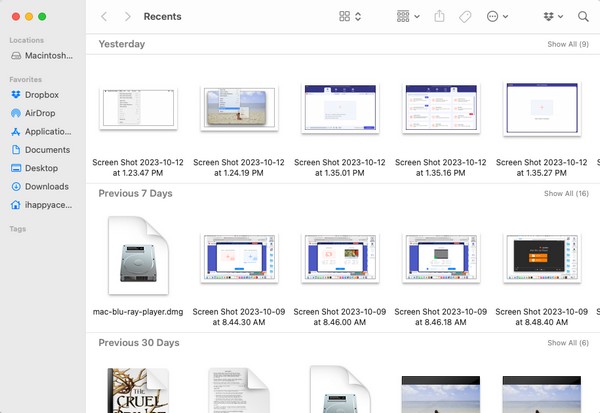
ステップ 2Finder 画面にフォルダーが表示されたら、それを右クリックしてショートカット メニューを表示します。 そこにリストされているオプションの中には、 圧縮する タブ。 クリックするとフォルダーが圧縮され、拡張子が .zip に変わります。
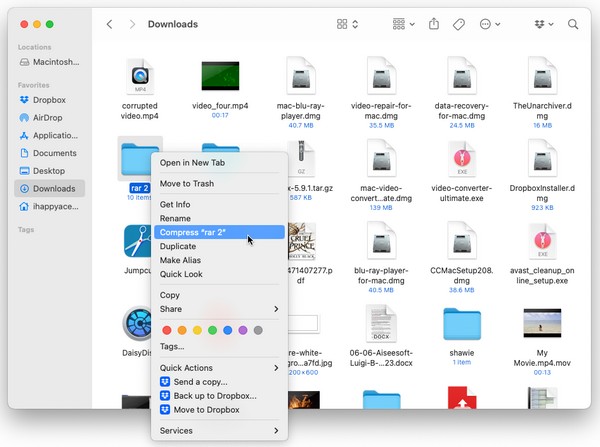
オプション 2. アーカイブ ユーティリティを使用して Mac 上のフォルダーを圧縮する
一方、Apple は、選択したファイルまたはフォルダーの圧縮と解凍に特化したアーカイブ ユーティリティも提供しています。 ただし、アプリは目立たないフォルダーに隠されているため、見つけるのは簡単ではありません。 ただし、一度見つけてしまえば、その後は数回クリックするだけなので、圧縮プロセスはできるだけ簡単になります。 さらに、Mac 上でアーカイブ ユーティリティをより速く見つけるためのショートカットも利用できます。
Mac でアーカイブ ユーティリティを使用してフォルダーを圧縮する方法については、以下の簡単な手順に従ってください。
ステップ 1 アーカイブユーティリティ アプリは簡単に見つからないので、スポットライトを使用してください サーチ デスクトップの右上セクションにあるアイコン。 次に、入力して入力します アーカイブユーティリティ 結果リストに表示されたら。
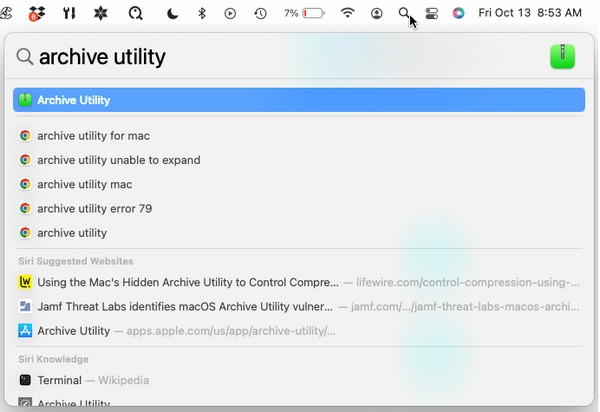
ステップ 2あなたが見たら アーカイブユーティリティ デスクトップの左上にあるタブをクリックし、「ファイル」ボタンを押して選択します。 アーカイブを作成 選択肢の中から。 フォルダーを含むウィンドウが表示されます。 圧縮するフォルダーをクリックし、[アーカイブ] をクリックして完了します。
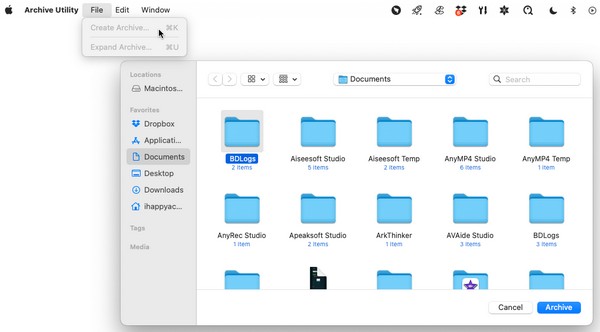
パート 2. Mac でフォルダーを解凍する方法
フォルダーを圧縮することと、フォルダーを解凍することは別のことです。 何らかの理由でフォルダーを圧縮しているかもしれませんが、フォルダーをもう一度表示する必要が生じるときが必ず来ます。 圧縮したままにするとアクセスできなくなります。 したがって、次のようなツールを使用して解凍する方法も学ぶ必要があります。 FoneLabMacスイープ。 このプログラムは、解凍や解凍など、いくつかの機能を備えたサードパーティ ツールです。 ファイルを解凍する とフォルダ。

FoneLab Mac Sweepを使用すると、システム、電子メール、写真、iTunesのジャンクファイルを消去して、Macのスペースを解放できます.
- 類似の写真と重複ファイルを管理します。
- Macの詳細なステータスを簡単に表示します。
- より多くのストレージを取得するには、ゴミ箱を空にします。
以下は、Mac の zip フォルダー処理後にフォルダーを解凍するためのサンプル手順です。 FoneLabMacスイープ:
ステップ 1いずれかのブラウザを使用して FoneLab Mac Sweat サイトにアクセスし、 無料ダウンロード タブをクリックします。 これは、プログラム インストーラーを保存するのに役立ち、ダウンロードの進行中にページ上の説明を調べることができます。 完了したら、 アプリケーション フォルダーを開き、Mac 上でツールを実行します。
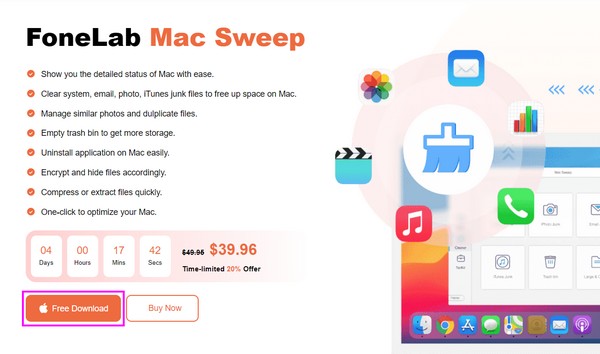
ステップ 2プライマリ インターフェイスにアクセスしたら、最初にクリックする必要があるボタンは、 ツールキット 箱。 次の画面に、次のような便利な機能が表示されます。 Unarchiver, そのため、これを押してメインの解凍機能を先に進めます。
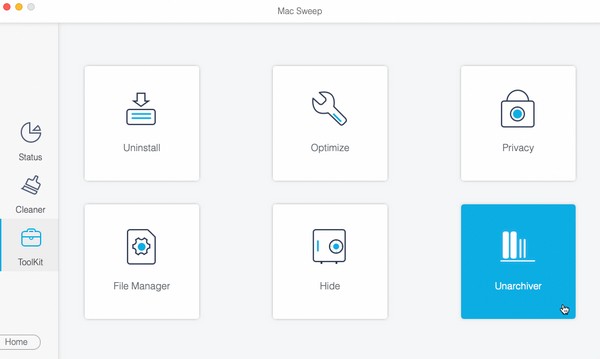
ステップ 3インターフェースの左側にあるボックス内に、解凍または解凍したいフォルダーまたはファイルをドラッグします。 その後、 圧縮解除する 右側のボタンをクリックして、選択したフォルダーを解凍します。
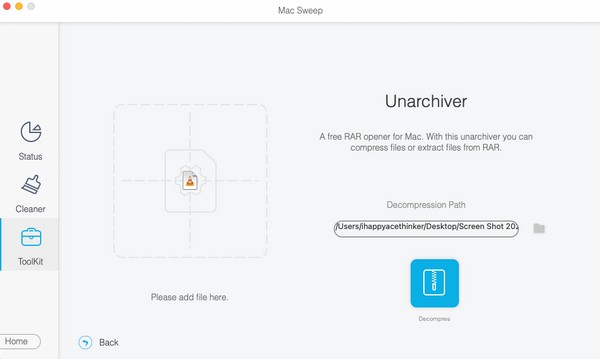
パート 3. FoneLab Mac Soup を使用して Mac 上のスペースをクリアする方法
あなたは今持っているので、 FoneLabMacスイープ Mac では、他の機能、特に クリーナー。 このツールを使用すると、Mac 上の不要なファイルをすばやく削除して、ストレージ容量を増やすことができます。 システムのジャンク、iTunes のジャンク、iPhoto のジャンク、大きなファイルや古いファイルなど、さまざまなデータの削除をサポートします。 それ以外でも自由にできます Macストレージを確認する ツールにアクセスして状態を確認する Status: のセクションから無料でダウンロードできます。

FoneLab Mac Sweepを使用すると、システム、電子メール、写真、iTunesのジャンクファイルを消去して、Macのスペースを解放できます.
- 類似の写真と重複ファイルを管理します。
- Macの詳細なステータスを簡単に表示します。
- より多くのストレージを取得するには、ゴミ箱を空にします。
Mac 上のデータを消去する方法のパターンとして、以下の安全なプロセスを参照してください。 FoneLabMacスイープ:
ステップ 1再び開きます FoneLabMacスイープ 主要なインターフェースを再度表示し、 クリーナー タブ。 前述したように、このツールにはさまざまなデータ削除オプションがあり、次のインターフェイスに表示されます。 消去したいデータまたはジャンクをクリックして、 スキャン。 クリックする前にスキャンプロセスが完了するまで待ってください 詳しく見る 次の画面に進みます。
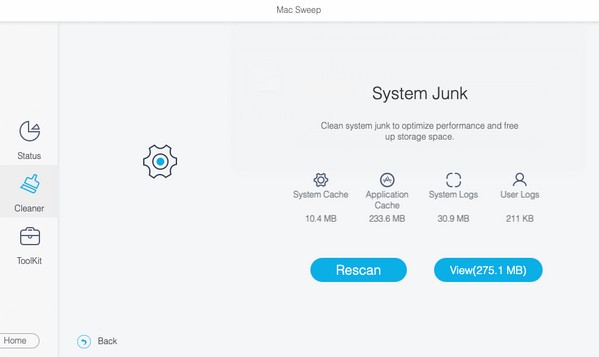
ステップ 2選択したデータ タイプのコンテンツが表示されたら、削除する項目にチェックを入れます。 ファイル カテゴリが左側にあるので、選択プロセスを迅速に行うためにチェックしてください。 一方、個別または具体的な項目は右側になります。 選択したら、 石斑魚 インターフェースのコンテンツの下にあるタブをクリックしてデータをクリアし、 より多くのストレージを取得する.
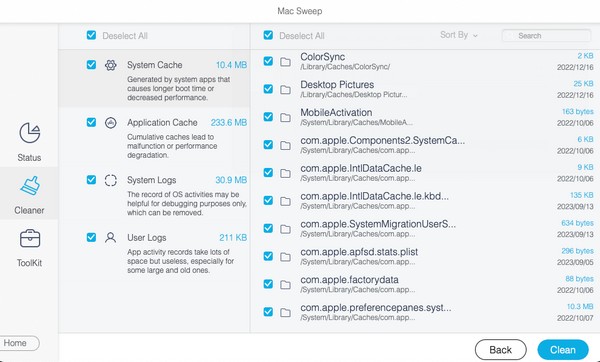
パート 4. Mac でフォルダーを圧縮する方法に関する FAQ
1. Mac で zip フォルダーを電子メールに添付するにはどうすればよいですか?
Mac でフォルダーを圧縮した場合は、通常のファイルを添付するのと同じように、フォルダーを電子メールに添付できます。 zip フォルダーが保存されているときにフォルダーを開いて、電子メールにドラッグするだけです。 その後、受信者を入力します。また、件名を追加してから、 送信 アイコンを Mail インタフェース。
2. 私の Mac は zip ファイルを処理できますか?
はい、できます。 ZIP ファイルは汎用的なデータなので、コンピューターが macOS であっても Windows であっても問題なく扱うことができます。
Mac の問題に対する私たちの方法提案をより信頼していただけることを願っています。 FoneLabMacスイープ サイト。 調べてみると、上記のような解決策がさらに見つかるでしょう。

FoneLab Mac Sweepを使用すると、システム、電子メール、写真、iTunesのジャンクファイルを消去して、Macのスペースを解放できます.
- 類似の写真と重複ファイルを管理します。
- Macの詳細なステータスを簡単に表示します。
- より多くのストレージを取得するには、ゴミ箱を空にします。
