iPhoneの秘訣と秘訣:iPhoneユーザーのための13必見の答え
 投稿者 リサ・オウ / 14年2021月09日00:XNUMX
投稿者 リサ・オウ / 14年2021月09日00:XNUMX アップル社は、毎年1回、新モデルを発売しています。 あなたがiPhone XとiPhone 8の間の新機能と違いについてもっと知りたいならば、以下の内容を読んでください。
Gartnerによると、AppleのiOSは長い道のりであり、市場シェアは12.9%です。 あなたはiPhoneのより多くの秘密を明らかにするためのより多くのiPhoneのヒントを学びます。
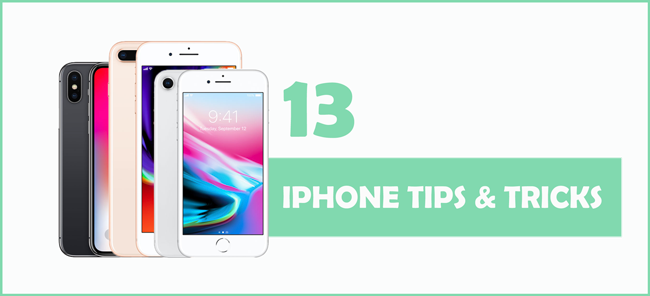
1. iPhone X vs iPhone 8: 違いは何ですか?
iPhone8とiPhone8 Plusはどちらも、シルバー、スペースグレー、ゴールド、レッドを含む4インチまたは4.7インチのRetinaHDディスプレイを備えた5.5色です。 一方、iPhone Xはシルバーとスペースグレーの仕上げで、5.8インチのSuper RetinaHDディスプレイが大きくなっています。
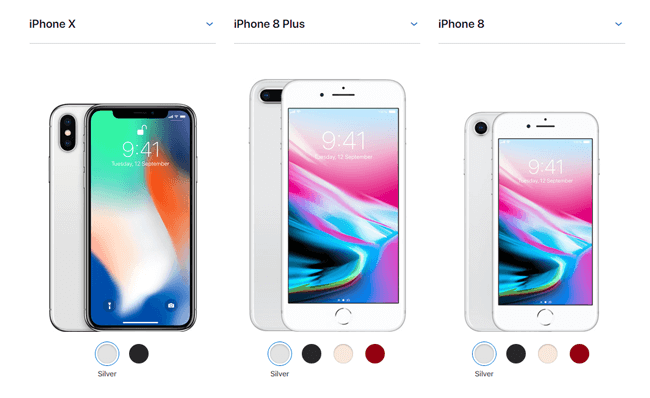
12MPワイドアングルカメラとテレフォトカメラでポートレートモードを有効にしたい場合は、iPhone XとiPhone 8 Plusを選択してください。 また、iPhone Xは唯一の顔文字とanimojiを作るために二重光学式手ブレ補正機能を持っています。
| モデル | iPhone X | 8 iPhoneプラス | iPhone 8 |
|---|---|---|---|
| サイズ | 5.8 " | 5.5 " | 4.7 " |
| ディスプレイ | スーパーレチナHDディスプレイ | 網膜HDディスプレイ | 網膜HDディスプレイ |
| 画面 | 全画面 | ワイドスクリーン | ワイドスクリーン |
| 安全な認証 | フェイス ID | タッチID | タッチID |
| 背面カメラ | 12MP広角カメラと望遠カメラ(ポートレートモード、ポートレート照明) | 12MP広角カメラと望遠カメラ(ポートレートモード、ポートレート照明) | 12MPカメラ |
| フロントカメラ | TrueDepthカメラ(ポートレートモード、ポートレートライティング、アニモジ) | FaceTime HDカメラ | FaceTime HDカメラ |
| 電源とバッテリー | iPhone 2よりも最大7時間かかります | iPhone 7 Plusとほぼ同じ | iPhone 7とほぼ同じ |
上記の仕様が終わったら、自分に最適なiPhoneの選び方を知っておくべきです。
iPhone Xには、常にiPhoneの画面に表示されるホームボタンがないことに気付いたかもしれません。ここでは、さまざまな問題の解決に役立ついくつかのケースを紹介します。
あなたはより多くの異なるモデルを比較することができます アップル公式サイト.
2。 iPhone Xをシャットダウンする方法
電源ボタンを押して電源を切ることはできないため、iPhone xをシャットダウンするために知っておくべきことがいくつかあります。
2オプションがあります。
オプション1 設定からiPhone Xをシャットダウンする
ステップ 1に行く 設定 > .
ステップ 2下にスクロールして見つけます シャットダウン それをタップします。
ステップ 3ボタンをスライドして電源を切ります。
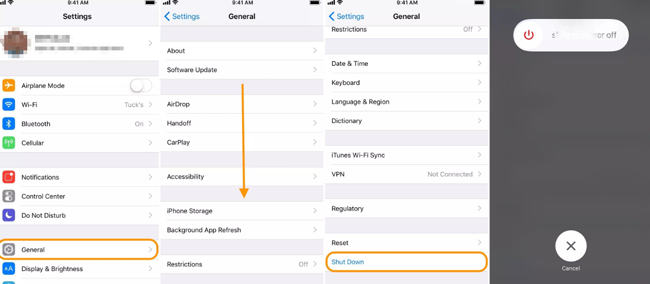
この方法は、他のiPhoneモデルでも機能します。
オプション2 ボタンを押してiPhoneの電源を切る
ステップ 1スライダーが表示されるまで、電源ボタンといずれかの音量ボタンを押し続けます。 他のiPhoneモデルでのみ電源ボタンを押します。
ステップ 2スライダーをドラッグして、iPhoneをオフにします。
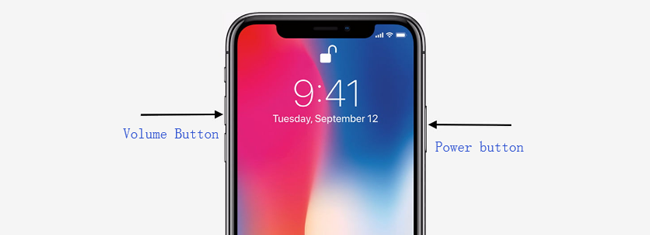
3。 iPhone X / 8 / 7を再起動する方法
iPhone を再起動すると、iPhone の使用中に発生したほとんどの無効化問題を解決できます。 さまざまな方法を学ぶ必要があります iPhoneを再起動する.
オプション1 通常の方法でiPhoneを再起動します
ステップ 1iPhoneの電源をオフにする上記の方法のいずれかを選択します。
ステップ 2Appleロゴが表示されるまで、サイドボタンを押し続けます。
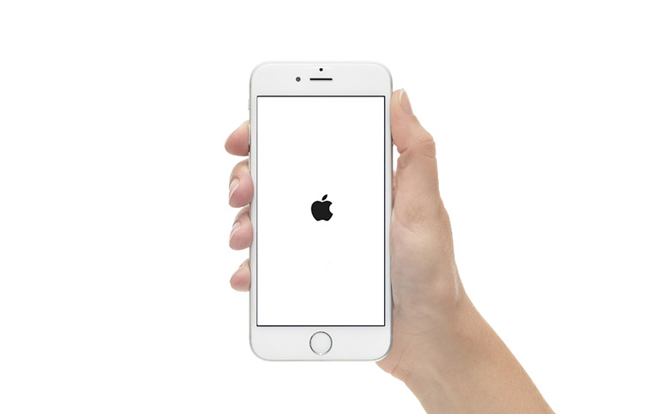
オプション2 iPhoneの強制再起動
iPhone 6以前の場合:
ステップ 1iPhoneの電源が切れてAppleロゴが表示されるまで、ホームボタンと電源ボタンを同時に押し続け、ボタンを離します。
ステップ 2iPhoneのパスワードを入力してオンにします。

iPhone 7と7 Plusの場合:
ステップ 1Appleロゴが表示されるまで電源ボタンと音量ダウンボタンを同時に押し、手順中に電源オフスライダーを動かします。
ステップ 2パスコードを入力して、iPhoneのロックを解除します。

iPhone X、8、および8 Plusの場合:
ステップ 1音量を上げるボタンをすばやく押して放し、次に音量を下げるボタンを押します。
ステップ 2再起動手順全体が完了するまで、電源ボタンを押し続けます。
ステップ 3パスコードを入力して、iPhoneを起動します。

4。 iPhoneのハードリセット
事故は常に発生しているので、あなたはあなたのためにエラーを修正するためにいくつかの効果的で実用的な方法が必要になります。
iPhoneをリセットすると、iPhoneが適切な管理なしで長い間使用されてきたため、いくつかの複雑な問題を解決するのに役立ちます。 デバイスに問題がありますが、正確な理由を理解することはできません。
ソフトリセットまたはハードリセットを使用すると、iPhone上のすべてのひどい事実を取り除き、新しい電話として正常にすることができます。
さて、ソフトリセットは簡単な再起動または再起動です。 ここではiPhoneのハードリセット方法について説明します。
オプション1 設定でiPhoneを工場出荷時設定にリセット
ステップ 1に行く 設定 > 次にスクロールダウンして リセット.
ステップ 26オプションが表示されます。選択する必要があります すべての内容と設定をリセット ページ をご覧ください
ステップ 3手順を続行するように求められたら、指示に従ってパスワードを入力します。 次に、新しいデバイスをセットアップするか、バックアップファイルがある場合はバックアップファイルから復元します。
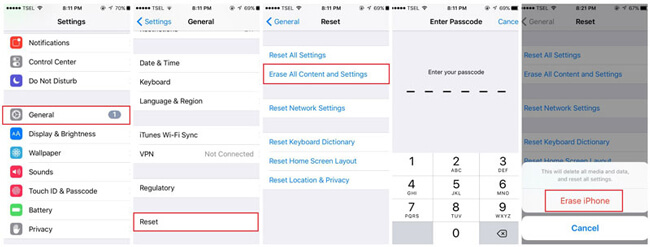
オプション2 iTunesでiPhoneを復元する
iTunesはiPhoneのデータを管理するためのシンプルで便利なツールです。iTunesでiPhoneを復元し続けるには、Find my iPhoneをオフにする必要があります。
ステップ 1コンピューターでiTunesを起動し、USBケーブルでiPhoneをこのコンピューターに接続します。
ステップ 2 デバイスアイコン > まとめ > iPhoneを復元します。 あなたのiPhoneが検出された後。
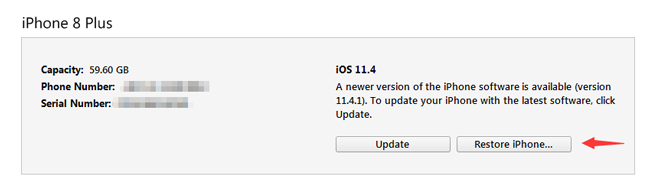
ステップ 3求められたらパスコードを入力し、通常どおりiPhoneをセットアップします。
iPhoneのパスコードを忘れた場合はどうしますか? パスコードを削除するために回復モードに入ることを試みることができます。
オプション3 回復モードを入力してiPhoneをハードリセットする
リカバリモードは、デバイスとそのパスコードを消去する方法です。
ステップ 1iTunesを起動し、デバイスをこのコンピューターに接続します。
ステップ 2iPhoneで復旧モードに入ります。
iPhone 6以前の場合: 復旧モードの画面が表示されるまで、ホームボタンと電源ボタンを同時に押し続けます。

iPhone 7と7 Plusの場合: 回復モードの画面が表示されるまで、電源ボタンと音量ボタンの両方を同時に押し続けます。

iPhone X、8、および8 Plusの場合: すばやく音量を上げてから音量を下げるボタンを押して放します。

ステップ 3 リストア ウィンドウがポップアップしたとき さらに、iPhoneは15分以上かかるとリカバリモードを終了します。
あなたはより多くの方法を学ぶことができます iPhoneを工場出荷時設定にリセット またはiPad。
5。 iPhoneでアプリを閉じる方法
iPhoneユーザーは常にバックグラウンドで複数のアプリを実行しているため、iPhoneよりも遅くなります。 使用しなくなった場合は、iPhoneでアプリを終了できるようにすることをお勧めします。
iPhone 8以前の場合:
ステップ 1ホームボタンをダブルクリックして、使用したアプリを表示します。
ステップ 2閉じたいアプリを見つけて上にスワイプします。
iPhone Xの場合:
ステップ 1ホーム画面から上にスワイプして一時停止します。
ステップ 2アプリを押したままアイコンをタップして閉じます。
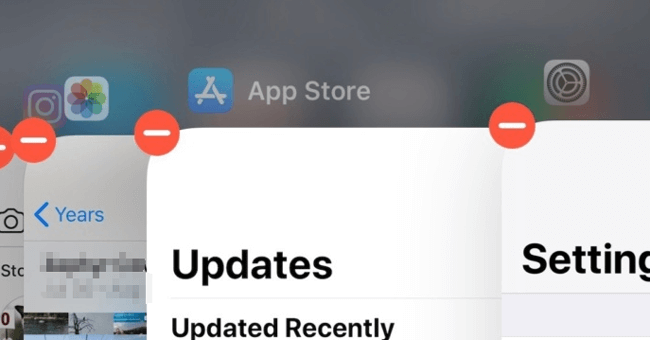
6。 iPhoneでアプリを削除する
どのデバイスを保存できるかを簡単に選択できることに遭遇したかもしれません。
以下は iPhone上のアプリを削除する方法.
オプション1 ホーム画面からiPhoneアプリを削除する
ステップ 1iPhoneの画面で削除したいアプリを押し続けます。
ステップ 2をタップ x 削除するための記号です。
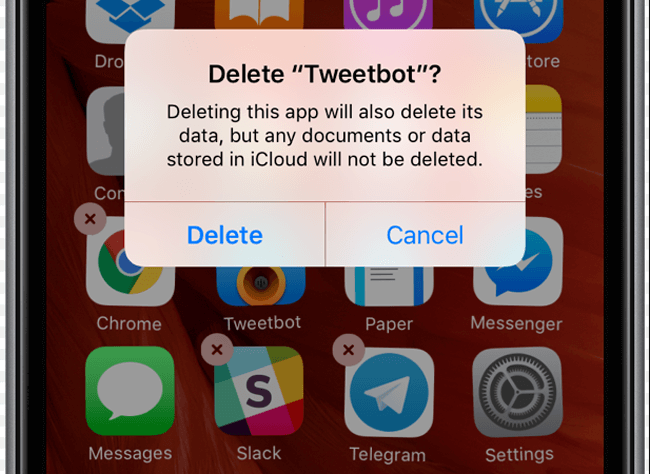
オプション2 設定からiPhoneアプリを削除する
ステップ 1に行く 設定 > > iPhoneストレージ.
ステップ 2下にスクロールして不要なアプリを見つけ、タップします。
ステップ 3 アプリを削除 このアプリを削除します。
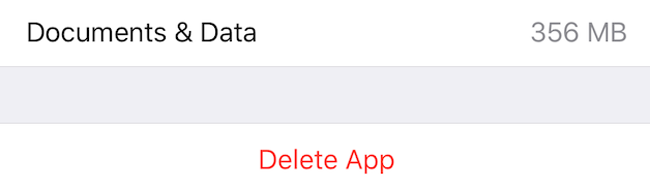
7。 iOS 11とWi-Fiパスワードを共有する方法
iPhoneの不便な点のXNUMXつは、Wi-Fiパスワードを他の人と共有できないことです。
ただし、AppleはiOS 11から設定をアップグレードしたので、iPhoneユーザーは許可を得て友人とWi-Fiパスワードを共有することが許可されます。
ステップ 1iPhoneのロックを解除してから、Wi-Fiに接続します。
ステップ 2Wi-Fiパスワードを共有する相手の横にiPhoneを持ちます。
ステップ 3 パスワードを送信 するとアラートがポップアップします。
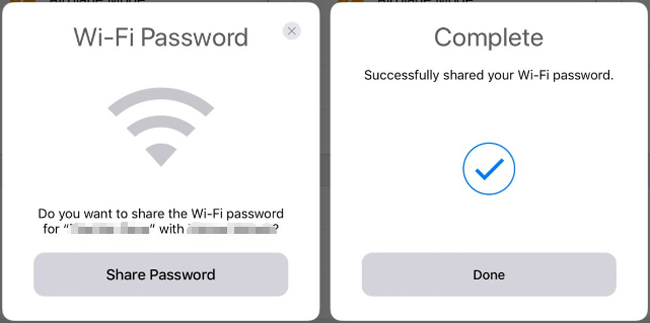
8。 iPhoneでの画面録画
iOS 11を使用すると、iPhoneでスクリーンレコーディングを作成してサウンドをキャプチャできます。 iPhone XとiPhone 8の両方にこの機能があるので、これを簡単に行うことができます。
ステップ 1iPhoneで画面録画をオンにします 設定 > コントロールセンター > コントロールのカスタマイズ、下にスクロールして スクリーンレコーディング タップ + 有効にするには、その横にあるアイコンをクリックします。
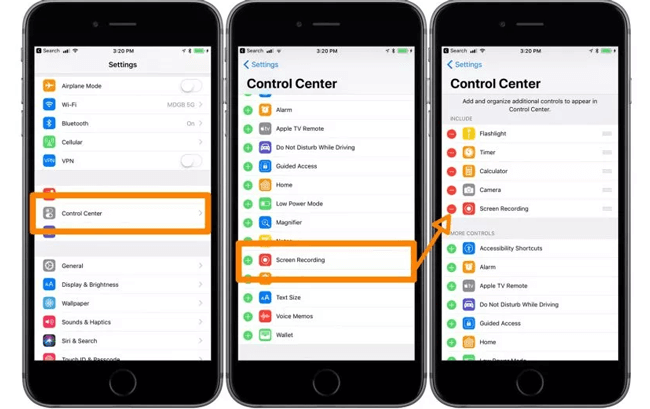
ステップ 2画面の下部から上にスワイプしてコントロールセンターを開き、 画面記録アイコン 始める。 iPhoneでサウンドをキャプチャしたい場合は、オプションが表示されるまでアイコンを深く押します。 次にをタップします マイクオーディオアイコン オンにしてから、をタップします 録音を開始.
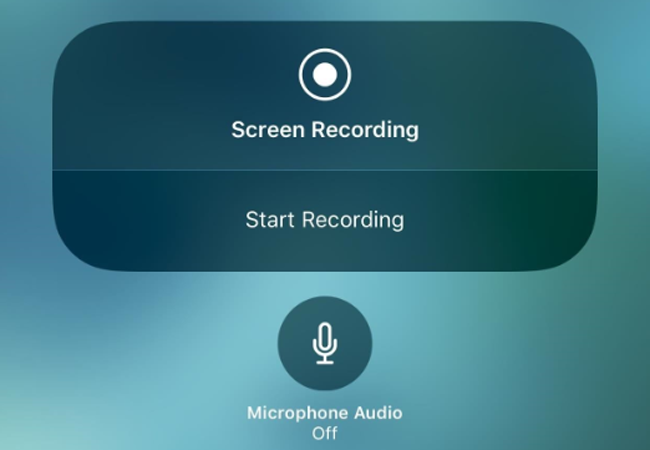
ステップ 3録画を停止するには、画面上部の赤いステータスバーをタップするか、コントロールセンターを上にスワイプして画面録画アイコンをもう一度タップします。
あなたがコンピュータ上でビデオやオーディオをキャプチャしたい場合は、試すことができます FoneLabスクリーンレコーダー.
9。 iPhone Xでスクリーンショットを撮る
場合によっては、iPhoneでスクリーンショットを撮って他の人と共有したり、デバイスのみに保存したりする必要があります。
それは簡単で、iOS 11ではマークアップ付きの描画とテキストを追加できます。
以下はデモです。
スクリーンショットを撮るiPhone X:
ステップ 1電源ボタンと音量アップボタンの両方を同時に押します。
ステップ 2その後、画面にフラッシュホワイトが表示されます。
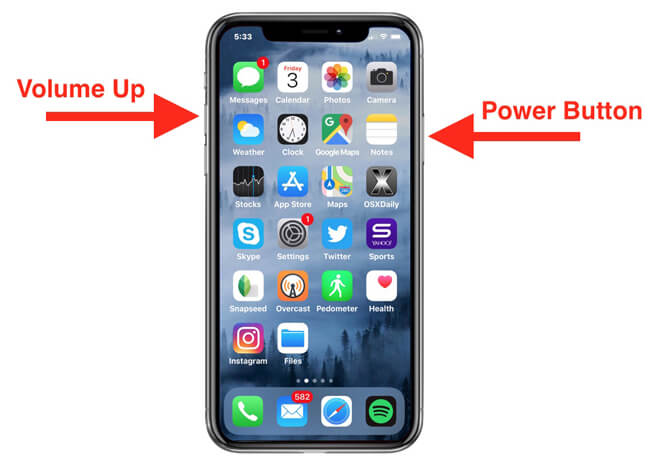
スクリーンショットを撮るiPhone 8、8 Plus以前。
ステップ 1画面にフラッシュホワイトが表示されるまで、電源ボタンとホームボタンを同時に押します。
ステップ 2次に、左下隅のスクリーンショットをタップするか、スクリーンショットアルバムでそれらを見つけます。
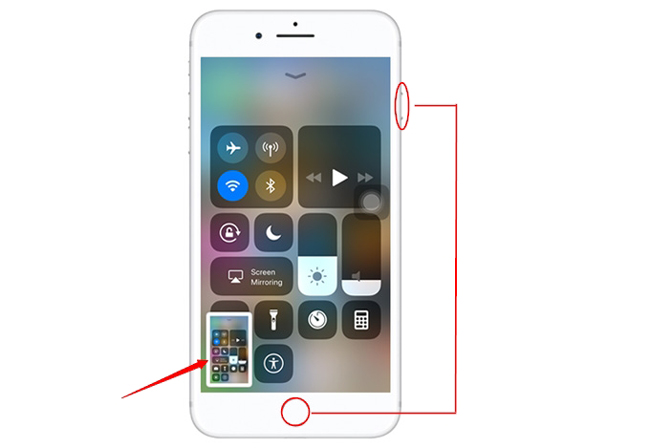
スクリーンショットはに保存されますのでご注意ください 写真 > アルバム > スクリーンショット.
10。 最新のiOSを更新する方法
iOSは、そのデバイスをより完璧かつ安全にするためにアップデートを続けています。 データの消失、プライバシーの漏洩、または財務上の損失の原因となる、データの損失を防いだりハッキングされたりするようにオペレーティングシステムを最新の状態に保つことをお勧めします。
以下はiOSのアップデート方法です。
オプション1 iPhoneでiOSをアップデートする
ステップ 1iPhoneを安定したWi-Fiに接続し、手順中に充電して、終了するのに十分な電力があることを確認します。
ステップ 2に行く 設定 > > ソフトウェアの更新.
ステップ 3 ダウンロードとインストール.
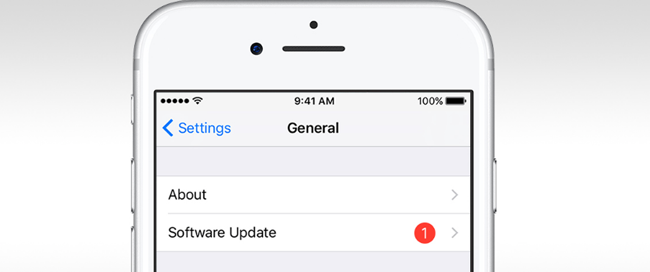
オプション2 アップデートiOSの iTunesで
ステップ 1最新のiTunesを実行しているiPhoneコンピューターを接続します。
ステップ 2 ダウンロードと更新 ポップアップウィンドウで またはをクリックして デバイスアイコン > まとめ > アップデイト 警告がない場合
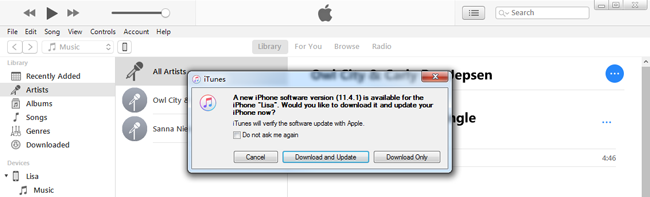
11。 iPhoneでバッテリーの割合を表示する方法
バッテリーの割合をオンにすると、iPhoneにどれだけの電力が残っているかがわかります。
したがって、どのようにあなたはiPhone上でバッテリーの割合を示すことができますか?
ステップ 1Open 設定それから下にスクロールして 電池.
ステップ 2有効にします バッテリーのパーセンテージ.
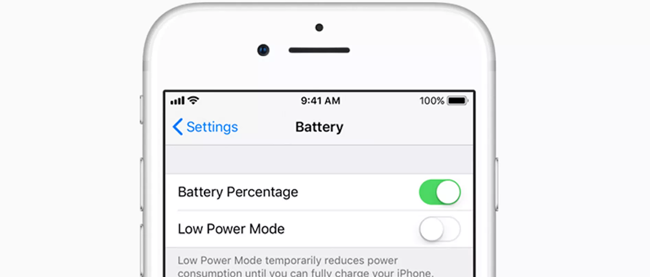
12。 iPhoneをバックアップする方法
バックアップは、iPhone上でのデータの寿命と同じです。 それはあなたを可能にします iPhoneのデータを復元する 復元したいものを保存した場合
iTunes、iCloud、FoneLabなどの3オプションがあります。
iTunesとiCloudはどちらもiPhoneユーザーにとってなじみがあるはずです。これらはiPhoneで何かをする最も頻繁な方法です。
1 iTunesでiPhoneをバックアップする
iTunesは人々のバックアップに役立ちます iTunesでiPhoneのデータを復元する コンピューター上。 コンピュータとデバイスの間にUSB接続が必要なため、データ転送にネットワークは必要ありません。
ステップ 1コンピューターでiTunesを開き、iPhoneをこのコンピューターに接続します。
ステップ 2検出されたらデバイスアイコンをクリックし、クリックします まとめ > 今すぐバックアップする 下 バックアップ セクション。 このステップでバックアップファイルを暗号化するかどうかを選択できます。

2 iCloudでiPhoneをバックアップする
あなたがコンピュータを持っていないなら、iCloudはあなたにとってもう一つの良い選択でしょう バックアップiPhoneデータ.
ステップ 1に行く 設定 > [あなたの名前] > iCloud > iCloudのバックアップ.
ステップ 2横のボタンを有効にします iCloudのバックアップ.
ステップ 3 今すぐバックアップする.
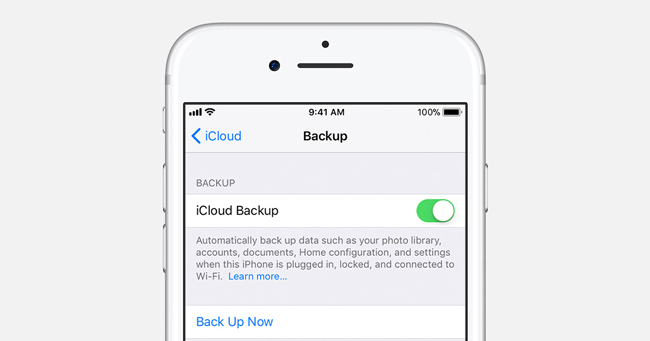
3 FoneLabでiPhoneをバックアップ
おわかりのように、iTunesもiCloudも、どのタイプのデータをユーザー用にバックアップまたは復元できるかを選択するオプションを提供していません。
別のデータに対して何かをしたい場合は、 FoneLab iOSデータのバックアップと復元 強くお勧めします。 それはあなたが選択的にデータをバックアップして復元するのを助けます、そしてそれはあなたのiPhoneのデータを読んだり変更したりしません。
ステップ 1FoneLabをダウンロードしてコンピューターにインストールし、Fonelabを実行しているこのコンピューターにiPhoneを接続します。
FoneLabを使用すると、データを失うことなくiPhone / iPad / iPodをバックアップおよび復元できます。
- iOSデータをPC / Macに簡単にバックアップおよび復元できます。
- バックアップからデータを復元する前にデータを詳細にプレビューします。
- iPhone、iPad、およびiPod touchのデータを選択的にバックアップおよび復元します。
ステップ 2プログラムがiPhoneを検出したら、クリックします iOSデータのバックアップと復元 > iOSデータバックアップ.

ステップ 3次のボックスをクリックします 標準バックアップ or 暗号化されたバックアップ 必要に応じて、をクリックしてください。 開始
ステップ 4バックアップするデータの種類を選択して、クリックします Next.
メモと連絡先は、FoneLab iOS Data Backup&Restoreでバックアップした後に簡単に復元できます。 以下はその方法です。
ステップ 1選択する iOSデータのバックアップと復元 > iOSデータの復元.

ステップ 2復元元のローカルバックアップデータを選択して、をクリックします 今すぐ見る.
ステップ 3データを表示してから、必要なものを確認してクリックします デバイスに復元する or PCに復元する.
13。 iPhoneを復元する方法
このような状況を引き起こすのにはさまざまな理由があるため、データ損失は日常生活でますます一般的になりました。 iPhoneユーザーの中には、iTunesまたはiCloudを使って定期的にiPhoneデータをバックアップする習慣があるので、障害なくiPhoneファイルをバックアップファイルから復元できます。
以下は、iTunesまたはiCloudでiPhoneを復元する方法のデモです。
1 iTunesでiPhoneを復元する
ステップ 1以前にiPhoneをバックアップしたコンピューターでiTunesを実行します。 次に、iPhoneもこのコンピューターに接続します。
ステップ 2 デバイスアイコン > まとめ > バックアップのリストア 下 バックアップ のセクションから無料でダウンロードできます。

2 iCloudでiPhoneを復元する
ステップ 1iPhoneを工場出荷時の状態にリセットする 設定 > > リセット > すべての設定をリセットします.
ステップ 2要求されたらパスワードを入力し、画面上の指示に従って手順を完了します。 その後、リセットを待ちます。
ステップ 3iPhoneをセットアップし、選択します iCloudバックアップから復元する アプリデータ ページで、どのバックアップから復元するかを選択します。
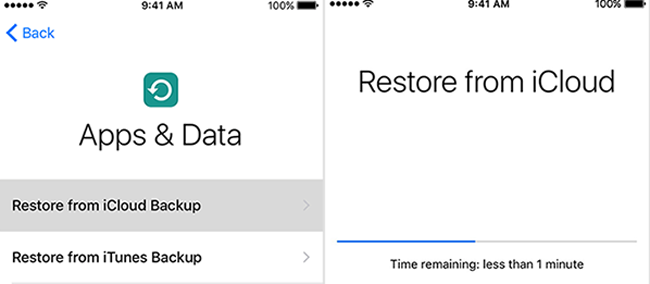
iTunesまたはiCloudを使った上記の方法では、iPhone上のデータが上書きされます。つまり、既存のデータが失われることになります。
このようになりたくない場合は、削除されたデータを回復することができます FoneLab iPhoneのデータ復旧.
3 FoneLabでiPhoneを回復する
FoneLabは3つの回復モードを提供します:iOSデバイスから回復する、iTunesのバックアップファイルから回復する、そしてiCloudのバックアップファイルから回復する。 あなたがバックアップファイルを持っているかどうかに関係なく、それはあなたを助けます 紛失したiPhoneの連絡先を回復、メモ、WhatsApp、写真などをもっと効果的に。
ステップ 1ダウンロードしてインストール FoneLab iPhoneのデータ復旧 コンピュータで起動してから自動的に起動します。
FoneLabはiPhone / iPad / iPodをDFUモード、リカバリーモード、Appleロゴ、ヘッドフォンモードなどからデータを失わずに通常の状態に修正することを可能にします。
- 無効化されたiOSシステムの問題を修正します。
- データを損失することなく、無効なiOSデバイスからデータを抽出します。
- 安全で使いやすいです。
ステップ 2選択 iPhoneのデータ復旧 > iOSデバイスから回復する インターフェイス上。 iTunesまたはiCloudでデータをバックアップしている場合は、簡単に選択できます。 iTunesのバックアップファイルから回復する or iCloudバックアップファイルから回復する次に、リストからバックアップファイルを選択してスキャンします。 さらに、3番目の復旧モードを選択した場合は、iCloudアカウントにログインする必要があります。

ステップ 3回復するデータの種類を選択して、クリックします スキャン.
ステップ 4回復するアイテムをチェックして、クリックします 回復する.
そのうえ、
FoneLabはiPhone、iPadとiPod Touchをサポートしています。 あなたは単純にソフトウェアをダウンロードして今試すことができます。
あなたがAndroidユーザーであれば、あなたは読むことができます Androidのヒントとコツ Androidの問題を解決するために。
FoneLabはiPhone / iPad / iPodをDFUモード、リカバリーモード、Appleロゴ、ヘッドフォンモードなどからデータを失わずに通常の状態に修正することを可能にします。
- 無効化されたiOSシステムの問題を修正します。
- データを損失することなく、無効なiOSデバイスからデータを抽出します。
- 安全で使いやすいです。
