Mac で Safari をリセットする方法 [知っておくべき完全ガイド]
 更新者 リサ・オウ / 10年2023月09日15:XNUMX
更新者 リサ・オウ / 10年2023月09日15:XNUMXこんにちは、みんな! Mac の Safari がストレージを大量に消費していることに気付きました。 複数のタブを開いていると、Web ブラウザーが遅くなることがあります。 このような問題は初めて経験します。 Safari Mac をリセットするのを手伝ってもらえますか? よろしくお願いします!
Mac をリセットして Safari をデフォルト設定に戻すのではなく、Web ブラウザだけをリセットしてみてはいかがでしょうか。 どうやってそれを行うのか疑問に思われるかもしれません。 しかし、率直に言って、それは可能です! 適切な方法がそれを達成するのに役立ちます。 その場合は、以下のこの投稿の方法を参照してください。
![Mac で Safari をリセットする方法 [知っておくべき完全ガイド]](https://www.fonelab.com/images/mac-sweep/reset-safari-on-mac/reset-safari-on-mac.jpg)

ガイド一覧
パート 1. ターミナルから Mac の Safari をリセットする方法
Mac ターミナルは、Mac 上でさまざまなコマンドを操作できるコマンド ツールです。 これを使用して実行できるコマンドには、破損したデータの修復、Mac のリセット、フォルダーの削除などがあります。 ターミナルは、Mac を開かずに Safari をリセットする方法を学ぶのに最適なツールです。
この組み込みツールのプロセスは、コマンド コーデックを入力して実行することです。 ただし、Mac Safari をリセットするには、エンコードするコードが複数あります。 Mac で他のエラーが発生するのを避けるために、これらの多数のコードでは XNUMX 文字も忘れてはなりません。 以下の説明と、Mac で Safari 設定をリセットする方法を参照してください。
ステップ 1やめてください Safari Mac 上のアプリ。 に行きます ファインダー Mac Dock 上のアイコンをクリックしてツールを起動します。 クリック 申し込み メインインターフェイスの左側にあるフォルダー。 後で、 ユーティリティ 右側のフォルダー。 を選択 ターミナル その後ツールを使用して起動します。
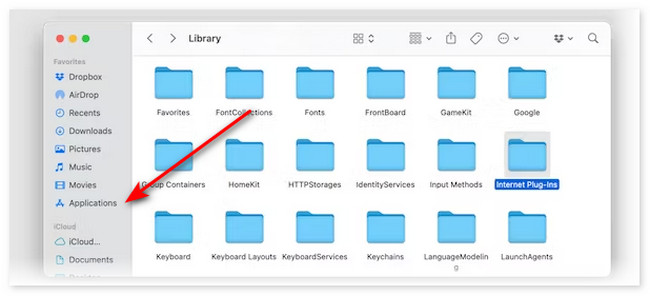
ステップ 2以下のコードを一度に XNUMX つずつ入力します。 それらをコピーして貼り付けます ターミナル 安全かつ迅速なプロセスのために。
- mv ~/ライブラリ/Safari ~/デスクトップ/Safari-`日付 +%Y%m%d%H%M%S`
- rm -Rf ~/ライブラリ/キャッシュ/Apple\ -\ Safari\ -\ Safari\ 拡張機能\ ギャラリー
- rm -Rf ~/ライブラリ/キャッシュ/メタデータ/Safari
- rm -Rf ~/ライブラリ/設定/com.apple.Safari.LSSharedFileList.plist
- rm -Rf ~/ライブラリ/設定/com.apple.Safari.RSS.plist
- rm -Rf ~/ライブラリ/設定/com.apple.Safari.plist
- rm -Rf ~/ライブラリ/設定/com.apple.WebFoundation.plist
- rm -Rf ~/ライブラリ/Preferences/com.apple.WebKit.PluginHost.plist
- rm -Rf ~/ライブラリ/Preferences/com.apple.WebKit.PluginProcess.plist
- rm -Rf ~/ライブラリ/PubSub/データベース
- rm -Rf ~/ライブラリ/保存\アプリケーション\状態/com.apple.Safari.savedState
- rm -Rf ~/ライブラリ/キャッシュ/com.apple.Safari
- rm -Rf ~/ライブラリ/キャッシュ/com.apple.WebKit.PluginProcess
- rm -Rf ~/ライブラリ/Cookies/Cookies.binarycookies
- rm -Rf ~/ライブラリ/設定/Apple\ -\ Safari\ -\ Safari\ 拡張機能\ ギャラリー
パート 2. データを削除して Mac の Safari をリセットする方法
上記の方法は、あなたのような初心者にとって実行するのは困難です。 別の方法として、Safari のデータを元の場所から削除すると、Mac で Safari がデフォルト設定にリセットされます。 その方法については、以下の 5 つの方法を参照してください。 進む。
方法 1. Safari の履歴を削除する
Safariの履歴を削除する メインメニューから実行できます。 あなたがしなければならないのは起動することだけです Safari。 その後、をクリックします Safari ボタンを選択します 歴史 上部のボタン。 後で、 履歴のクリア ボタン。 を選択 履歴の日時 削除したいもの。 あなたの場合は、を選択することをお勧めします すべての歴史 ボタン。 クリック 履歴のクリア ボタンをクリックして削除を開始します。
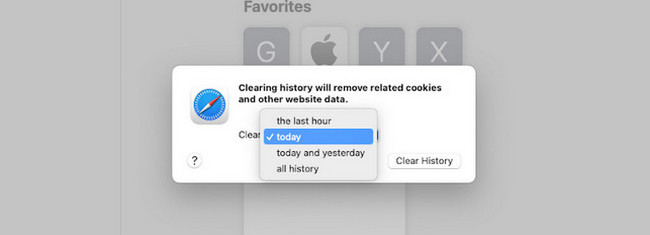

FoneLab Mac Sweepを使用すると、システム、電子メール、写真、iTunesのジャンクファイルを消去して、Macのスペースを解放できます.
- 類似の写真と重複ファイルを管理します。
- Macの詳細なステータスを簡単に表示します。
- より多くのストレージを取得するには、ゴミ箱を空にします。
方法 2. Safari でキャッシュをクリアする
Safariのキャッシュをクリアする Mac の Safari をリセットするのにも役立ちます。 その場合は、Safari を起動します。 その後、 Safari ボタンを選択します 環境設定 アイコン。 後で、 高機能 上部のタブをクリックしてアクティブ化します 開発メニューを表示 in メニューバー 箱。 その後、上部のアイコンをクリックし、 空のキャッシュ
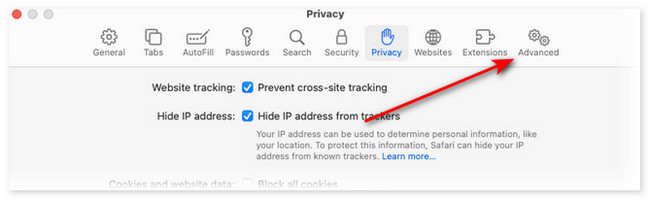
方法3. Safariで拡張機能を削除する
Safariには拡張機能も含まれています。 これらを削除すると、Mac Safari がリセットされやすくなります。 Safariを起動し、左上のボタンをクリックします。 その後、 環境設定 ボタンを押して、 拡張機能 タブ。 後で、左側にあるすべての拡張機能を選択し、 アンインストールする 名前の下にある ボタンをクリックして削除します。
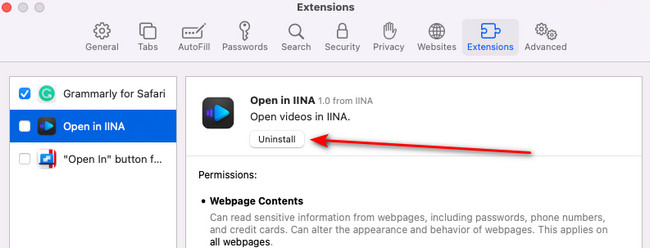
方法 4. Safari のブックマークをクリアする
Safari から Web サイトにブックマークを付けて保存している可能性があります。 これらのブックマークデータも削除してください Mac Safariをリセットします。 Safariを起動し、 ブックマーク 上部のタブ。 後で、 ブックマークを表示 ボタンをクリックしてすべてを表示します。 Control キーを押しながらブックマークをクリックし、 削除 ボタンをクリックしてそれらを削除します。
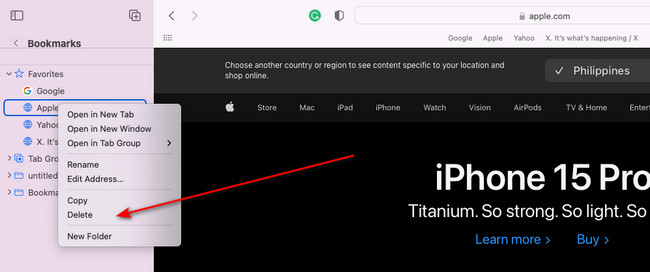
パート 3. FoneLab Mac Sweet を使用して Safari のデータをクリアする方法
Mac Safari 上のすべてのデータを消去するために使用できる既存のツールもあります。 ツールは次のように呼ばれます FoneLabMacスイープ。 Mac Safari で削除できるデータを以下に見てみましょう。 以下にそれらを列挙します。
- 自動入力エントリ
- クッキー(Cookie)について
- ダウンロードしたファイル
- ダウンロード履歴
- HTML5 ローカル ストレージ
- ログイン履歴
- 検索履歴
- 閲覧の履歴
これ以外にも、Mac をクリーニングするための 10 以上の機能が含まれています。 それには、 アンインストールする, 最適化 、プライバシー、その他のツール。 さらに、このソフトウェアは Mac の現在の状態を確認するための Status メイン機能を提供します。 とても便利ですよね? 使いたい場合は FoneLabMacスイープ、そのプロセスについては、以下の詳細な手順を真似してください。 進む。

FoneLab Mac Sweepを使用すると、システム、電子メール、写真、iTunesのジャンクファイルを消去して、Macのスペースを解放できます.
- 類似の写真と重複ファイルを管理します。
- Macの詳細なステータスを簡単に表示します。
- より多くのストレージを取得するには、ゴミ箱を空にします。
ステップ 1をクリックして Mac にソフトウェアをダウンロードします。 無料ダウンロード この記事のボタン。 その後、設定を行ってください。 その後、そのアイコンをダブルクリックして起動します。
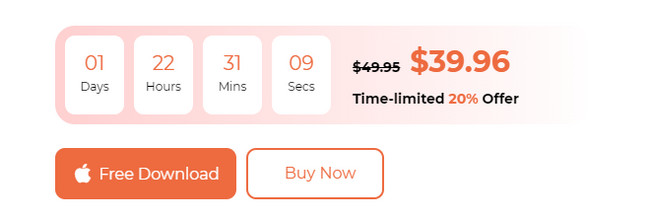
ステップ 2を選択してください BHツールキット 右側のアイコン。 その後、新しいインターフェイスが表示されます。 を選択 個人情報保護 後でボタン。
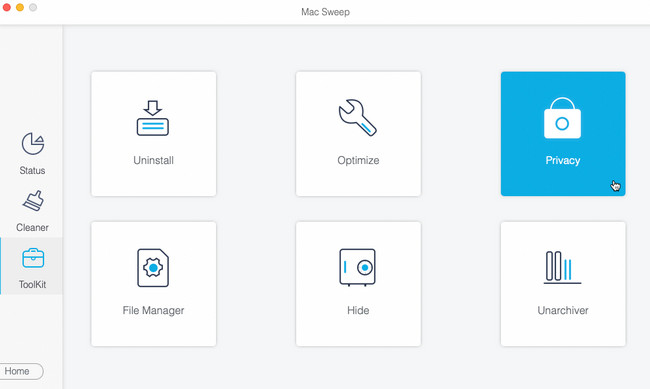
ステップ 3クリック スキャン ボタンをクリックしてファイルを見つけます。 その後、 詳しく見る ボタンをクリックして結果を確認します。
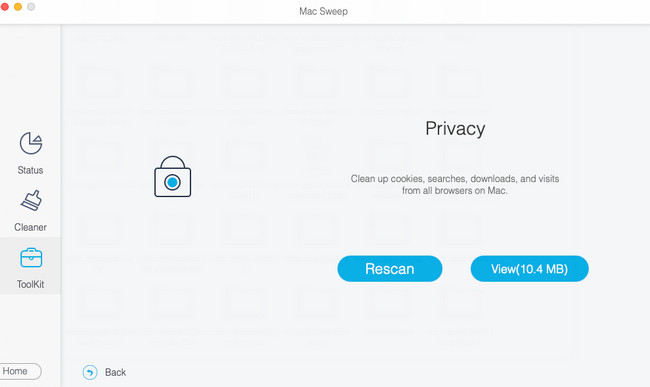
ステップ 4を選択してください Safari 左側のアイコン。 その後、右側のすべてのデータを選択します。 クリック 石斑魚 その後、 ボタンをクリックして、Mac 上でそれらの削除を開始します。
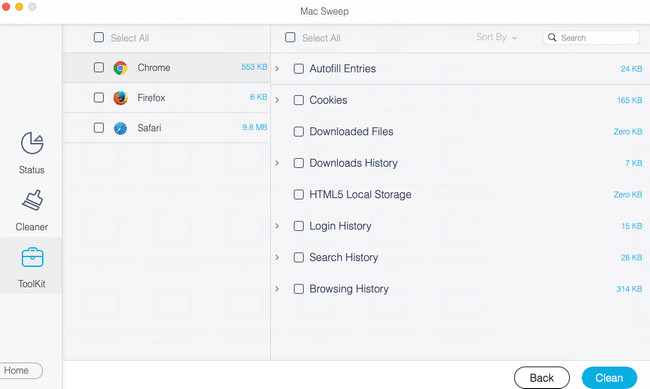

FoneLab Mac Sweepを使用すると、システム、電子メール、写真、iTunesのジャンクファイルを消去して、Macのスペースを解放できます.
- 類似の写真と重複ファイルを管理します。
- Macの詳細なステータスを簡単に表示します。
- より多くのストレージを取得するには、ゴミ箱を空にします。
パート 4. Mac で Safari をリセットする方法に関するよくある質問
1. Safari を削除して再インストールできますか?
いいえ。すべての Apple デバイスから Safari を削除または再インストールすることはできません。 その理由は、これが Apple が提供する組み込み Web ブラウザだからです。 その場合、Mac Safari を再インストールして削除してもリセットできません。
2. Safariのキャッシュをクリアするとダメですか?
いいえ、Safari のキャッシュをクリアしても問題はありません。 実際、あなたはそうするでしょう Macの空き容量を増やす ウイルスやマルウェアの感染を防ぎます。 ただし、頻繁にアクセスする Web サイトの読み込みは遅くなります。
Safari Mac をリセットする方法を学びましたか? それは素晴らしいことです! 他のツールもテストしていただければ幸いです。 FoneLabMacスイープ。 Mac のストレージ領域を解放するためです。 Mac データの 10 以上の削除機能が含まれています。 他にご質問はありますか? 以下のコメント欄に残してください。 今後のディスカッションに参加してください。 ありがとう!

FoneLab Mac Sweepを使用すると、システム、電子メール、写真、iTunesのジャンクファイルを消去して、Macのスペースを解放できます.
- 類似の写真と重複ファイルを管理します。
- Macの詳細なステータスを簡単に表示します。
- より多くのストレージを取得するには、ゴミ箱を空にします。
以下は、参考のためのビデオチュートリアルです。


