WindowsおよびMacでGoogleマップをスクリーンショットするのに役立つ方法
 投稿者 リサ・オウ / 16年2022月16日00:XNUMX
投稿者 リサ・オウ / 16年2022月16日00:XNUMX人々が他の未知の場所に旅行する場合があります。 この場合、目的地には地図を使用する必要があります。 この世代では、従来の地図を見つけるのは困難です。 Google マップは、人々が旅行中に使用できるアプリケーションの XNUMX つです。 ユーザーがその通りや場所を通過する場合、ユーザーの交通状況を表示できます。 それとは別に、車、公共交通機関、自転車などを運転しながらルート計画を提供します。 Google マップで自分がいる場所のスクリーンショットを撮りたい場合はどうしますか?
この記事では、Google マップのスクリーンショットに焦点を当てます。 スナップショットを撮るのに最適なツールである FoneLab Screen Recorder など、さまざまな方法を用意しています。 もっと知りたい? このトピックについて専門家になるには、下にスクロールしてください。
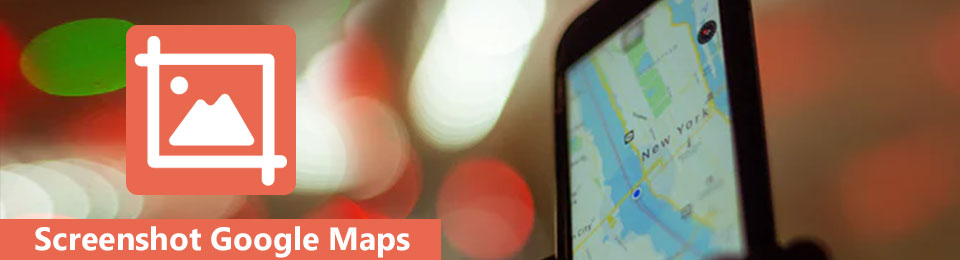

ガイド一覧
パート1。 FoneLabスナップショット機能を使用してGoogleマップをスクリーンショットする方法
多くの人が、簡単で簡単にアクセスできるツールを探しています。 FoneLabスクリーンレコーダー は、Google マップなどの Web サイトでスナップショットを撮るのに最適なツールです。 このツールを使用するために目的地でインターネット アクセスを必要としないため、これは最も効率的なツールです。 オフラインで利用できます。 このツールのもう XNUMX つの良い点は、スクリーンショットの手順が終了すると、高品質の写真が得られることです。 また、このソフトウェアは Windows と Mac をサポートしています。 その場合、使用しているデバイスを気にする必要はありません。 Google Mapの手順はこちら Windowsのスクリーンショット例えば。
FoneLab Screen Recorderを使用すると、Windows / Macでビデオ、オーディオ、オンラインチュートリアルなどをキャプチャでき、サイズを簡単にカスタマイズしたり、ビデオやオーディオを編集したりできます。
- Windows / Macでビデオ、オーディオ、ウェブカメラを録画し、スクリーンショットを撮ります。
- 保存する前にデータをプレビューします。
- 安全で使いやすいです。
ステップ 1FoneLabスクリーンレコーダーをダウンロードしてください。 これを行うには、オンラインでソフトウェアを検索し、 無料ダウンロード ボタン。 ダウンロードプロセスが終了したら、ツールをセットアップしてインストールし、コンピューターで起動します。
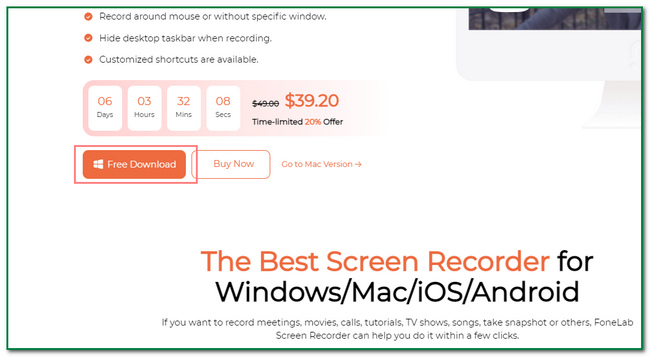
ステップ 2その後、そのインターフェースが表示されます。 スナップショット ツールは後で表示されます。 をクリックする必要があります ビデオレコーダー ボタンを押します。
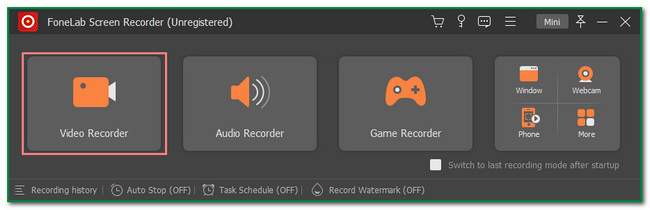
ステップ 3ビデオレコーダーの中に、 カメラ ツールの上部にあるアイコン。 Google マップを起動します。 その後、 下矢印 ボタンをクリックし、 スクリーンキャプチャ ボタンをクリックして、調整可能なフレームを使用してスクリーンショットを作成する画像を見つけます。
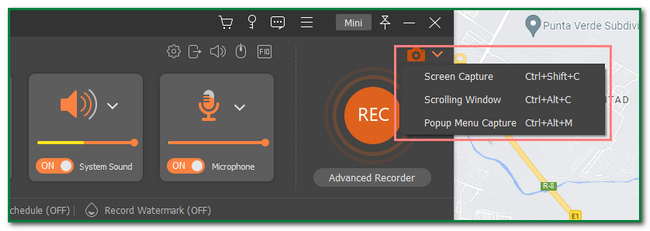
ステップ 4その後、 Save ツールのボタン。 その後、お好みのコンピュータ アルバムに画像を保存できます。
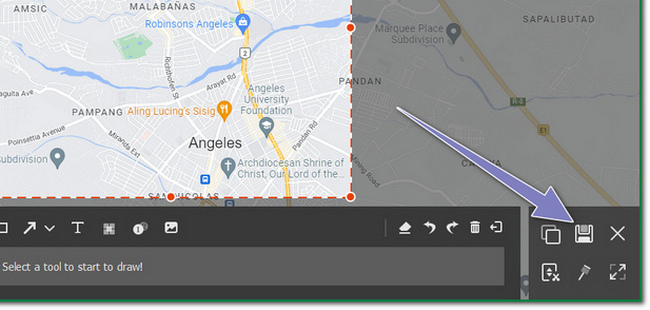
FoneLab Screen Recorderを使用すると、Windows / Macでビデオ、オーディオ、オンラインチュートリアルなどをキャプチャでき、サイズを簡単にカスタマイズしたり、ビデオやオーディオを編集したりできます。
- Windows / Macでビデオ、オーディオ、ウェブカメラを録画し、スクリーンショットを撮ります。
- 保存する前にデータをプレビューします。
- 安全で使いやすいです。
パート 2. キーボードで Google マップをスクリーンショットする方法
キーボードを使用している場合、他のユーザーはデバイスに何かを入力するためだけにこれらを表示します。 他の人は、いくつかのキーボード キーの組み合わせが役立つことを学ぶ必要があります。 このキーボード キーには、キーボードのみを使用してスクリーンショットを撮ることが含まれます。 この場合、ユーザーは、コンピューター画面のスナップショットを作成するのに役立つツールやソフトウェアをダウンロードする必要はありません。 さらに、ツールをオンラインで検索する時間を節約できます。 この記事のセクションでは、コンピューターのキーボード キーを使用して Google マップのスクリーンショットを作成する方法について説明します。 これとは別に、Google マップの画像を保存する方法を紹介します。
ステップ 1パソコンで Google マップを起動します。 その後、 Ctrl+Alt+PrtScn メイン インターフェイスのキーボード キー。
ステップ 2Google マップ ウィンドウをクリックすると、スクリーンショットが自動的にスクロール モードに設定されます。 あなたがする必要があるのは、 ESC 画面のスクロールを停止するキーボード キー。 さらに、画像がコンピュータ画面にポップアップ表示されます。 ツールの上部で画像を編集できます。
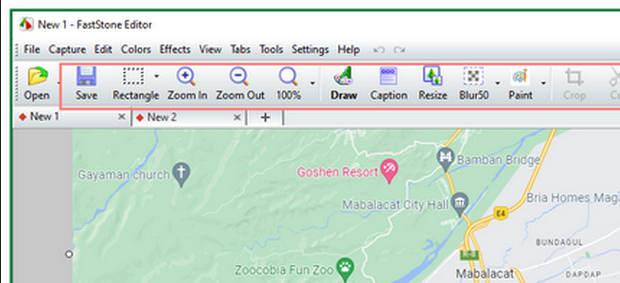
ステップ 3画像を保存するには、 Save ツールの上部にあるアイコン。 ユーザーは、コンピューターのフォルダー アルバムから選択する必要があります。
FoneLab Screen Recorderを使用すると、Windows / Macでビデオ、オーディオ、オンラインチュートリアルなどをキャプチャでき、サイズを簡単にカスタマイズしたり、ビデオやオーディオを編集したりできます。
- Windows / Macでビデオ、オーディオ、ウェブカメラを録画し、スクリーンショットを撮ります。
- 保存する前にデータをプレビューします。
- 安全で使いやすいです。
パート 3. Windows Snipping Tool を使用して Google マップをスクリーンショットする方法
snipping tool を使用すると、ユーザーはコンピューター画面全体をキャプチャできます。 ユーザーは、画面のスクリーンショットを撮ったら、画像を編集することもできます。 このツールは、Google マップのスクリーンショットの撮影にも使用できます。 人々が特定の目的地や場所を検索している場合があります。 彼らはそれを親戚や友人に送り、地域と場所を示します。 Windowsを使用している場合、別のソフトウェア以外のものを使用したい場合、これが最適なツールです. このツールはコンピュータに組み込まれています。 また、Google マップのスクリーンショットを作成する方法も示します。 それを調べたいですか? Google マップで切り取りツールを使用する手順は次のとおりです。
ステップ 1探して 切り取るツール Windows 検索バーのアプリ。 見つかったら、 をクリックしてツールを起動します。 Open ボタンを押します。
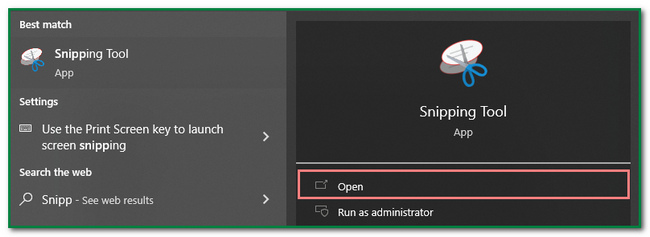
ステップ 2ツールを起動すると、ツールがコンピューター画面にポップアップ表示されます。 Google マップを起動し、 新作 ソフトウェアのボタン。 このため、Google マップの Web ページを選択してスクリーンショットを作成します。
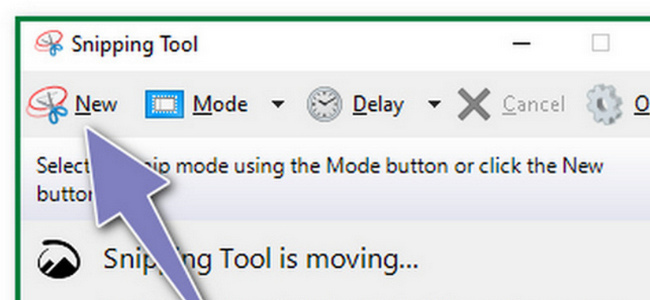
ステップ 3スクリーンショット プロセスの後、ツールを使用して画像が画面にポップアップ表示されます。 写真を保存する前に、編集するオプションがあります。 ユーザーは画像にテキストを追加したり、コピーしたりできます。
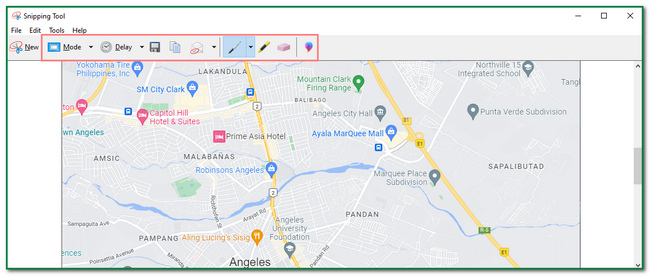
ステップ 4イメージが満足のいくものになったら、保存できます。 クリック Save ツールの上部にあるアイコン。 その後、コンピュータ フォルダ アルバムの XNUMX つに画像を保存する必要があります。
FoneLab Screen Recorderを使用すると、Windows / Macでビデオ、オーディオ、オンラインチュートリアルなどをキャプチャでき、サイズを簡単にカスタマイズしたり、ビデオやオーディオを編集したりできます。
- Windows / Macでビデオ、オーディオ、ウェブカメラを録画し、スクリーンショットを撮ります。
- 保存する前にデータをプレビューします。
- 安全で使いやすいです。
パート 4. Google Chrome 拡張機能を使用して Google マップのスクリーンショットを作成する方法
パソコン画面のスクリーンショットを撮る方法はたくさんあります。 これらの XNUMX つが Chrome 拡張機能です。 これらの小さなソフトウェア プログラムは、ユーザーのインターネット ブラウジング エクスペリエンスを向上させることができます。 一部の Chrome 拡張機能はオフライン機能をサポートしていますが、それらを使用する際には制限があります。 セキュリティ、ウィルス スキャナ、エンターテイメントなど、多くの Chrome 拡張機能があります。 この記事のセクションでは、Google マップで使用できるスクリーンショット ツールに焦点を当てます。 Google マップのスクリーンショットに Chrome 拡張機能を使用しますか? これらの手順は、専門家の助けを求めるものではありません。 下にスクロールして、そのユニークで簡単な手順を確認してください。
ステップ 1オンラインで Google Chrome Web Store を検索します。 その後、メイン インターフェイスの左上隅に検索バーが表示されます。 入力してください スクリーンショットツール を押し 入力します キーボードのキー。 最後に、使用するスクリーンショット ツールを選択します。
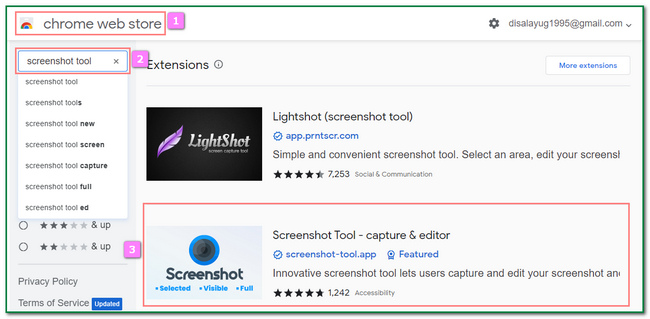
ステップ 2刻む Chromeに追加 メインインターフェイスの上部にあるボタン。 この場合、拡張機能を Web ブラウザーに追加します。
![[Chrome に追加] ボタンにチェックを入れます](https://www.fonelab.com/images/screen-recorder/fonelab-screen-recorder-google-map-screenshot-add-to-chrome.jpg)
ステップ 3その後、ツールからの通知がポップアップします。 クリック 拡張子を追加 ボタンをクリックして、Web ブラウザーに Chrome 拡張ツールを含めます。
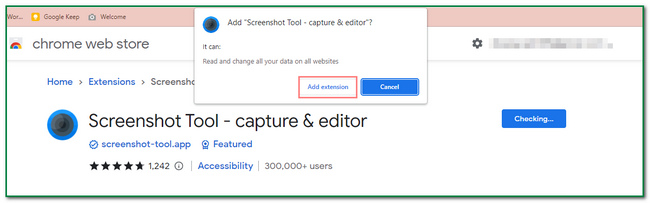
ステップ 4ブラウザに拡張機能を追加したら、Web ページの上部でスキャンできます。 Google マップを起動し、 パズル アイコン。 その下にある Chrome 拡張ツールをクリックして、スクリーンショットを撮ります。
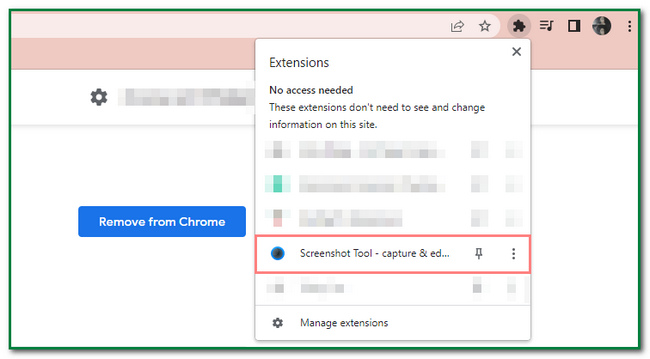
FoneLab Screen Recorderを使用すると、Windows / Macでビデオ、オーディオ、オンラインチュートリアルなどをキャプチャでき、サイズを簡単にカスタマイズしたり、ビデオやオーディオを編集したりできます。
- Windows / Macでビデオ、オーディオ、ウェブカメラを録画し、スクリーンショットを撮ります。
- 保存する前にデータをプレビューします。
- 安全で使いやすいです。
パート 5. Mac プレビュー機能で Google マップのスクリーンショットを撮る方法
Mac を使用して Google マップのスクリーンショットを撮ることも可能です。 使用できるプレビュー機能があります。 この機能により、ユーザーは他のドキュメントや画像をすばやく見つけることができます。 デバイス上で探すだけなので簡単にアクセスできます。 ユーザーはツールをダウンロードする必要がないため、多くの時間を消費します。 Mac ユーザーが他のソフトウェアのダウンロードを避けたい場合は、これが最善の方法です。 デバイス画面のスクリーンショットを撮るには、3 つのステップしかありません。 Mac を使用して Google マップのスクリーンショットを作成する方法を学びたいですか? 以下の手順に進みます。
ステップ 1に行きます ファインダー デバイスのセクション。 その後、検索 プレビュー、起動します。 あなたは見るでしょう プレビュー に沿ったセクション File, 編集, 詳しく見る, Go メイン インターフェイスの上部にあるボタン。
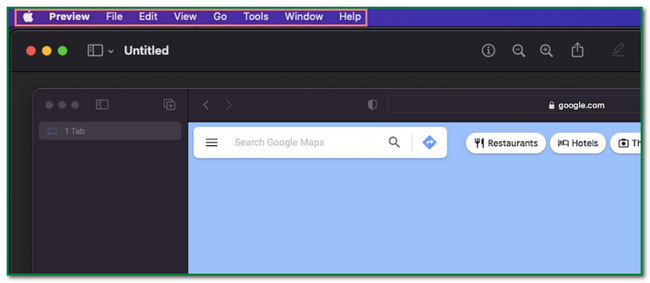
ステップ 2の右側に プレビュー ボタンをクリックし、 File ボタンをクリックして、スクリーンショット ツールを探します。 その下で、 スクリーンショットを撮ります ボタンをクリックします。 画面全体、XNUMX つのウィンドウ、または選択範囲のいずれをスクリーンショットするかを選択できるようになりました。 スクリーンショットを作成する画面を選択したら、次のステップに進みます。
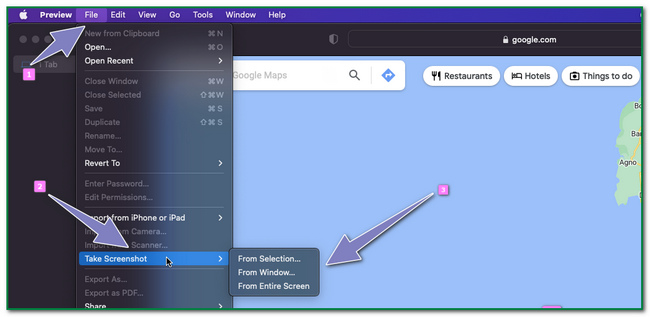
ステップ 3スクリーンショット プロセスの後、画像が Mac の画面にポップアップ表示されます。 画像を保存するには、 上矢印 ツールの上部にあるボタン。
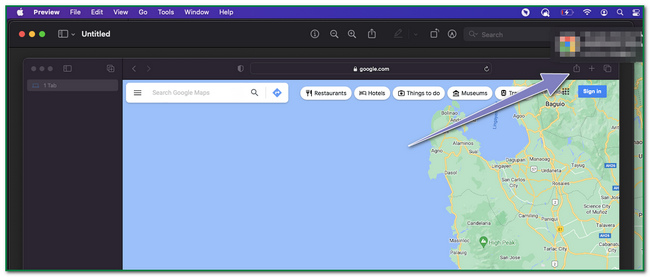
FoneLab Screen Recorderを使用すると、Windows / Macでビデオ、オーディオ、オンラインチュートリアルなどをキャプチャでき、サイズを簡単にカスタマイズしたり、ビデオやオーディオを編集したりできます。
- Windows / Macでビデオ、オーディオ、ウェブカメラを録画し、スクリーンショットを撮ります。
- 保存する前にデータをプレビューします。
- 安全で使いやすいです。
パート 6. Google マップのスクリーンショットを作成する方法に関する FAQ
1. Mac で何枚のスクリーンショットを撮ることができますか?
現在、Mac でスクリーンショットを撮ることに制限はありません。 デバイスのストレージに依存します。 デバイスに十分なストレージがある場合は、できるだけ多くのスクリーンショットを撮ることができます。
2. スクリーンショットを撮る目的は何ですか?
スクリーンショットの撮影には多くの目的があります。 これにより、コンピューターの画面全体をキャプチャできます。 ドキュメントなどとして使用できます。
FoneLab Screen Recorderを使用すると、Windows / Macでビデオ、オーディオ、オンラインチュートリアルなどをキャプチャでき、サイズを簡単にカスタマイズしたり、ビデオやオーディオを編集したりできます。
- Windows / Macでビデオ、オーディオ、ウェブカメラを録画し、スクリーンショットを撮ります。
- 保存する前にデータをプレビューします。
- 安全で使いやすいです。
この記事では、Windows および Mac デバイスでスクリーンショットを撮る方法に焦点を当てています。 また、読者に FoneLab スナップショット オフラインで使用できるツール。 この素晴らしいソフトウェアを体験してみませんか? スクリーンショットを撮るときは、ダウンロードして利用してください。
