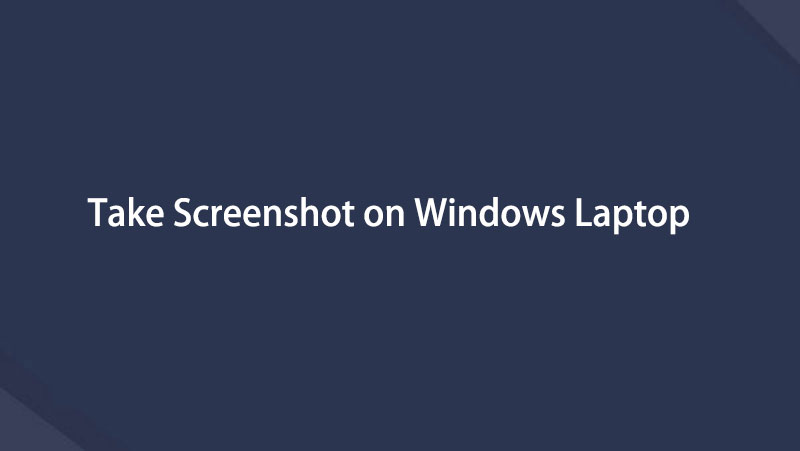ラップトップウィンドウで簡単かつ効率的にスクリーンショットを撮る方法
 投稿者 ヴァリンフア / 10年2022月16日00:XNUMX
投稿者 ヴァリンフア / 10年2022月16日00:XNUMXWindowsラップトップでスクリーンショットを撮る必要がありますか? おそらくあなたは学校や仕事関連のプロジェクトに取り組んでおり、あなたの仕事に関するいくつかのデータ、ウェブサイト、またはレビューのスクリーンショットを含める必要があります。 または、ビデオを見ているときに、後でキャプチャしたい何かが目に入った可能性があります。 それでは、あなたが正しい場所にいるので喜んでください。 この投稿では、ラップトップのスクリーンショットを撮る3つの方法を紹介します。 さらに、この投稿では、さまざまなラップトップブランドを任意のWindowsバージョンでスクリーンショットするのがいかに簡単で迅速かについて説明します。
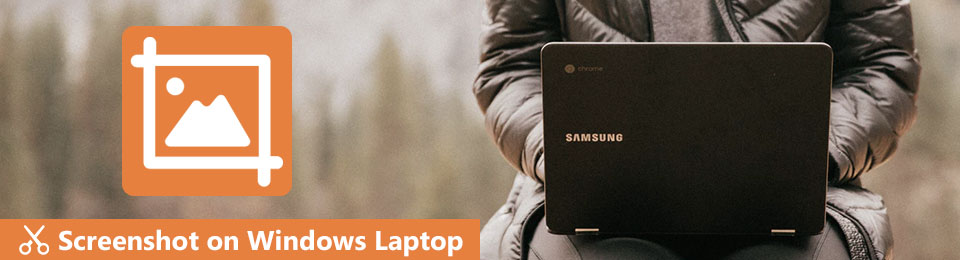

ガイド一覧
1.キーボードショートカットを使用してラップトップWindowsの全画面でスクリーンショットを撮る方法
さまざまなキーボードショートカットを使用して、Windowsラップトップでスクリーンショットを撮ることができます。 ラップトップのブランドによっては、キーボードの配置が異なる場合があります。 したがって、以下のソリューションを参照し、キーボードショートカットを使用してさまざまなラップトップブランドのスクリーンショットを撮ります。
FoneLab Screen Recorderを使用すると、Windows / Macでビデオ、オーディオ、オンラインチュートリアルなどをキャプチャでき、サイズを簡単にカスタマイズしたり、ビデオやオーディオを編集したりできます。
- Windows / Macでビデオ、オーディオ、ウェブカメラを録画し、スクリーンショットを撮ります。
- 保存する前にデータをプレビューします。
- 安全で使いやすいです。
方法1:Windowsラップトップでスクリーンショットをクリップボードに取り込む方法
ノートパソコンの画面に現在表示されているものすべてのスクリーンショットを撮ることができます。 また、クリップボードに撮ったスクリーンショットを保持して、ペイントやソーシャルメディアプラットフォームなど、写真の直接貼り付けがサポートされている場所に貼り付けることもできます。
Windowsラップトップからクリップボードにスクリーンショットを撮る方法の手順
ステップ 1■開始するには、スクリーンショットを作成するウィンドウを開きます。
ステップ 2その後、を押します PrtSc or PrintScreenを ノートパソコンのキーボードのキー。 この方法では、画面キャプチャがクリップボードにコピーされます。 このスクリーンショットをペイントプログラムに貼り付けて編集できます。 以下は、さまざまなブランドのラップトップのスクリーンショットです。 適宜ご確認ください。



ステップ 3最後に、をクリックしてスクリーンショットをペイントに貼り付けます 貼り付ける またはを押す Ctrlキー+ V ノートパソコンのキーボードのキー。
![[貼り付け]をクリックします](https://www.fonelab.com/images/screen-recorder/paste-on-paint.jpg)
ラップトップでWindows画面の特定のセグメントのスクリーンショットを撮りたい場合は、次の方法を参照してください。
画面全体のスクリーンショットを撮るのではなく、ラップトップ画面の特定の部分の実際のスクリーンショットを撮ることができます。 このキーボードの組み合わせは、画面全体のスクリーンショットを撮り、後でトリミングするのではなく、画面のごく一部のみをキャプチャする場合に最適です。 このソリューションは時間を節約し、高品質のスクリーンキャプチャを確実に取得します。
選択したパーツのWindowsラップトップでスクリーンショットを撮る方法の手順:
ステップ 1キャプチャするファイルまたはWebページを開きます。
ステップ 2続いて、 Windowsキー+ Shift + S あなたのラップトップキーワードのキー。
ステップ 3最後に、スクリーンショットに表示する画面の領域にマウスカーソルをドラッグし、完了したらマウスを放します。
ステップ 4最後に、ラップトップのペイントツールにスクリーンショットを貼り付けて、スクリーンショットを編集して保存します。
または、スクリーンショットを自動的に保存したい場合は、確実に保存できます。
方法2:Windowsラップトップでスクリーンショットを撮ってFolderをキャプチャする方法
ノートパソコンの画面全体のスクリーンショットを撮り、それを自動的に保存することも、キーボードショートカットを使用して行うことができます。 さらに、これは、複数のスクリーンショットを撮るつもりで、すばやく撮りたい場合に最適です。
Windowsラップトップでスクリーンショットを撮り、それを自動的に保存する方法の手順:
ステップ 1ラップトップでスクリーンショットを撮る予定のウィンドウに移動することから始めます。
ステップ 2その後、を押します WindowsおよびPrtScキー スクリーンショットを自動的に保存します。 その後、あなたはに行くことができます ピクチャー > スクリーンショット それらを見つけるために。



上記のすべての解決策は、他のWindowsバージョンにも適用されますが、多少の違いがあることに注意してください。 または、スクリーンショットを手動で貼り付けるのではなく、編集ツールに自動的にリダイレクトする別のツールを使用してスクリーンショットを撮ることもできます。
FoneLab Screen Recorderを使用すると、Windows / Macでビデオ、オーディオ、オンラインチュートリアルなどをキャプチャでき、サイズを簡単にカスタマイズしたり、ビデオやオーディオを編集したりできます。
- Windows / Macでビデオ、オーディオ、ウェブカメラを録画し、スクリーンショットを撮ります。
- 保存する前にデータをプレビューします。
- 安全で使いやすいです。
2.SnippingToolを使用してWindowsラップトップでスクリーンショットを撮る方法
Snipping Toolは、WindowsVista以降のバージョンを実行しているラップトップおよびコンピューター用の組み込みのスクリーンショットツールです。 これは、ブランドが何であれ、ラップトップの画面を画面キャプチャするための認定された無料の便利な方法です。
ステップ 1ラップトップのデスクトップの検索バーをクリックして、SnippingToolと入力します。 そこから、をクリックして開きます 切り取るツール.
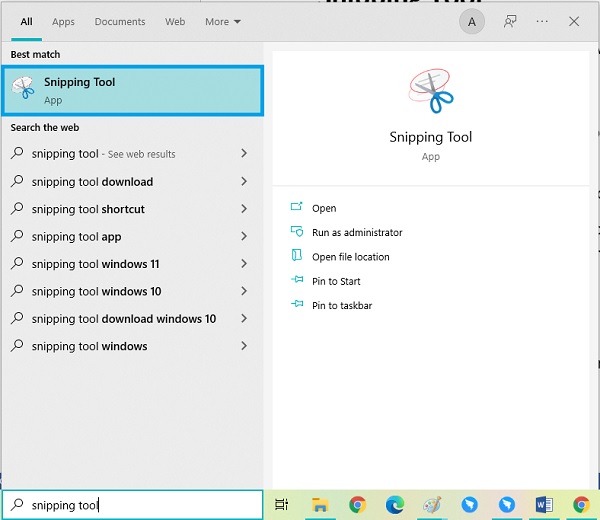
ステップ 2 新作 ツールのインターフェースからのボタン、はさみアイコン。
![[新規]ボタンをクリックします](https://www.fonelab.com/images/screen-recorder/snipping-tool-new.jpg)
ステップ 3その後、キャプチャしたい部分の周りにマウスをドラッグします。 スクリーンショットがツールに自動的に表示されます。 そこから、必要に応じてスクリーンショットを編集します。
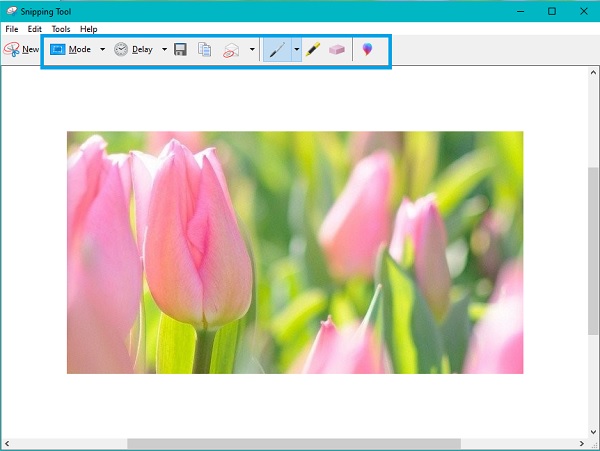
ステップ 4最後に、をクリックします File ツールの左上隅にあるタブを選択し、 名前を付けて保存 目的の保存先フォルダとファイル名に保存します。
![[名前を付けて保存]を選択します](https://www.fonelab.com/images/screen-recorder/snipping-tool-save-as.jpg)
Windowsラップトップでスクリーンショットを撮る最良の方法はまだ展開されていないので、注意してください。
3.FoneLabスクリーンレコーダーを使用してWindowsラップトップでスクリーンショットを撮る方法
FoneLabスクリーンレコーダー WindowsとMacで利用できる最高のスクリーンショットツールです。 このツールは、画面全体またはカスタマイズされたフレームに対して高品質のスクリーンショットを撮ります。 最も重要なことは、画面を記録したり、マウスの周りや特定のウィンドウなしでキャプチャしたりできることです。 さらに、このツールを使用すると、ホットキーとショートカットをカスタマイズして、比類のない優れたエクスペリエンスを実現できます。
FoneLab Screen Recorderを使用すると、Windows / Macでビデオ、オーディオ、オンラインチュートリアルなどをキャプチャでき、サイズを簡単にカスタマイズしたり、ビデオやオーディオを編集したりできます。
- Windows / Macでビデオ、オーディオ、ウェブカメラを録画し、スクリーンショットを撮ります。
- 保存する前にデータをプレビューします。
- 安全で使いやすいです。
さらに、このツールはあなたができるので予想を超えています あなたの画面を録画スクリーンショットを撮るだけでなく、ラップトップでのオーディオ、ゲームプレイなど。
Windowsラップトップでスクリーンショットを撮る方法の手順 FoneLabスクリーンレコーダー:
ステップ 1まず、WindowsラップトップにFoneLabScreenRecorderをインストールして開きます。

ステップ 2次に、をクリックします スナップショット プログラムのメインインターフェイスから。 すぐに、キャプチャする部分にマウスをドラッグします。

ステップ 3その後、必要に応じてスクリーンショットを描画または編集するためのツールを選択するオプションがあります。

ステップ 4最後に、をクリックします 輸出 アイコンをクリックして、スクリーンショットをファイル名と宛先フォルダとともに保存します。

FoneLab Screen Recorderを使用すると、Windows / Macでビデオ、オーディオ、オンラインチュートリアルなどをキャプチャでき、サイズを簡単にカスタマイズしたり、ビデオやオーディオを編集したりできます。
- Windows / Macでビデオ、オーディオ、ウェブカメラを録画し、スクリーンショットを撮ります。
- 保存する前にデータをプレビューします。
- 安全で使いやすいです。
4.Windowsラップトップでスクリーンショットを撮る方法に関するFAQ
スクリーンショットはPCのどこにありますか?
使用した方法と設定した宛先フォルダーによって、スクリーンショットの場所が異なる場合があります。 Windows + PrtScキーの組み合わせについては、スクリーンショットはWindowsラップトップの[画像]の下の[スクリーンショット]フォルダーに保存されます。 それ以外の場合、別の方法を使用する場合は、宛先フォルダーを設定するのはあなたです。
スクリーンショットがスクリーンショットフォルダに移動しないのはなぜですか?
ラップトップまたはコンピューターのスクリーンショットは、フォルダーに書面によるアクセス許可がないため、スクリーンショットフォルダーに保存されません。 このフォルダへの書き込みを許可するには、フォルダを右クリックして、ポップアップメニューから[プロパティ]を選択します。 その後、[プロパティ]ダイアログを開き、[セキュリティ]タブに移動します。 そこから、[編集]ボタンをクリックし、[フルコントロール]を許可して[OK]をクリックします。
結論として、Windowsラップトップでスクリーンショットを撮る最も簡単で便利な方法を学びました。 上記のソリューションを自由に参照して、意図したとおりにスクリーンショットを利用できます。 とりわけ、FoneLab Screen Recorderは、予想を超えており、時間内に非常に役立つ可能性があるため、強くお勧めします。 このツールは、画面を最大限の効率と容易さでキャプチャまたは記録することもできます。 さらに、多機能性とパフォーマンスが私たちの目標です。
FoneLab Screen Recorderを使用すると、Windows / Macでビデオ、オーディオ、オンラインチュートリアルなどをキャプチャでき、サイズを簡単にカスタマイズしたり、ビデオやオーディオを編集したりできます。
- Windows / Macでビデオ、オーディオ、ウェブカメラを録画し、スクリーンショットを撮ります。
- 保存する前にデータをプレビューします。
- 安全で使いやすいです。
以下は、参考のためのビデオチュートリアルです。