Snagit vs. Snipping Tool - 最高の代替ツールの紹介
 投稿者 リサ・オウ / 09年2023月16日00:XNUMX
投稿者 リサ・オウ / 09年2023月16日00:XNUMXSnagit vs. Snipping Tool は、長年にわたって多くの記事で取り上げられてきたトピックです。 どちらのツールにも長所と短所がありますが、どちらが優れているかはまだわかりません。 ただし、その前に、これらのツールは両方ともコンピューター画面をキャプチャするために使用されることを知っておいてください。 主な機能は似ていますが、使用方法が異なります。 一方、それらの追加機能は、XNUMX つを大きく異なるものにしています。 Snagit には高度なキャプチャ機能がありますが、Snipping Tool は主に基本的なスクリーンショットを撮るために使用されます。 コンピュータの仕事をしているなら、これらの種類のツールが日常の仕事でいかに重要であるかを知っている必要があります。
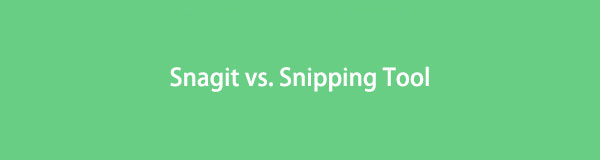
この記事を読みながら、Snagit と Snipping Tool の長所と短所に関する情報を提供します。 このようにして、XNUMX つのうちどちらが画面をキャプチャする目的に最も適しているかを判断できます。 この記事では、両方のツールを使用する正しい手順についても説明します。 さらに、選択肢を広げる追加のツールを組み込みます。 それは絶賛された録音ツールであり、言及された両方のプログラムの完璧な代替手段です. 以下に進んで、スクリーン キャプチャおよび記録ツールの詳細を確認してください。

ガイド一覧
パート 1. Snagit と Snipping Tool の比較
まあ、答えはそれを使う人次第です。 コンピューターの画面をキャプチャして記録する必要がある場合、後者には記録機能がないため、Snagit が簡単に勝ちます。 一方、画面だけをキャプチャするツールが必要な場合は、Snipping Tool の方が便利です。 つまり、Snagit は機能面で優れており、Snipping Tool はアクセシビリティ面で優れています。
さらに詳しく説明すると、Snagit には、パノラマ キャプチャ、画像編集、テキスト入力、画面描画、画面記録、音声記録などの複数の機能が含まれています。 シンプルなスクリーン キャプチャ プログラムであるだけでなく、写真に対してさまざまな処理を実行できます。 一方、Snipping Tool は、Windows コンピュータにプリインストールされているプログラムです。 これは、コンピューターの画面をすばやくキャプチャする必要がある場合に最適なツールです。 プログラムを使用するために何かをダウンロードまたはインストールする必要はありません。 さらに、無料で使いやすく、コンピュータでいつでも利用できます。
ただし、これらのツールの両方にまだ満足できない可能性があります。 したがって、オプションに追加する別のツールを以下に用意しました。 この記事では、前述のスクリーン キャプチャ プログラムの使用方法を学習した後で紹介します。
FoneLab Screen Recorderを使用すると、Windows / Macでビデオ、オーディオ、オンラインチュートリアルなどをキャプチャでき、サイズを簡単にカスタマイズしたり、ビデオやオーディオを編集したりできます。
- Windows / Macでビデオ、オーディオ、ウェブカメラを録画し、スクリーンショットを撮ります。
- 保存する前にデータをプレビューします。
- 安全で使いやすいです。
パート 2. Snagit と Snipping Tool の使用方法
Snagit と Snipping Tool の主な同様の機能は、スクリーンショットを撮ることです。 したがって、コンピューター画面をキャプチャする際に両方を使用する方法を以下に示します。 Snagit vs. Snipping Tool - どちらが優れていますか?
SnagItの
Snagit は、画像キャプチャについて話し合うときに見つけることができる最高のツールの XNUMX つです。 優れたスクリーンショット写真のほかに、スクロール中に画面をキャプチャすることもできます。 また、高品質のキャプチャと編集機能により、このツールでほぼすべてを手に入れることができます. ただし、そのビデオレコーダーはまだうまくいく可能性があります。 問題は、画像の高解像度に焦点を当てていましたが、ビデオにはあまり焦点を当てていませんでした.
Snagit を使用してコンピューターでスクリーンショットを撮るには、次の手順に従ってください。
ステップ 1コンピュータに Snagit をダウンロードしてインストールします。 次に、それを起動して実行し、プログラムの機能を楽しんでください。
ステップ 2Snagit のインターフェイスには関数があります。 を選択 オールインワン タブまたはヒット 画面を印刷する キーボードで。 十字線が自動的に表示されます。 これを使用して、キャプチャする画面の領域を選択します。
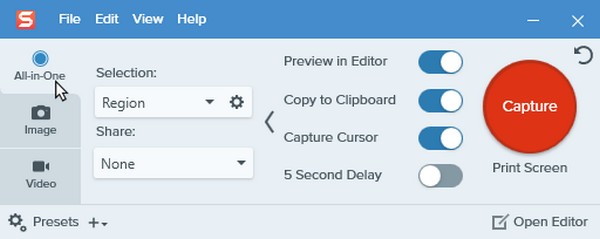
ステップ 3最後に、をクリックします 画像キャプチャ アイコンをクリックして画面をキャプチャします。 これにより、 Snagitエディター 画像のプレビューおよび編集プロセス用。 その後、コンピュータに保存できます。

FoneLab Screen Recorderを使用すると、Windows / Macでビデオ、オーディオ、オンラインチュートリアルなどをキャプチャでき、サイズを簡単にカスタマイズしたり、ビデオやオーディオを編集したりできます。
- Windows / Macでビデオ、オーディオ、ウェブカメラを録画し、スクリーンショットを撮ります。
- 保存する前にデータをプレビューします。
- 安全で使いやすいです。
切り取るツール
Snipping Tool が存在することを知っている限り、Windows コンピューターで検索バーを使用して簡単に見つけることができます。 アクセシビリティとは別に、サイドノート、描画、ハイライトなど、写真にいくつかのものを追加することもできます. 残念ながら、それがほとんどすべてです。 無料の組み込みツールとしては悪くありませんが、より機能的な代替ツールが存在することは否定できません。
Snipping Tool を使用してコンピューターでスクリーンショットを撮るには、次の手順に従ってください。
ステップ 1Snipping Tool がまだコンピューターに存在することを確認します。 キーボードのみを使用して画面をキャプチャする場合は、 Windows ロゴ + Shift + S キー。
ステップ 2マウスだけが必要な場合は、 切り取るツール、次にヒット 新作 タブをクリックしてスクリーンショットを撮ります。 その後、プログラムのいくつかの機能を使用して写真を強化します。
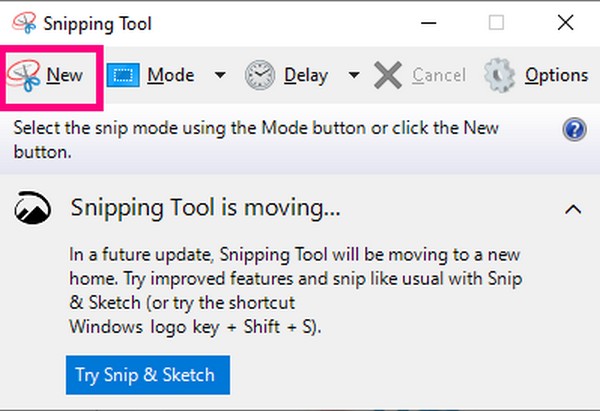
パート 3. Snagit および Snipping Tool の最良の代替手段 - FoneLab スクリーン レコーダー
それは常に Snagit 対 Snipping Tool です。 しかし、他の選択肢について考えたことはありますか? 場合によっては、代替プログラムが元のプログラムの品質を超えることさえあるからです。 FoneLabスクリーンレコーダー は、高品質のスナップショットを撮影できる強力なレコーダーです。 このツールには、プログラムの長所とそれ以上の両方があります。 高品質のスナップショットを取得して編集できます。 最良の部分は次のとおりです。 画面に何でも記録できます。
FoneLab Screen Recorderを使用すると、Windows / Macでビデオ、オーディオ、オンラインチュートリアルなどをキャプチャでき、サイズを簡単にカスタマイズしたり、ビデオやオーディオを編集したりできます。
- Windows / Macでビデオ、オーディオ、ウェブカメラを録画し、スクリーンショットを撮ります。
- 保存する前にデータをプレビューします。
- 安全で使いやすいです。
FoneLab Screen Recorderでスナップショットを撮るには、以下のトラブルのない指示に従ってください:
ステップ 1FoneLab Screen Recorderファイルをコンピューターにダウンロードして、無料でインストールします。 プロセスを中断しないように、プログラムがデバイスに変更を加えることができるようにしてください。
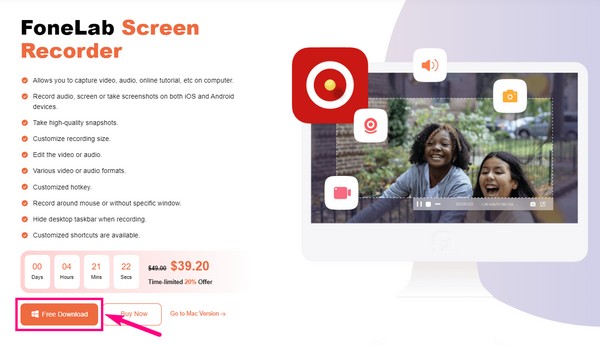
ステップ 2プログラムを開いたら、スクリーンショットを撮るために実行できるオプションが複数あります。 最初はキーを押すことです Ctrlキー+ Shiftキー+ Cをクリックし、画面上の領域を選択して画像を保存します。

ステップ 3次に、メイン インターフェイスでいずれかのレコーダーを選択します。 その後、 カメラ 上のアイコン 記録 ボタンをクリックしてスナップショットを撮ります。 必要に応じて、録音中にそれらを取得することもできます。
ステップ 4スナップショットの撮影が完了すると、次のインターフェイスにプレビューが表示されます。 次に、プログラムの編集機能を試して写真を改善できます。
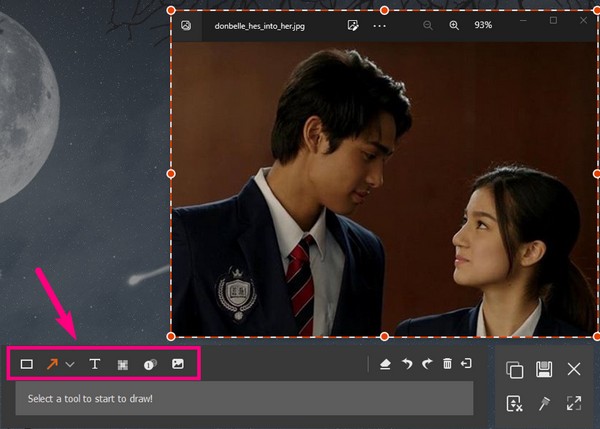
FoneLab Screen Recorderを使用すると、Windows / Macでビデオ、オーディオ、オンラインチュートリアルなどをキャプチャでき、サイズを簡単にカスタマイズしたり、ビデオやオーディオを編集したりできます。
- Windows / Macでビデオ、オーディオ、ウェブカメラを録画し、スクリーンショットを撮ります。
- 保存する前にデータをプレビューします。
- 安全で使いやすいです。
パート 4. Snagit および Snipping Tool とその代替手段に関する FAQ
質問 1. Snagit のスクリーンショットの品質が低下するのはなぜですか?
おそらく画像のサイズ変更のためです。 コンピューター画面全体のスナップショットを撮っても、写真の品質はほとんど変わりません。 ただし、画面のごく一部のみを使用すると、自動的にサイズが変更されます。 したがって、画像の品質を下げます。
質問 2. FoneLab スクリーン レコーダーでスクロール ウィンドウをキャプチャできますか?
はい、できます。 スナジットのように、 FoneLabスクリーンレコーダー スクロール ウィンドウをキャプチャして記録する機能もあります。 高品質の画像やビデオが必要な場合でも、このツールが役に立ちます。
質問 3. Snipping Tool をダウンロードできますか?
はい、そうです。 Windows コンピューターで Snipping tool が見つからない場合は、プログラムが変更され、プログラムが消失または消去された可能性があります。 この場合は、Microsoft Windows ストアからダウンロードできます。
FoneLab Screen Recorderを使用すると、Windows / Macでビデオ、オーディオ、オンラインチュートリアルなどをキャプチャでき、サイズを簡単にカスタマイズしたり、ビデオやオーディオを編集したりできます。
- Windows / Macでビデオ、オーディオ、ウェブカメラを録画し、スクリーンショットを撮ります。
- 保存する前にデータをプレビューします。
- 安全で使いやすいです。
多くの人が、画面の写真を撮るのに最適な画面キャプチャ プログラムを見つけようとしています。 幸運なことに、あなたは FoneLabスクリーンレコーダー ついさっき。 一度インストールすると、その素晴らしい機能を楽しむことができます。
