Mac のタスク マネージャー: 最も簡単なガイド
 更新者 リサ・オウ / 14年2023月09日15:XNUMX
更新者 リサ・オウ / 14年2023月09日15:XNUMXこんにちは、みんな! 来週からオンライン授業が始まるので、昨日新しいMacを買いました。 セッションで使用するプログラムを使って練習しています。 プログラムを使用した後は閉じたいのですが。 私は Windows ユーザーだったので、Control+Alt+Del を使用して Mac のタスク マネージャーにアクセスしようとしました。 しかし、画面には何も表示されません。 Mac 上でそれを見つけて使用するのを手伝ってもらえますか? ご協力いただければ幸いです。
ここに目がある!この投稿は、Mac のタスク マネージャーについてこれまで読んだ中で最も有益なガイドの 1 つです。以下にスクロールして情報をご覧ください。
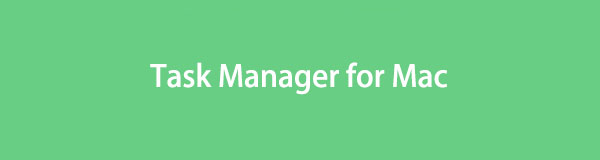

ガイド一覧
パート 1. Mac のタスク マネージャーとは何ですか
タスク マネージャーは、Windows のバックグラウンドで実行されているプログラムを確認できるマネージャーです。 Mac にはタスク マネージャーと呼ばれるプログラムはありませんが、Ctrl + Alt + Delete コマンド キーを使用してタスク マネージャーにアクセスし、アクティビティ モニターと呼ばれる代替バージョンを実行できます。
アクティビティモニターは、Mac 上で実行されているプログラムのパフォーマンスとタスクを監視することもできるプログラムです。 CPU、メモリ、ディスク、エネルギー、ネットワークの使用状況を表示できます。 実際、これを使用して、現在実行中のアプリケーションを終了することができます。 さらに、アクティビティ モニターでは、Mac の利用可能なストレージと使用されているストレージを表示できます。
パート 2. Mac でタスク マネージャーを開く方法
Mac のアクティビティ モニターの主な機能を理解した後は、その使用方法を知ることも必要です。 ショートカット キー コマンドを使用して Mac のタスク マネージャーにアクセスできる場合、アクティビティ モニターはプログラムであるため、Launchpad から開くことができます。
Mac でアクティビティ モニターを開く方法については、以下の詳細なチュートリアルをご覧ください。 お進みください。
Mac の Launchpad をクリックしてください。 その後、次のように入力します。 活動モニター 検索バーで。 アイコンが表示されたら、それをクリックして起動してください。 その後、Mac のバックグラウンドでプログラムが実行されていることがわかります。
または、ボタンを押してすぐに放します。 コマンド+スペース コマンドキー。 その後、Spotlight の検索アイコンが表示されます。 タイプ 活動モニター 最初の結果をクリックしてプログラムを起動します。
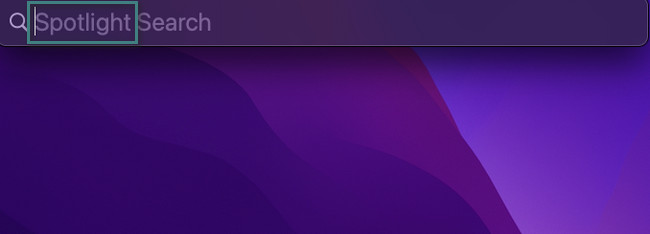

FoneLab Mac Sweepを使用すると、システム、電子メール、写真、iTunesのジャンクファイルを消去して、Macのスペースを解放できます.
- 類似の写真と重複ファイルを管理します。
- Macの詳細なステータスを簡単に表示します。
- より多くのストレージを取得するには、ゴミ箱を空にします。
パート 3. Mac で RAM をクリアする方法
アクティビティ モニターとタスク マネージャーを使用して、コンピューターの RAM をチェックします。 もしあなたが必要ならば Mac の RAM をクリアする、 それは良いアイデアです。 Mac の RAM を減らすとパフォーマンスが向上します。
幸いなことに、Mac の RAM 使用量を減らすためのストレスのない 3 つの方法を以下にリストしました。 少し時間をとって以下をご覧ください。
オプション 1. アクティビティ モニターを使用する
アクティビティ モニターに関する記事のこのセクションは、最後に知っておく必要がある内容です。 MacのRAMを減らすためにそれを使用する方法についてです。 これを使用すると、RAM を過剰に使用する Mac のバックグラウンドで実行中の未使用のプログラムを閉じるだけで済みます。 その方法を知るには、以下の説明を真剣に読んでください。
アクティビティ モニターをより早く見つけるには、 スポットライト 上部のアイコン。 その後、画面に検索バーが表示されます。 プログラムの名前を入力し、結果に表示されたらクリックしてください。 後で、Mac 上でプログラムが実行されていることがわかります。 Control キーを押しながら、閉じたいプログラムをクリックします。 その後、 X 上部のアイコンをクリックして強制終了します。
オプション 2. アプリケーションを強制終了する
ハングしたまま終了できないプログラムに遭遇したことがありますか? おそらく強制終了テクニックを実行している可能性があります。 そうでない場合は、次のことを知っておく必要があります。 プログラムがハングすると、Mac の RAM を大量に消費します。 これを回避するには、Mac のパフォーマンスに影響が出る前に、プログラムを強制的に終了してください。 これを行うには、Mac Dock を使用するだけです。
簡単に聞こえると思います。 とにかく、Mac でアプリケーションを強制終了する方法については、以下の詳細な手順に従ってください。
Mac 上で強制終了するプログラムを見つけます。 その後、それらをディープクリックすると、アクションのオプションが表示されます。 を選択してください やめます ボタンをクリックしてプログラムを閉じます。
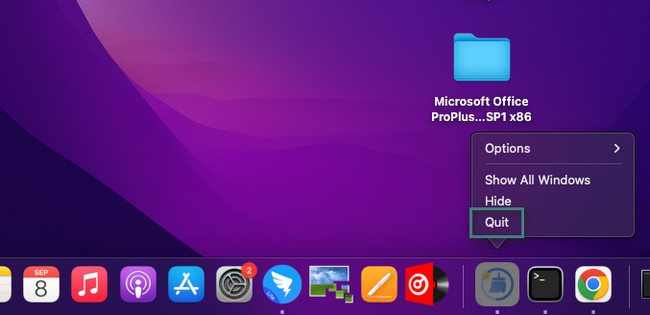
オプション 3. FoneLab Mac スイープを利用する
上記の方法を使用するのに十分なスキルがない場合は、次の方法を提供します。 FoneLabMacスイープ Mac 上でほとんど使用されないアプリケーションを削除します。 この場合、Mac 上の RAM を使用するプログラムの量が減ります。 さらに、必要に応じてプログラムの追加データの一部をクリアすることもできます。

FoneLab Mac Sweepを使用すると、システム、電子メール、写真、iTunesのジャンクファイルを消去して、Macのスペースを解放できます.
- 類似の写真と重複ファイルを管理します。
- Macの詳細なステータスを簡単に表示します。
- より多くのストレージを取得するには、ゴミ箱を空にします。
さらに、このツールは Mac のメモリをチェックするために使用できます。 提供される適切な機能のみを使用する必要があります。
このツールの詳細な説明を知りたい場合は、公式 Web ページにアクセスしてください。 とにかく優先しましょう Macでプログラムをアンインストールする方法 〜へ RAMを解放する このソフトウェアを使用して。 下にスクロールします。
ステップ 1上記のようにツールをダウンロードするには、 無料ダウンロード ボタン。 色はオレンジで、Apple アイコンが含まれています。 その後、上部にあるダウンロードしたファイルをクリックします。 それをアプリケーションフォルダーにドラッグします。 Mac Launchpad 上でツールを見つけて、手動でツールを起動します。
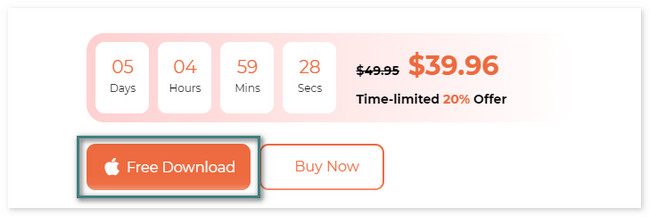
ステップ 2ソフトウェア内の画面には3つのアイコンが表示されます。 を選択してください BHツールキット 右側のアイコン。 その後、選択してください アンインストールする
あなたがしたい場合 Mac のメモリを確認してくださいをクリックすると Status:
ステップ 3選択した機能の説明をお読みください。 その後、 スキャン その下のボタン。 停止するまで待ってから、 詳しく見る ボタン。 ツールは別のインターフェイスに移動します。
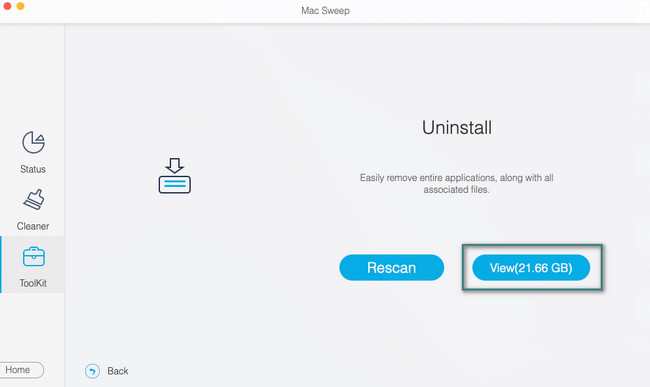
ステップ 4左側には、Mac にダウンロードされたすべてのプログラムが表示されます。 アンインストールするプログラムをすべて選択します。 削除したい場合は、 すべてを選択します。 上部のボタン。 その後、 をクリックしてください。 石斑魚 ボタン。 アプライアンスが暗号化されている場合は、プログラムをアンインストールする許可を得るために管理者の資格情報を入力します。 Enter キーを押して削除プロセスを完了します。
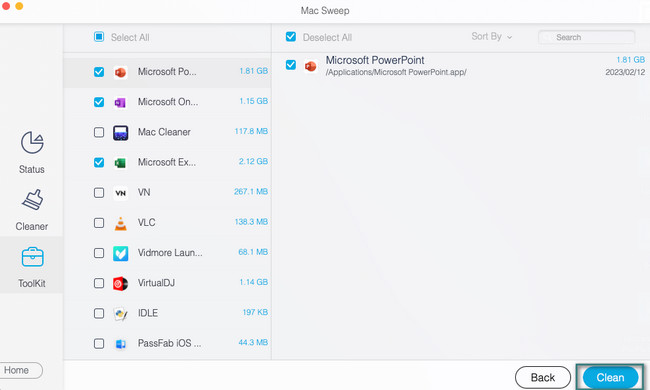

FoneLab Mac Sweepを使用すると、システム、電子メール、写真、iTunesのジャンクファイルを消去して、Macのスペースを解放できます.
- 類似の写真と重複ファイルを管理します。
- Macの詳細なステータスを簡単に表示します。
- より多くのストレージを取得するには、ゴミ箱を空にします。
パート 4. Mac のタスク マネージャーに関する FAQ
1. アクティビティモニターを終了できますか?
はい。 Mac ではアクティビティ モニターを終了できます。 ただし、このプログラムが Mac 上で実行中のプログラムを監視することを止めることはできません。 Mac のバックグラウンドで実行されているプログラム、特に RAM と CPU使用率.
2. アクティビティ モニターでマルウェアを確認するにはどうすればよいですか?
Video Cloud Studioで 活動モニター あなたのMacで。 その後、 CPU メインインターフェイスの上部にあるタブ。 をクリックしてください % CPU セクション。 CPU の消費量が最も多いプログラムまたはファイルを見つけます。 その後、Google でコードをチェックして、ファイルにマルウェアが含まれているかどうかを確認します。
Mac アクティビティ モニターについて知っておくべきことはすべてわかりました。このトピックについて混乱している場合は、以下のコメントセクションに残してください。

FoneLab Mac Sweepを使用すると、システム、電子メール、写真、iTunesのジャンクファイルを消去して、Macのスペースを解放できます.
- 類似の写真と重複ファイルを管理します。
- Macの詳細なステータスを簡単に表示します。
- より多くのストレージを取得するには、ゴミ箱を空にします。
