Mac で RAR を解凍する - 実証済みの 3 つの方法
 更新者 リサ・オウ / 26年2023月09日15:XNUMX
更新者 リサ・オウ / 26年2023月09日15:XNUMXファイルサイズが大きい場合、ファイルの転送には時間がかかりすぎます。 を好む人もいます ファイルを圧縮します 迅速な転送プロセスのためにサイズを削減します。 しかし、圧縮ファイルがRARファイルの場合、元の形式に戻すにはどうすればよいでしょうか? 解凍してください!
RAR ファイルの欠点の 3 つは、ウイルス攻撃を受けやすいことです。 ファイルの破損を防ぐために、すぐに解凍することをお勧めします。 しかし、どうやって? 良いのは、Mac で RAR ファイルを解凍する XNUMX つの簡単な方法を投稿したことです。 以下にそれらをリストしますので、調べてみてください。 下にスクロールしてください。
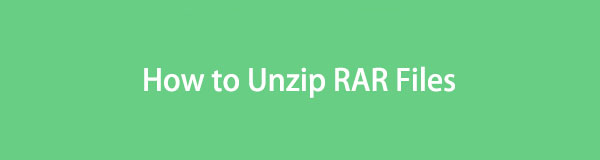

ガイド一覧
パート 1. FoneLab Mac Sweat を使用して Mac で RAR ファイルを解凍する方法
Mac では RAR ファイルを解凍するために多くのツールを使用できますが、 FoneLabMacスイープ が先頭です。 Mac 用の無料の RAR オープナーです。 ファイルを圧縮したり、RAR からファイルを抽出したりできます。 このツールを使用して Mac で RAR を解凍するには、ドラッグ アンド ドロップ手法でソフトウェアに RAR をインポートできます。 そうであれば、プロセスは迅速になる可能性があります。

FoneLab Mac Sweepを使用すると、システム、電子メール、写真、iTunesのジャンクファイルを消去して、Macのスペースを解放できます.
- 類似の写真と重複ファイルを管理します。
- Macの詳細なステータスを簡単に表示します。
- より多くのストレージを取得するには、ゴミ箱を空にします。
さらに、ソフトウェアから利用できる機能がさらにあります。 それらを使用して、 Macの空き容量を増やす。 このツールには次のような機能があります プログラムのアンインストール、ファイルの非表示、キャッシュの削除など。
早速、その方法を見てみましょう FoneLabMacスイープ RAR ファイルを解凍します。 以下の方法を参照してください。
ステップ 1FoneLab Mac Sweet を Mac にダウンロードしてください。 設定してから起動してください。 後で、ツールは 3 つの主な機能から選択するよう求めます。 を選択してください BHツールキット 右側のアイコン。 その後、別のインターフェイスに移動します。
ステップ 2画面には、アンインストール、最適化、プライバシー、ファイル マネージャー、非表示、およびアーカイブ解除の機能が表示されます。 その中から最後のものを選んでください。 Unarchiver 道具。 後で、解凍インターフェイスがすぐに表示されます。
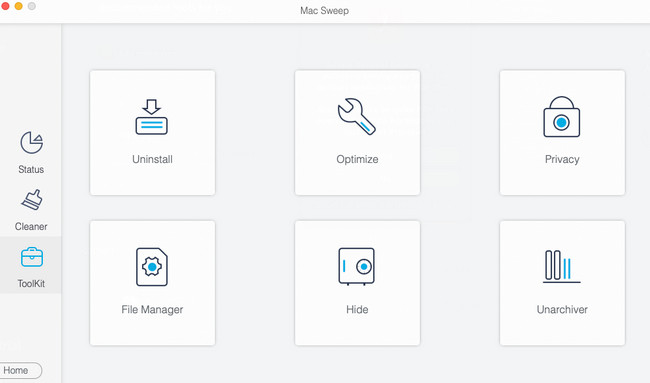
ステップ 3まず、RAR ファイルをソフトウェアにアップロードする必要があります。 これを行うには、それらを 壊れた箱のアイコン 左に。 クリックして選択することもできます。 RARファイル 画面に表示される Finder ツールで。
ステップ 4RAR ファイルを解凍した後のパスは、 減圧パス セクション。 RAR ファイルを解凍する準備ができたら、 圧縮解除する 下部にあるボタン。 プロセスが完了するまで待つだけで済みます。
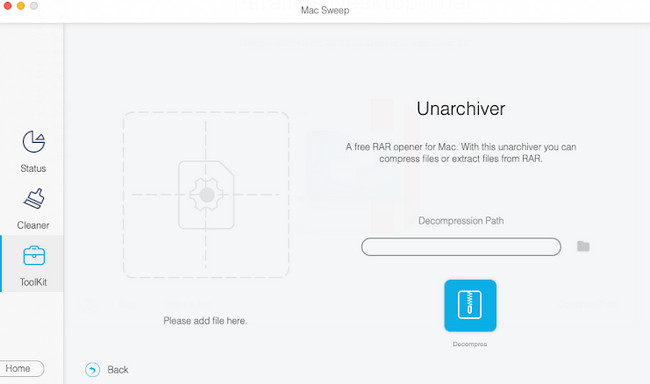
パート 2. Unarchiver を使用して Mac で RAR ファイルを解凍する方法
Unarchiver は、上記の最初のツールの有力な代替手段です。 このプログラムの良い点は、Mac App Store からダウンロードできることです。 公式ウェブサイトをオンラインで探す必要はありません。
ただし、このツールは誰にとっても使いやすいものではありません。 その機能の中には、あなたのような初心者にとっては理解するのが難しいものもあります。 専門用語を使っているので理解しにくいです。 さらに、プログラムが遅れたり、どこからともなくクラッシュしたりすることもあります。 この問題により、プロセスに時間がかかります。
とにかく、以下の詳細な手順に従って、Mac で RAR 解凍のプロセスを実行してみましょう。 進む。
ステップ 1ダウンロードしてください アンアーカイブツール Mac 上で。 それをセットアップし、その後 Mac で The Unarchiver ツールを起動します。 そのためには、Mac Launchpad を使用してソフトウェア上で検索し、見つけることができます。 後で、そのアイコンをクリックして開きます。
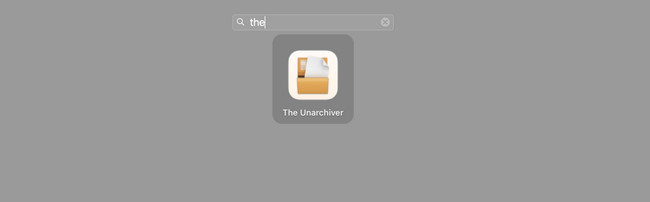
ステップ 2設定インターフェイスが画面に表示されます。 をクリックしてください すべての選択を解除 下部にある ボタンを使用して、RAR 以外のファイルのオプションを選択しないでください。 をクリックするだけです。 RAR アーカイブ リスト上のボタンをクリックします。
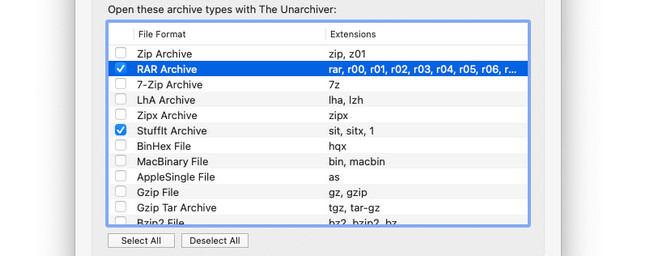
ステップ 3を選択してください File のボタン メニューバー メインインターフェイスの上部にあります。 プロセスには 3 つのオプションが表示されます。 選択できるのは、 現在のフォルダーにアーカイブを解除, デスクトップに解凍する, アーカイブを解除する ボタン。 いずれのオプションも使用できます。
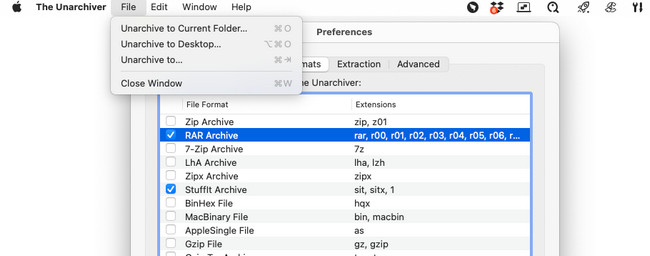
ステップ 4Finder ツールが Mac 画面に表示されます。 解凍したいRARファイルを選択してください。 その後、 アーカイブしません ボタンをクリックしてプロセスを開始します。 この手順は数分しかかかりません。 最良の結果を得るためにプロセスを中断しないでください。
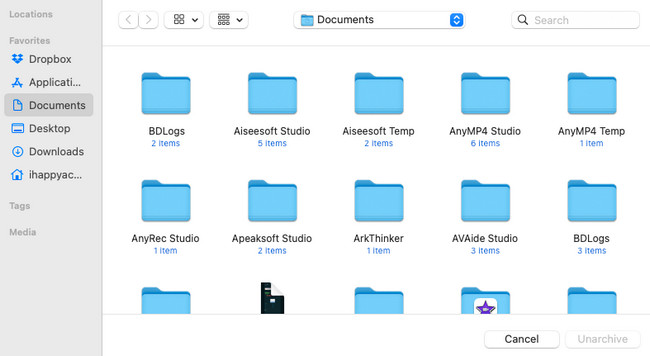

FoneLab Mac Sweepを使用すると、システム、電子メール、写真、iTunesのジャンクファイルを消去して、Macのスペースを解放できます.
- 類似の写真と重複ファイルを管理します。
- Macの詳細なステータスを簡単に表示します。
- より多くのストレージを取得するには、ゴミ箱を空にします。
パート 3. Mac でオンラインで RAR ファイルを解凍する方法
上記のダウンロード可能なツールとは別に、ツールをダウンロードせずに Mac 上でオンラインで RAR ファイルを解凍できます。 オンラインでの主要な解凍ツールの XNUMX つは、ezyZip です。 このオンライン ツールの良い点は、公式 Web サイトにチュートリアルが含まれていることです。 ただし、このため、Web サイトの読み込みが遅くなります。 初めてアクセスするときは、強力なインターネット接続が必要です。
さらに、このツールはファイルのアップロードに失敗することがよくあります。 RAR ファイルが正常にアップロードされるまで、長時間再試行する必要があります。
とにかく、ezyZip を使用して RAR ファイルを解凍する方法については、以下の詳細な手順に従ってください。 以下にお進みください。
ステップ 1Mac Web ブラウザで ezyZip の公式 Web サイトにアクセスしてください。 Safari または Mac で利用できる他の Web ブラウザを使用できます。 強力なインターネット接続があることを確認してください。 その後、 RARファイルを選択 左上の「開く」ボタンをクリックします。 後で解凍する RAR ファイルをインポートします。
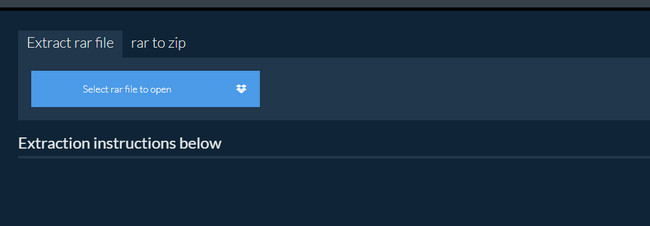
ステップ 2プロセスはすぐに開始されます。 手続き後、 をクリックしてください。 Save メインインターフェイスの右側にあるボタン。 多くのファイルを処理した場合は、 すべてを救う ボタンをクリックします。
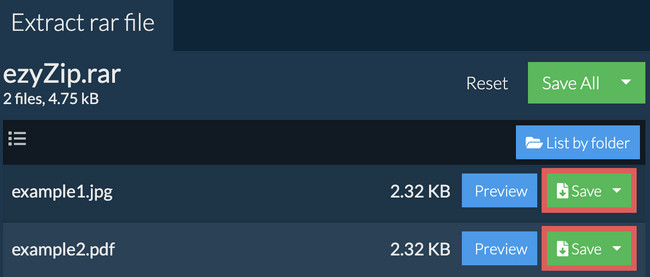
パート 4. Mac で RAR ファイルを解凍する方法に関する FAQ
1. Mac で RAR ファイルを開けないのはなぜですか?
なぜ Mac では RAR ファイルを開けないのか疑問に思われるかもしれません。 主な理由は、どの macOS にも RAR ファイルを開くためのユーティリティ ツールが組み込まれていないことです。 ZIP ファイルを開くことができる組み込みツールのみが含まれています。 その場合は、この投稿の方法に従って Mac で RAR ファイルを解凍してください。
2. RAR ファイルが壊れているのはなぜですか?
RAR ファイルが破損する一般的な理由は 2 つあります。 最も一般的な理由は、遅いインターネット接続で RAR ファイルをダウンロードしたことです。 XNUMX番目は、RARファイルがウイルスまたはマルウェアに感染していることです。
Mac 上ですべての RAR ファイルを解凍できたことを願っています。 Mac またはそのファイルについてさらに質問がある場合は、迷わず当社にお問い合わせください。 喜んでお手伝いさせていただきます。 さらに、使用 FoneLabMacスイープ Mac 上の不要なファイルを削除したい場合。 どうもありがとうございます!

FoneLab Mac Sweepを使用すると、システム、電子メール、写真、iTunesのジャンクファイルを消去して、Macのスペースを解放できます.
- 類似の写真と重複ファイルを管理します。
- Macの詳細なステータスを簡単に表示します。
- より多くのストレージを取得するには、ゴミ箱を空にします。
