人気の方法を使用して Mac でクリップボード履歴を表示する方法
 更新者 リサ・オウ / 22年2023月09日15:XNUMX
更新者 リサ・オウ / 22年2023月09日15:XNUMXMac でテキストをコピーして貼り付けることがよくありますか? もしそうなら、クリップボードは非常に役立つはずです。 クリップボードは、Mac、Windows、iPhone、Android、その他のデバイスに数年前から搭載されている機能です。 Webサイトやメモ、保存したい情報など、さまざまなテキストをコピーできます。 詳細については、この記事の後半で説明しますので、楽しみにお待ちください。 しかし、クリップボードについてある程度理解できたので、Mac でクリップボードの履歴を表示する方法に興味があるはずです。 さまざまなデバイスでよく使われていますが、macOSではどこに表示できるか見つけたことはありますか? まあ、もうそれについて悩む必要はありません。
この記事では、Mac でのクリップボード履歴の表示に関する役立つ情報を提供します。 このようにして、その機能を活用し、macOS 上でタスクやプロセスを操作する際に得られる利点を知ることができます。 デフォルトの方法を好むか、サードパーティの方法を好むかに関係なく、以下の戦略は好みに応じて十分に柔軟に実行できます。 さらに後半にはオマケとしてインデマンド清掃プログラムも組み込まれます。 したがって、この記事では、クリップボードの履歴を処理し、Mac データとその他のコンポーネントをクリーニングするためのテクニックを提供することを期待してください。 ぜひ情報収集を始めてください。
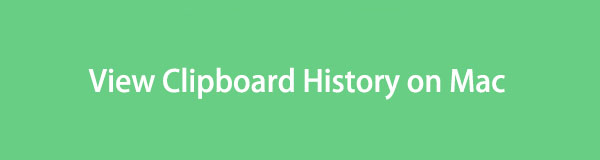

ガイド一覧
パート 1. Mac のクリップボードとは何ですか
クリップボードは、Mac アプリ、Web サイト、ユーティリティなどの間で情報をコピーまたは移動するために使用される機能です。たとえば、Web サイトのページを別のブラウザに移動またはコピーしたい場合は、Web サイトのアドレスを選択して を押すだけです。 コマンド+ C or コマンド+ X をクリックしてクリップボードに保存します。 その後、移動先のブラウザに進み、Command + V を押して貼り付けて入力します。 したがって、クリップボードは Mac 上で情報をコピーまたは移動するのに役立つ機能です。

FoneLab Mac Sweepを使用すると、システム、電子メール、写真、iTunesのジャンクファイルを消去して、Macのスペースを解放できます.
- 類似の写真と重複ファイルを管理します。
- Macの詳細なステータスを簡単に表示します。
- より多くのストレージを取得するには、ゴミ箱を空にします。
パート 2. Mac でクリップボード履歴を表示する方法
最後にコピーまたは移動した情報がクリップボードに含まれていることがわかります。 ただし、最後に保存した項目を忘れた場合は、まずクリップボード履歴を表示して確認する必要があります。 以下に、Mac でクリップボード履歴を表示するのに役立つ主要なテクニックを用意しました。
方法 1. ファインダー
Finder は、Mac 上のクリップボードにアクセスするための公式の場所です。 [編集] タブを使用すると、最後にコピーまたは切り取ったテキストを含むクリップボードが Finder に表示されます。 ただし、それ以前のものは含まれません。 したがって、メモリをほとんど使用しないため、前回保存した XNUMX つの項目のみが表示され、以前の項目に再度アクセスすることができなくなります。
以下の直接の指示に従って、Mac Finder でクリップボード履歴を表示します。
ステップ 1Mac Dock の Finder アイコン (通常は一番左側) を確認し、それをクリックします。 そのインターフェイスがデスクトップに表示されますが、無視してすぐに次の画面に進みます。 編集 タブ。 これは、他のオプションとともに最上部のセクションにあります。
ステップ 2クリックするとポップアップメニューリストが表示されます 編集、オプションを参照して選択します クリップボードを表示 あなたがそれを見た時。 その後、Mac に保存した最後の項目を含むクリップボードが最終的に表示されます。
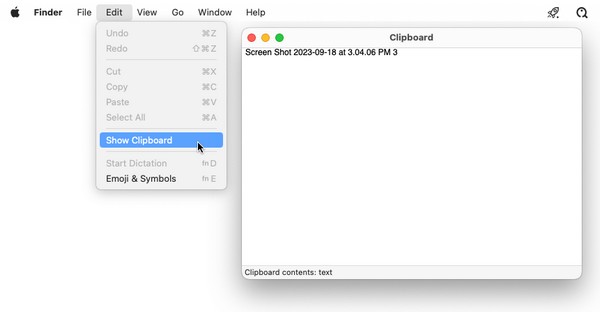
Mac のネイティブ クリップボードでは、コピー アンド ペーストするために複数のアイテムを保存することが制限されていることを理解しています。 切り取りまたはコピーした情報のより長いリストを表示したい場合は、以下のサードパーティ ツールに進んでください。

FoneLab Mac Sweepを使用すると、システム、電子メール、写真、iTunesのジャンクファイルを消去して、Macのスペースを解放できます.
- 類似の写真と重複ファイルを管理します。
- Macの詳細なステータスを簡単に表示します。
- より多くのストレージを取得するには、ゴミ箱を空にします。
方法 2. サードパーティ製ツール
上記の方法では最後に保存された XNUMX つの項目しか表示できないため、Jumpcut などのサードパーティ ツールを試してみることをお勧めします。 このクリップボード プログラムを使用すると、複数のクリップボード履歴を表示できます。 最後に保存した XNUMX つのアイテムだけでなく、以前のアイテムも表示されます。 数分間 Web を閲覧するだけで、Mac に無料でインストールできます。 そうすれば、Mac を長期間にわたって使用できるようになります。
サードパーティ ツール Jumpcut を使用して Mac でクリップボード履歴を表示する方法を理解するには、以下の簡単なプロセスを観察してください。
ステップ 1公式ダウンロードサイトを見つけてください。 ジャンプカット ブラウザ上でインストーラーを Mac に保存します。 その後、それを直接保存します アプリケーションをクリックしてプログラムを起動します。
ステップ 2時 セキュリティとプライバシー ウィンドウが表示されるので、クリックする必要があります とにかく開く アプリを Mac で実行できるようにします。 完了すると、 はさみ アイコンがメニューバーに表示されます。 クリックすると、コピーした項目のリストが表示されます。
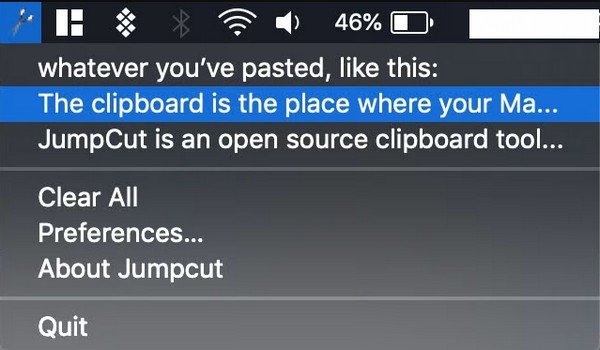
パート 3. FoneLab Mac Soup を使用して Mac 上のジャンクをクリアする
最初に述べたように、ボーナス ツールが導入されます。 FoneLabMacスイープ。 クリップボードの処理が完了したら、このクリーニング ツールを Mac にインストールして、ジャンク ファイルや不要なファイルを削除してみてください。 こうすることで、データを削除してから Mac 上のアプリ、タスク、プロセスをより適切にナビゲートできるようになります。 スペースを解放します、macOS の動作がよりスムーズになります。 などのクリーニング機能を提供します。 ゴミ箱フォルダーを空にする、類似の写真の削除、システムのジャンクのクリアなど。 さらに、その ToolKit セクションでは、完全に削除するアンインストール機能を使用できます。 使用していないアプリを削除します あなたのMacで。

FoneLab Mac Sweepを使用すると、システム、電子メール、写真、iTunesのジャンクファイルを消去して、Macのスペースを解放できます.
- 類似の写真と重複ファイルを管理します。
- Macの詳細なステータスを簡単に表示します。
- より多くのストレージを取得するには、ゴミ箱を空にします。
Mac 上のさまざまなジャンクをクリアする方法の一例として、以下の簡単な手順を受け入れてください。 FoneLabMacスイープ:
ステップ 1Mac ブラウザを起動してツールの Web サイトに入り、公式 FoneLab Mac スイープ ページを表示します。 オレンジのときは 無料ダウンロード 機能リストの下に Apple マークの横にある ボタンが表示されるので、それをクリックしてインストーラーを保存します。 ダウンロードプロセスには数秒しかかかりません。そのため、ファイルを アプリケーション フォルダーを作成し、Mac 上で実行します。
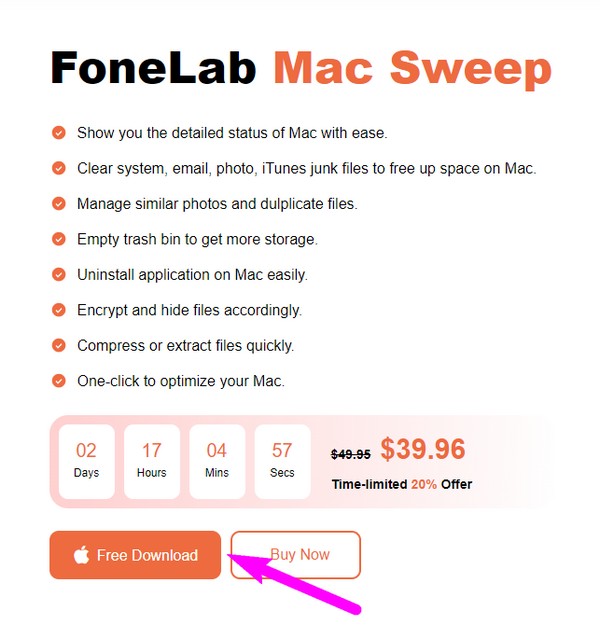
ステップ 2ステータス、クリーナー、ツールキットなどの機能はメイン インターフェイスにあります。 まず Mac のステータスを確認してから、 クリーナー その後、クリーニングツールを表示します。 次に、次のインターフェイスで、システムジャンク、iPhoto ジャンクなど、最初に消去したいデータ ボックスを選択します。 その後、クリックしてください スキャン ツールを使用すると、選択したデータ型を数秒以内に参照できます。 次に、ヒットします 詳しく見る 次にそれらを明らかにします。
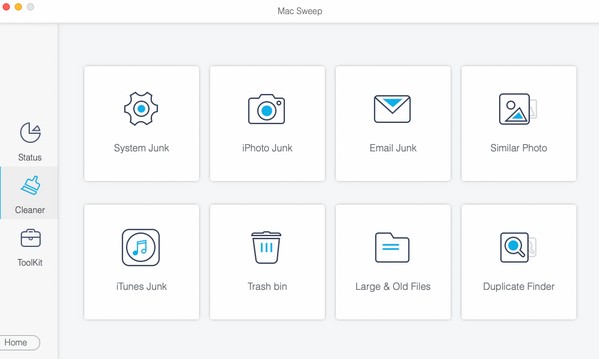
ステップ 3データが画面に表示されたら、不要なファイルまたはジャンクを見つけて、チェックボックスをオンにします。 最後に底を打ちます 石斑魚 削除したいものをすべて選択したら、タブをクリックします。 その後、プログラムは Mac からの削除を開始します。
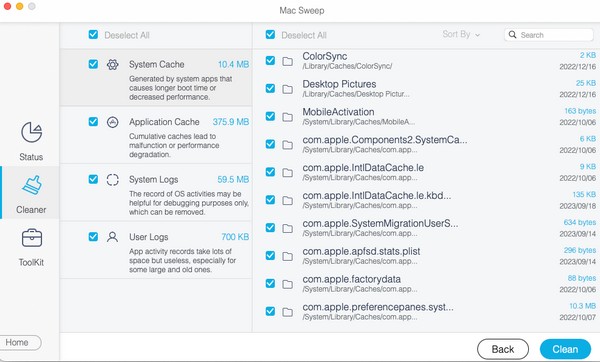
パート 4. Mac でクリップボード履歴を表示する方法に関する FAQ
1. Mac でクリップボードの履歴を復元できますか?
残念ながら、それはできません。 Mac 上の他のデータと同様に、クリップボードの履歴を戻す簡単な方法はありません。 コピーした項目がクリップボードから消えた場合は、サードパーティのツールを使用しない限り、その項目にアクセスできなくなります。 簡単ではありませんが、Web をざっと調べて、役立つプログラムがないか確認してください。
2. Mac でクリップボード履歴が表示されないのはなぜですか?
Mac を再起動した可能性があります。 Mac をシャットダウンまたは再起動するとクリップボードが自動的にクリアされ、クリップボードの履歴が表示されなくなることに注意してください。
この記事に記載されている戦略を使用して、Mac でクリップボード履歴を表示していただきありがとうございます。 に来てください FoneLabMacスイープ Mac でさらに問題が発生した場合は、このサイトを参照してください。

FoneLab Mac Sweepを使用すると、システム、電子メール、写真、iTunesのジャンクファイルを消去して、Macのスペースを解放できます.
- 類似の写真と重複ファイルを管理します。
- Macの詳細なステータスを簡単に表示します。
- より多くのストレージを取得するには、ゴミ箱を空にします。
