VLCが機能しないのを修正する2つの魅力的な方法と代替手段
 投稿者 リサ・オウ / 06年2023月16日00:XNUMX
投稿者 リサ・オウ / 06年2023月16日00:XNUMXさまざまなオーディオまたはビデオ形式を再生できるマルチメディア プレーヤーを見つけるのは困難です。 それらのほとんどは無料ではなく、XNUMX つのオペレーティング システムしかサポートしていないものもあります。 その場合、お使いのコンピューター用に別のバージョンをダウンロードする必要があります。 幸いなことに、VLC メディア プレーヤーには必要な機能がすべて備わっています。 お気に入りの映画や音楽を視聴するために利用できます。 このツールを使用して、ビデオまたはオーディオを記録することもできます。
ただし、このメディア プレーヤーの使用中に発生する可能性のある一般的な問題があります。 たとえば、ビデオの再生中または録画中に VLC プレーヤーが動かなくなった場合は、問題があることを意味します。 以下のトラブルシューティング ガイドを使用して、このような問題を修正できます。 さらに、代わりに FoneLab Screen Recorder を使用してください。


ガイド一覧
パート 1. VLC が機能しない理由
VLC メディア プレーヤーが動作していない場合、さまざまな問題が発生する可能性があります。 このため、このツールを使用して映画を見たり、音楽を聴いたりすることはできません。 それとは別に、VLC Screen Recorder を使用することはできません。 VLC が機能しない理由は多数あります。 使用しているビデオまたはオーディオ形式を VLC がサポートしていないことが原因である可能性があります。 このメディア プレーヤーは多くのファイル形式をサポートしていますが、すべてではありません。 もう XNUMX つの考えられる理由は、メディア プレーヤーが更新されていないことです。 その機能に完全にアクセスするには、毎回プログラムを更新する必要があります。
幸いなことに、VLC が機能しない理由が何であれ、この記事に頼ることができます。 以下に、メディア プレーヤーを修正する方法を示します。 この場合、VLC 録画画面などの独自の機能を使用できます。
FoneLab Screen Recorderを使用すると、Windows / Macでビデオ、オーディオ、オンラインチュートリアルなどをキャプチャでき、サイズを簡単にカスタマイズしたり、ビデオやオーディオを編集したりできます。
- Windows / Macでビデオ、オーディオ、ウェブカメラを録画し、スクリーンショットを撮ります。
- 保存する前にデータをプレビューします。
- 安全で使いやすいです。
パート 2. VLC が機能しない問題を修正する方法
画面のキャプチャに VLC を使用する場合は可能です。 それとは別に、VLC はオーディオも録音します。 ただし、これらの固有の機能が機能していない場合は使用できません。 ほとんどの場合、メディア プレーヤーを再起動するだけで現在の問題を解決できます。 この場合、その単純な手法が機能しない場合は、トラブルシューティングを行う必要があります。 機能しない VLC を修復する手順は重要であることに注意してください。 ただし、修正するまでこの記事で説明するので、心配する必要はありません。 プロセスの間違いを防ぐためにのみ注意する必要があります。 以下の詳細な方法に進みます。
方法 1. メディア プレーヤーでハードウェア アクセラレーションを無効にする
ハードウェア アクセラレーションは、コンピューターの CPU がシフト処理を行うのに役立ちます。 これにより、コンピューターの効率が向上し、よりスムーズなパフォーマンスが得られます。 VLC ビデオが表示されない、またはその他の問題を修正するには、以下の簡単な手順を参照してください。
ステップ 1コンピューターで VLC メディア プレーヤーを実行します。 その後、メイン インターフェイスの多くのオプションに気付くでしょう。 にチェックを入れます ツール メディア プレーヤーの上部にあるボタン。 その後、ドロップダウン ウィンドウが表示され、セクションの中から [設定] ボタンを選択します。 を押すことができます Ctrl + P キーを使用すると、コンピューターのキーボードですばやくアクセスできます。 VLC 設定ウィンドウがポップアップするまで待ちます。
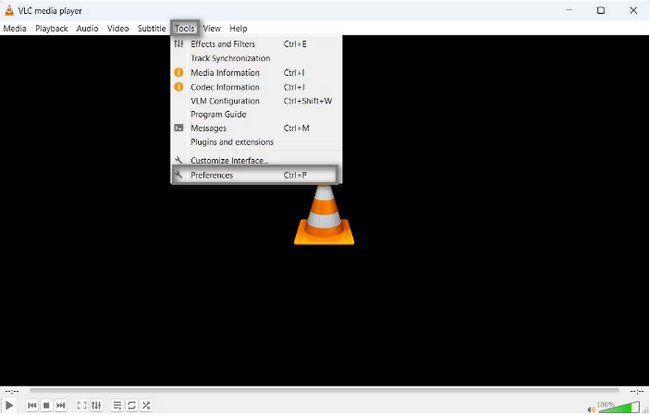
ステップ 2ツールの上部に、 シンプルな設定 メディアプレーヤーの。 を選択 入力/コーデック それから、に行きます ハードウェア アクセラレーションによるデコード セクション。 クリック オートマチック 右側のボタン。 ドロップダウン メニューで、 無効にします 下部のボタン。 その後、 Save ボタンをクリックして、VLC の変更のカスタマイズを保持します。
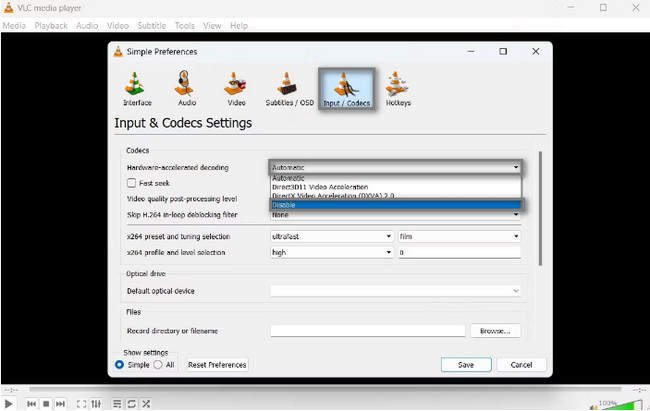
方法 2. DirectDraw をデフォルトのビデオ出力モードとして選択する
間違った出力モードを選択すると、VLC 録画ボタンが機能しない問題が発生する可能性があります。 修正するには、以下のガイドを参照してください。
ステップ 1コンピューターで VLC メディア プレーヤーを起動します。 その後、 ツール メイン インターフェイスの上部にあるアイコン。 その下にある 環境設定 ボタンを表示して シンプルな設定 窓。 を選択してください ビデオ オプションのアイコン。 あなたは見るでしょう ビデオ設定、次に選択 出力 ボタン。 クリック DirectXの(DirectDrawの)ビデオ出力 選択について。
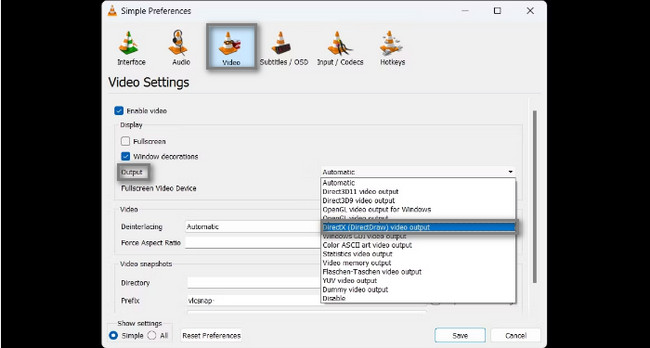
ステップ 2チェック 加速ビデオ出力 (オーバーレイ) ボックス; 使用 ハードウェア YUV および RGB 変換 オプション。 その後、 Save メディア プレーヤーの下部にあるボタン。
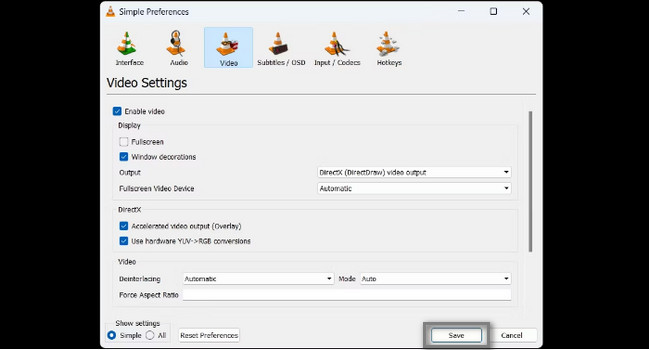
VLC 記録画面の主要な代替手段を知りたい場合は、次に進んでください。
パート 3. VLC の主要な代替手段 - FoneLab スクリーン レコーダー
VLCプレーヤーのように、 FoneLabスクリーンレコーダー 記録で多くのファイル形式をサポートします。 ただし、両者の違いは、このソフトウェアには制限がないことです。 高品質のビデオで画面をキャプチャでき、好みのビデオ形式を選択できます。 VLC ビデオが表示されない、またはその他の動作しない問題がある場合、これは優れた主要な代替手段です。 それとは別に、このツールは Mac と Windows の両方で利用できます。 オペレーティング システムに応じて最適なバージョンをダウンロードするだけで済みます。 その手順を知るには、以下のガイドをお読みください。
FoneLab Screen Recorderを使用すると、Windows / Macでビデオ、オーディオ、オンラインチュートリアルなどをキャプチャでき、サイズを簡単にカスタマイズしたり、ビデオやオーディオを編集したりできます。
- Windows / Macでビデオ、オーディオ、ウェブカメラを録画し、スクリーンショットを撮ります。
- 保存する前にデータをプレビューします。
- 安全で使いやすいです。
ステップ 1刻む 無料ダウンロード ボタンをクリックして FoneLab スクリーン レコーダーを取得します。 その後、[セットアップ] > [インストール] > [起動] > [コンピューターですぐに実行] を実行します。
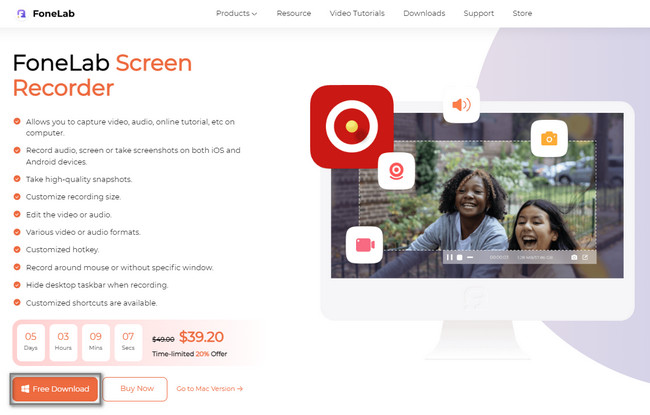
ステップ 2記録モードを選択し、記録するウィンドウまたはアプリケーションを起動します。 選択できます ビデオレコーダー, オーディオレコーダ, ゲームレコーダー オプション。
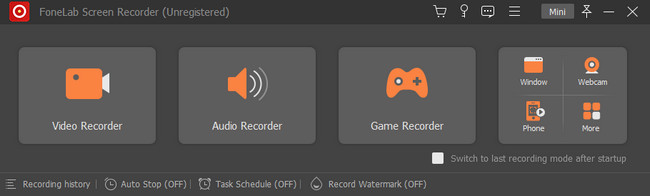
ステップ 3現在地に最も近い カスタム ボタンを押して、キャプチャしたい画面をトレースします。 使用したい機能をオンにします。 ウェブカメラ, システムサウンド, マイク。 ティックする REC ボタンをクリックして録音を開始します。
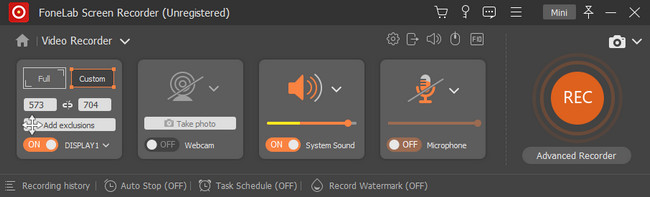
ステップ 4選択する 赤い箱 ボタンを押して録音を停止します。 その後、ビデオをコンピューターに保存するには、 クリックします ツールの下部にあるボタン。
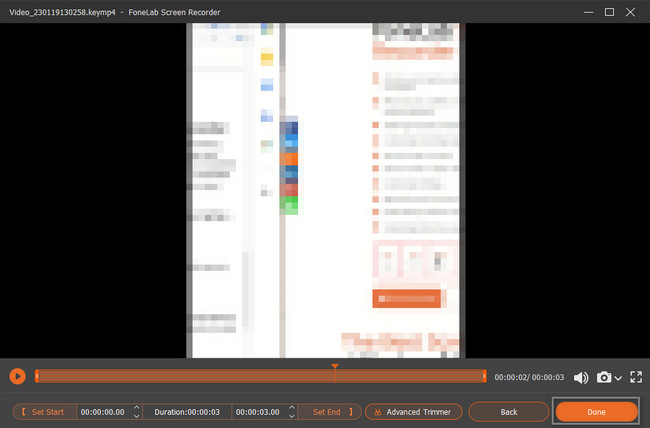
FoneLab Screen Recorderを使用すると、Windows / Macでビデオ、オーディオ、オンラインチュートリアルなどをキャプチャでき、サイズを簡単にカスタマイズしたり、ビデオやオーディオを編集したりできます。
- Windows / Macでビデオ、オーディオ、ウェブカメラを録画し、スクリーンショットを撮ります。
- 保存する前にデータをプレビューします。
- 安全で使いやすいです。
パート 4. VLC が機能しない問題の修正に関する FAQ
Mac で VLC が機能していないため、VLC をリセットするにはどうすればよいですか?
Mac で VLC が機能していないため、複雑な方法で VLC をリセットする必要はありません。 Mac を使用して、VLC プログラムを開きます。 その後、 ツール セクションを選択してから、 好み アイコン。 を選択 設定をリセット オプションを選択し、 Save ボタン。 その後、VLC メディア プレーヤーを再起動するだけです。
VLC が Ubuntu 20.04 で動作しない問題を修正するには?
VLC が Ubuntu で動作していない場合は、メディア プレーヤーのプロファイルを削除できます。 これが最善の方法です。 ファイルを開き、 ホーム コンピューターのフォルダー。 その後、 Ctrl + H 隠しファイルを表示するには、キーボードのショートカット キーを使用します。 ' を開く「.config」 ファイル。 VLC フォルダを検索して右クリックし、 削除 ボタン。 ファイル ウィンドウを閉じてから、VLC を再起動します。
VLC の修正は、VLC の画面記録のみを使用するために重要です。 修復が困難な場合は、 FoneLabスクリーンレコーダー その代替として。 あなたのような初心者にはとても便利です。 今すぐダウンロードして、画面記録に関する問題を解決してください。 それを使用してお楽しみください!
FoneLab Screen Recorderを使用すると、Windows / Macでビデオ、オーディオ、オンラインチュートリアルなどをキャプチャでき、サイズを簡単にカスタマイズしたり、ビデオやオーディオを編集したりできます。
- Windows / Macでビデオ、オーディオ、ウェブカメラを録画し、スクリーンショットを撮ります。
- 保存する前にデータをプレビューします。
- 安全で使いやすいです。
