最高のWindowsボイスレコーダーの代替品を発見する
 投稿者 ヴァリンフア / 18年2022月16日00:XNUMX
投稿者 ヴァリンフア / 18年2022月16日00:XNUMXWindows 10 ボイス レコーダーが機能しないのはなぜですか? 他に何を使って録音できますか?
Windows サウンド レコーダーまたはボイス レコーダーは、Windows のほとんどのバージョンで既定のオーディオ録音ソフトウェアです。 オーディオを録音し、後で編集することができます。 したがって、講義、インタビュー、歌、およびあなたの声を簡単に文書化するために使用できます。 このプログラムの利点は、Windows コンピューターに既に組み込まれているため、サードパーティ製のツールをダウンロードする必要がないことです。 しかし、それを使って便利だと感じる人はごく一部です。
上記の質問で述べたように、多くのユーザーが機能していないと不満を漏らしています。 この問題が発生する理由は複数あります。 Windows が古くなっている可能性があります。 更新すると、システムがスムーズに実行されます。 または、マイクが有効になっていないので、必ず確認してください。 また、コンピューターにインストールされている一部のプログラムがスペースを占有しすぎている可能性もあります。 したがって、キャッシュを削除するか、Windows ストレージをクリーンアップする必要がある場合があります。 他にも原因があり、一つ一つ解決するには時間がかかります。
したがって、これらすべての問題からあなたを救うために、コンピューターに記録するために使用できる最良の代替手段を発見しました。 これから紹介するツールを使用すると、声やオーディオを録音するのがはるかに簡単になります。 それらの詳細については、読み続けてください。
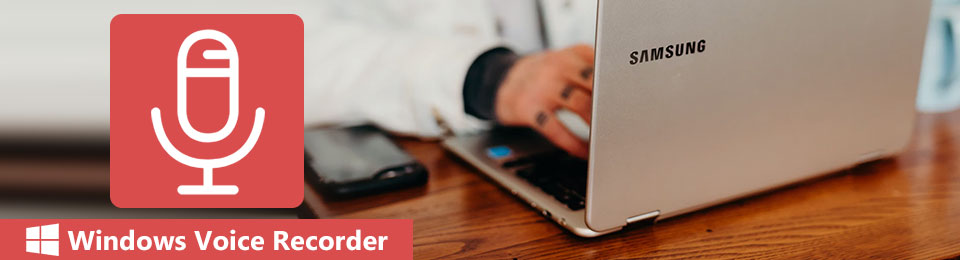

ガイド一覧
パート 1. 最高の Windows ボイス レコーダー - FoneLab スクリーン レコーダー
ウェブ上でいくつかの録音ツールを見つけて試してみたところ、 FoneLabスクリーンレコーダー. ボイス レコーダーは Windows 10 およびその他のバージョンで動作しませんか? このツールは、さまざまなプラットフォームのほとんどのソフトウェアよりもはるかに優れたレコーダーであるため、これ以上心配する必要はありません. 高品質のオーディオを録音し、完了したら編集できます。 マイクで録音する場合でも、コンピューターの内部オーディオで録音する場合でも、何でも可能です。 FoneLabスクリーンレコーダー. このプログラムには、音声録音を改善するためのマイク ノイズ キャンセル機能とエンハンサー機能もあります。 さらに、さまざまなデバイスで再生できる複数のオーディオ形式を提供します。
FoneLab Screen Recorderを使用すると、Windows / Macでビデオ、オーディオ、オンラインチュートリアルなどをキャプチャでき、サイズを簡単にカスタマイズしたり、ビデオやオーディオを編集したりできます。
- Windows / Macでビデオ、オーディオ、ウェブカメラを録画し、スクリーンショットを撮ります。
- 保存する前にデータをプレビューします。
- 安全で使いやすいです。
Windows で最高のボイス レコーダーで音声を録音するには、以下の手順に従ってください。 FoneLabスクリーンレコーダー:
ステップ 1公式サイトからFoneLabスクリーンレコーダーをダウンロードしてください。 ダウンロードしたファイルをクリックし、ソフトウェアがデバイスに変更を加えるのを許可して、プロセスを続行します。 インストール ウィンドウで言語を選択し、インストールを開始します。 構成のインストールはすぐに終了します。 の ありがとうございました ページだけでなく、あなたのウェブ上に表示されます スマートフォンで、すぐに開始 ボタン。 それをクリックして、コンピューターでFoneLabスクリーンレコーダーを実行します。
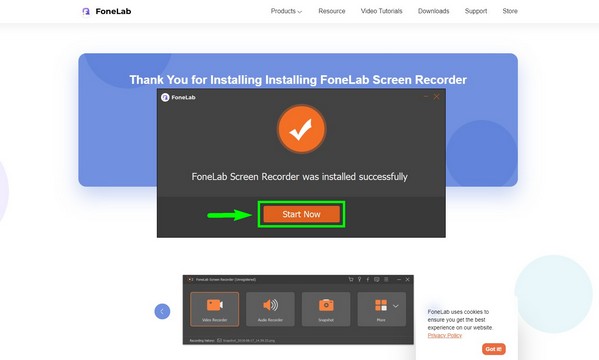
ステップ 2メイン インターフェイスには、プログラムの主な機能が表示されます。 オーディオレコーダ. ただし、先に進む前に、下部にある他のオプションに注意してください。 機能の使用が完了すると、[記録履歴] セクションに完成した出力が表示されます。 の 自動停止 設定する特定の長さまたはファイル サイズに基づいて、記録を自動的に停止できます。 一方、使用することができます タスクスケジュール スケジュールされた時間に録画タスクを設定します。 これらのオプションを使用するかどうかを決定したら、 オーディオレコーダ 機能。
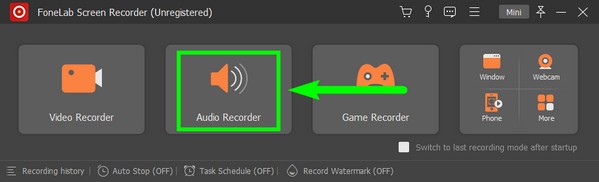
ステップ 3オーディオ レコーダー インターフェイスでは、 システムサウンド & マイク 音量調整。 音量だけを変更したい場合は、スライダーだけで十分です。 しかし、さらに多くのオーディオ設定を表示したい場合は、 小さい音量アイコン マイクの上。 オーディオ設定が表示されます。 必要に応じて、マイクのノイズ キャンセル、強化、またはその両方を有効にすることができます。 録音テストを試して、オーディオが出力でどのように聞こえるかを確認してください。
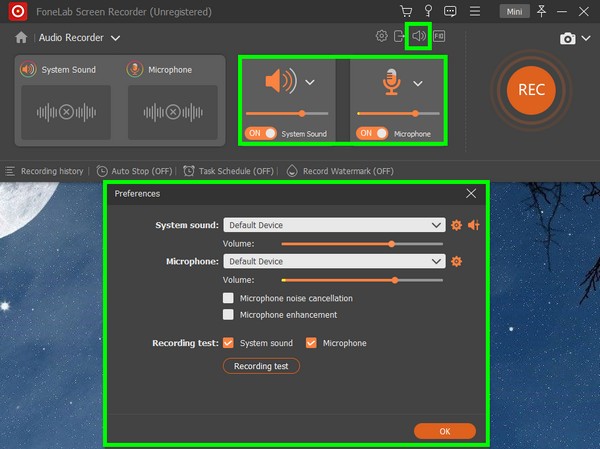
ステップ 4オーディオ設定の詳細については、 ギア アイコン。 MP3、M4A、AAC、OPUS、WMA など、複数の利用可能なオーディオ形式が存在します。 最低、中、最高、ロスレスなど、お好みのオーディオ品質を選択することもできます。
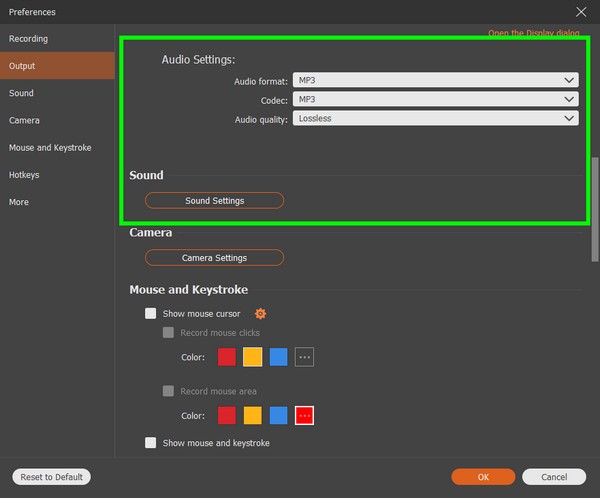
ステップ 5オーディオ録音で好みを設定した後、最終的に巨大なオレンジ色をクリックできます REC インターフェイスの右端にあるボタン。 記録が正式に開始される前に、XNUMX 秒間のタイマーが作動します。
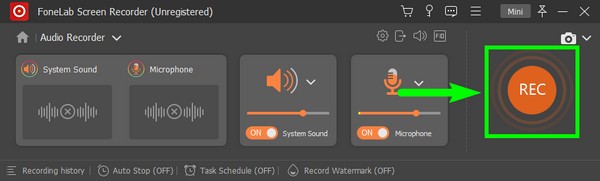
ステップ 6録音の進行中に、特定の部分を除外またはスキップしたい場合は、一時停止/再開ボタンをクリックできます。 右上のアイコンをクリックすると、自動停止と音量スライダーが使用可能になります。 いつでも使用できます。 その後、 赤の広場 ボタンをクリックして録音を停止し、オーディオを Windows コンピュータに保存します。
FoneLab Screen Recorderを使用すると、Windows / Macでビデオ、オーディオ、オンラインチュートリアルなどをキャプチャでき、サイズを簡単にカスタマイズしたり、ビデオやオーディオを編集したりできます。
- Windows / Macでビデオ、オーディオ、ウェブカメラを録画し、スクリーンショットを撮ります。
- 保存する前にデータをプレビューします。
- 安全で使いやすいです。
パート 2. Windows Media Player で Windows 音声を録音する
Windows Voice Recorder のもう XNUMX つの代替手段は、Voice Spice Recorder です。 無料のオンライン録音ソフトウェアです。 声の高さを変えたり調整したりできる使いやすいレコーダーです。 良い点は、さまざまなオーディオ調整設定があり、自分の声を試すことができることです. ただし、このオンライン ツールを使用して作成した録音をダウンロードすることはできません。 あなたができることは、それらを共有することだけです。 したがって、録音を聞きたいときはいつでもインターネットに接続する必要があります。
以下の手順に従って、オンラインの代替手段である Voice Spice Recorder を使用してオーディオを録音します。
ステップ 1Voice Spice Recorder の公式 Web サイトにアクセスします。
ステップ 2マイクの音量、ピッチスライダー、声の種類などの音声設定であなたを歓迎します。 USBレコーディング
ステップ 3長方形を打つ USBレコーディング ボタンを押して録音を開始します。 完了したら、停止してオーディオをコンピュータに保存します。
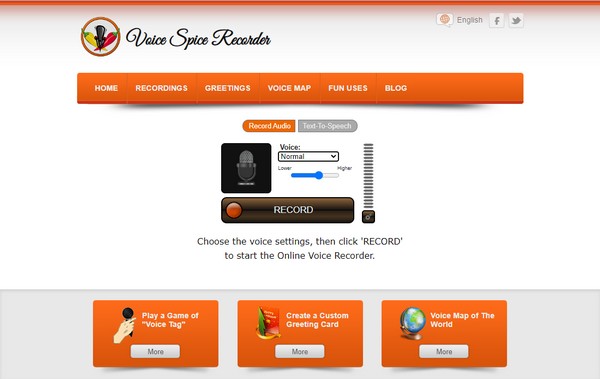
FoneLab Screen Recorderを使用すると、Windows / Macでビデオ、オーディオ、オンラインチュートリアルなどをキャプチャでき、サイズを簡単にカスタマイズしたり、ビデオやオーディオを編集したりできます。
- Windows / Macでビデオ、オーディオ、ウェブカメラを録画し、スクリーンショットを撮ります。
- 保存する前にデータをプレビューします。
- 安全で使いやすいです。
パート 3. Windows ボイス レコーダーに関する FAQ
1. Voice Spice Recorder にはテキスト読み上げ機能がありますか?
はい、あります。 Voice Spice Recorder を使用すると、テキスト読み上げを使用するときに、男性の声と女性の声を選択できます。 それは良い機能ですが、ボイスレコーダーを探しているなら、FoneLab Screen Recorderは高品質の出力のためのより良いオプションです.
2. Windows Media Player にはオーディオ レコーダーがありますか?
残念ながら、そうではありません。 Windows Media Player は、さまざまな優れた機能を備えた信頼性の高いソフトウェアですが、録音機能は含まれていません。 できることは、サードパーティまたはオンライン ツールを使用することです。
3. FoneLab Screen Recorderの他のレコーダーは何ですか?
ほかに オーディオレコーダ、FoneLabスクリーンレコーダーには、次のようなより多くの記録機能があります ビデオレコーダー. 音声の有無にかかわらず、画面上の何でもまたはすべてを記録できます。 また、 ゲームレコーダー これは、ゲームプレイの記録に特化しています。 さらに、 電話レコーダー を使用すると、コンピューターから電話の画面を記録できます。 これらは、のいくつかの記録モードです FoneLabスクリーンレコーダー.
ウェブ上にはいくつかの録音ツールがありますが、オーディオのみを録音できるツールはごくわずかです。 それらのほとんどには画面録画が含まれているため、オーディオ専用の Windows レコーダーを見つけるのは困難です。 ありがたいことに、 FoneLabスクリーンレコーダー 現れた。 オーディオ、ビデオ、ゲームなど、各タイプのレコーディング専用のさまざまなモードがあります。 したがって、このツールは、あらゆるタイプの録音に関して強く推奨されるツールです。 今すぐインストールしてください。
FoneLab Screen Recorderを使用すると、Windows / Macでビデオ、オーディオ、オンラインチュートリアルなどをキャプチャでき、サイズを簡単にカスタマイズしたり、ビデオやオーディオを編集したりできます。
- Windows / Macでビデオ、オーディオ、ウェブカメラを録画し、スクリーンショットを撮ります。
- 保存する前にデータをプレビューします。
- 安全で使いやすいです。
