あなたが見つけるべき無料のMacクリーナー5選
 更新者 リサ・オウ / 14年2023月09日15:XNUMX
更新者 リサ・オウ / 14年2023月09日15:XNUMXこんにちは! 現在、Mac で問題が発生しています。 プログラムを開くたびに遅延が発生することに気付きます。 また、昨日別のフォルダーからファイルを移動しようとしていました。 いつものようにMacを適切に制御できず、ファイルのドラッグアンドドロップに苦労しました。 最高の無料 Mac クリーナーを教えてください。 ご提案をお待ちしております。 ありがとう!
この投稿を読むときっと嬉しくなります。 これには、見逃せない 5 つの実績とテスト済みの無料 Mac クリーナーが含まれています。 それらを知る準備はできていますか? まずは下にスクロールしてください。


ガイド一覧
パート 1. 無料の Mac クリーナー トップ 5
インターネット上には、何百、あるいは何千もの無料の Mac クリーナーが存在します。 しかし、確かに、それに応じてMacをクリーンアップできない信頼性の低いものを経験したことがあるでしょう。 さらに役立つように、最も使用され信頼性の高い無料の Mac クリーナーをリストしました。 使いやすいソフトをお選びください。 下にスクロールします。
オプション 1. Parallels ツールボックス
Parallels Toolbox には、ドライブのクリーニング、画面のキャプチャ、ビデオの変換など、Mac のクリーニングに使用できる複雑なツールが含まれています。 ただし、初心者の場合、一部の機能について混乱する可能性があるという欠点があります。 また、インストールとダウンロードのプロセスには多くの時間がかかります。 とにかく、詳細な手順は以下で確認できます。
ステップ 1をクリックして Mac にツールをダウンロードします。 無料トライアルをダウンロード ボタン。 を選択してください Mac その下のボタン。 その後、このツールが Mac に要求するすべての許可を許可します。
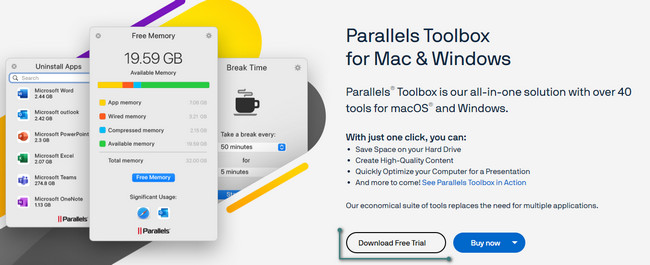
ステップ 2ツールは短いチュートリアルを表示します。 下にスクロールして選択してください クリーンドライブ ボタン。 プログラムに登録すると、後で Mac がクリーンアップされます。
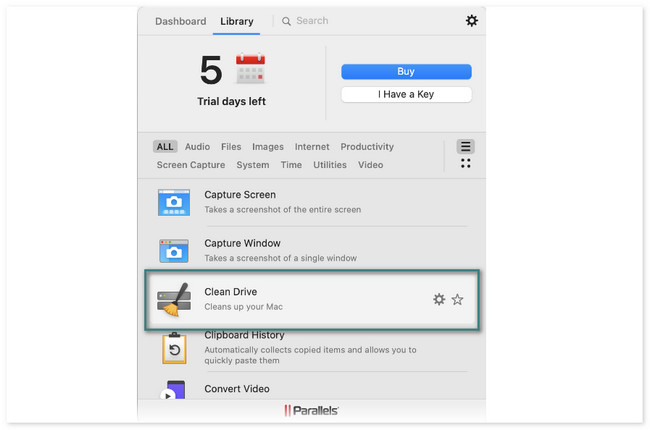
オプション 2. デイジーディスク
DaisyDisk は、ディスク領域を占有しているものを特定できるプログラムです。 また、大きなファイルをクリーンアップしてスペースを解放することもできます。 このツールを使用する前に、まずログインする必要があります。 入力した電子メール アドレスを使用してアクティブ化する必要があります。 このツールは、スキャン プロセスが開始されると頻繁に許可を求めます。 とにかく、詳細な手順をガイドとして以下に示します。
ステップ 1ツールをダウンロードします。 クリック 無償評価 公式ページのボタンをクリックしてください。 後で設定して起動します。
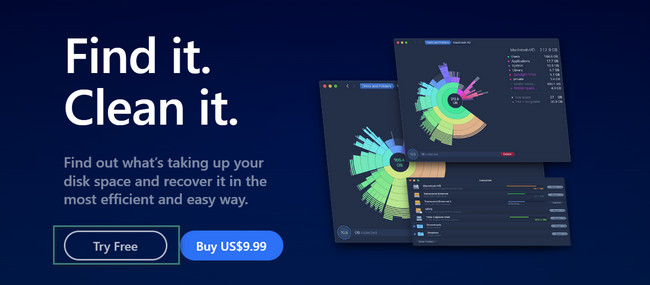
ステップ 2このツールが要求するすべての権限を許可します。 その後、 スキャン 掃除したい場所のボタンを押します。 削除したいデータのセクションをクリックします。 ツールはそれらの場所に誘導します。 手動で削除する必要があります。
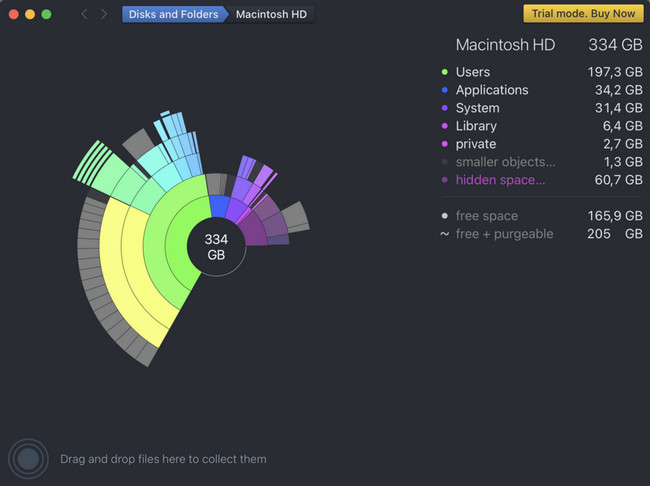
オプション 3. アバスト クリーンアップ プレミアム
アバスト クリーンアップ プレミアムも、Mac をクリーニングするための主要なツールの XNUMX つです。 ただし、このツールにはラベルのないフィーチャが含まれています。 その場合、それらの機能はすぐにはわかりません。 さらに、プログラムが突然クラッシュする場合もあります。
Mac をクリーンアップするアバスト クリーンアップ プレミアムの詳細な手順をご覧ください。 進む。
ステップ 1ツールをダウンロードします。 をクリックするだけです。 30日間試してみる ボタン。 後で Mac で起動できるように設定してください。
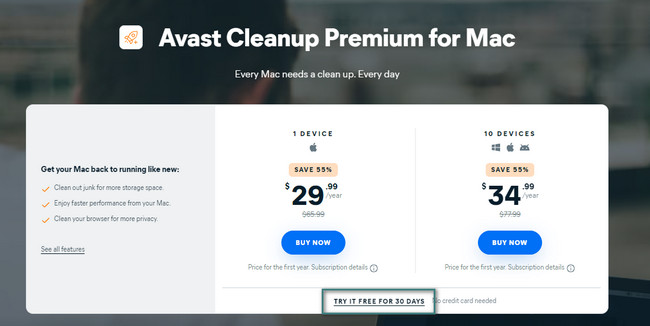
ステップ 2左側で削除するファイルの分類を選択します。 後で、 スキャン ボタン。 その後、をクリックします 石斑魚 ボタンを押してデータを削除します。
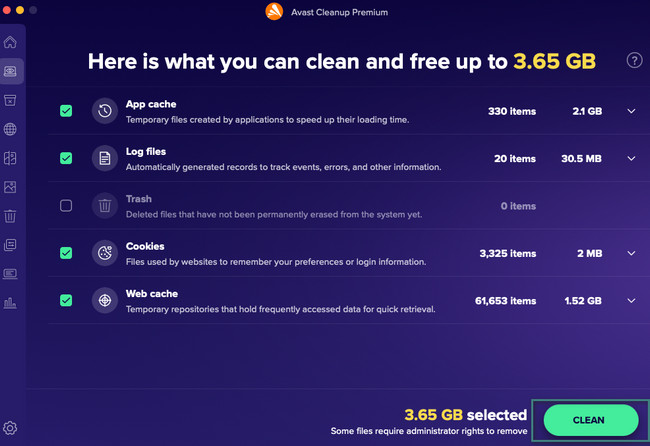
オプション 4. MacCleaner プロ
MacCleaner Pro は、Mac を高速、クリーン、整理された状態に保つプログラムです。 しかし、このツールには欠点もあります。 ソフトウェアのスキャン処理が非常に遅いです。 終了するまでに 15 分以上かかります。 また、Mac 上で何もしていなくてもプロセスは中断されます。
とにかく、このツールの使用方法については、以下の詳細なチュートリアルを参照してください。
ツールをダウンロードし、その後起動します。 左側で削除するデータの種類をクリックします。 その後、 高速クリーンアップ 右側のボタン。 後で、ツールは不要なファイルを Mac から自動的に削除します。
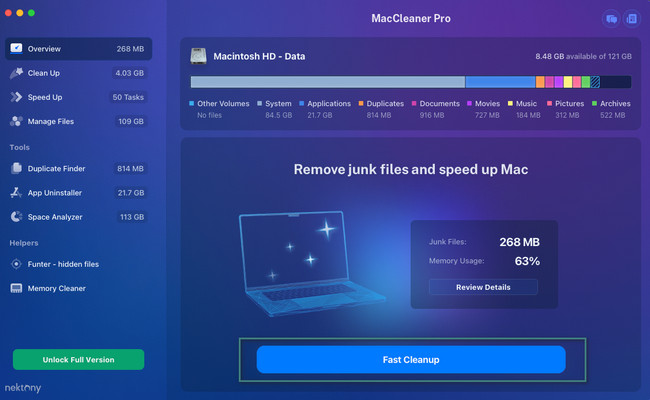
オプション 5.CCleaner
CCleaner は Mac を最適化し、高速化することで知られています。 そのために、重複したファイルや乱雑なファイルをクリーンアップします。 ただし、このツールはプログラムにわかりにくい名前を使用しています。 さらに、他のツールと同様に、その機能の一部にはラベルがないため、区別するのが困難です。 とにかく、このツールがどのように機能するかを以下で見てみましょう。
ツールをダウンロードしてセットアップしてください。 その後、Mac が自動的に起動します。 使用する機能を選択します。 その後、 ショー or スキャン ボタン。 その後、結果が次の画面に表示されます。 その後、 石斑魚 それらを削除するボタン。
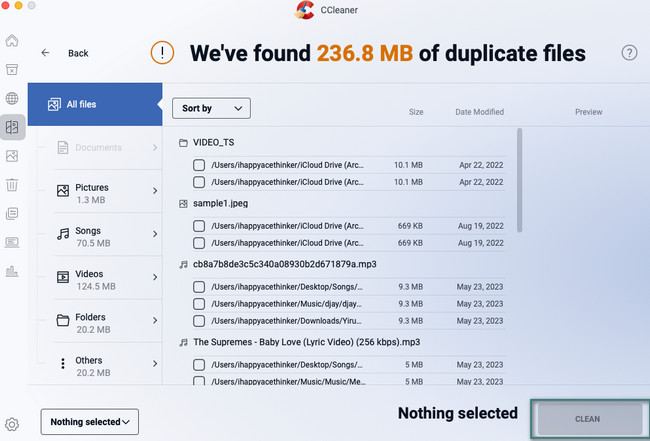
パート 2. 最高の Mac クリーナー - FoneLab Mac スイープ
Mac クリーナーにさらに高機能な機能が必要な場合は、当社のツールを試してみてはいかがでしょうか FoneLabMacスイープ? まあ、手頃な価格ですが、非常に使いやすいです。 このツールのもう XNUMX つの優れた点は、Mac 上に残されたファイルを損傷することなく Mac をクリーンアップできることです。

FoneLab Mac Sweepを使用すると、システム、電子メール、写真、iTunesのジャンクファイルを消去して、Macのスペースを解放できます.
- 類似の写真と重複ファイルを管理します。
- Macの詳細なステータスを簡単に表示します。
- より多くのストレージを取得するには、ゴミ箱を空にします。
さらに、このツールには Mac をクリーンアップするために使用できる 10 を超える機能があります。 これを使用して、Mac のメモリ、CPU、ディスクの現在のステータスを確認できます。 また、このツールは Mac 上でめったに使用されないプログラム、ファイルなどを検索し、後で削除することもできます。 また、それを使用して、 Mac上の空のゴミ 簡単に。
このツールについては、さらに知っておくべきことがあります。 さらに詳しく知るには FoneLabMacスイープ、以下の詳細な手順を参照してください。 進む。
ステップ 1をクリックして Mac にツールをダウンロードします。 無料ダウンロード ボタン。 設定してから起動してください。 プログラムが画面に表示されると、ステータス、クリーナー、ツールキットの 3 つのアイコンが表示されます。
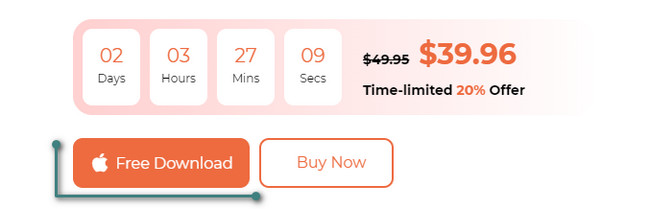
ステップ 2Mac のパフォーマンスを確認したい場合は、[ステータス] ボタンを選択します。 クリーニング目的の場合は、次のいずれかを選択します。 クリーナー & BHツールキット アイコン。 クリーナー機能を選択すると、Mac 上のジャンク ファイルを削除することになります。 ただし、Toolkit 機能を選択した場合は、Mac のセキュリティと Mac 上の大きなファイルのアンインストールが重視されます。
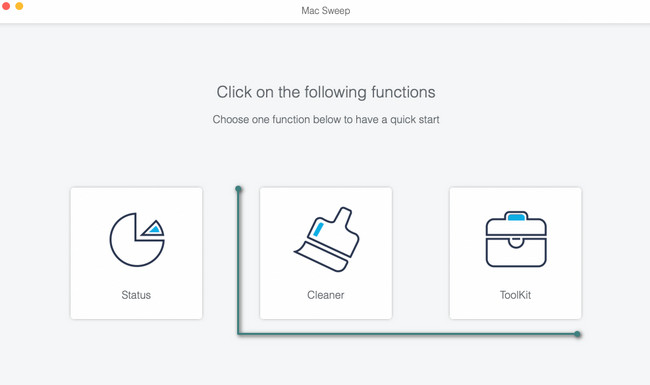
ステップ 3このツールを使用すると、各機能の説明を参照して、機能をより深く理解できるようになります。 その後、 をクリックしてください。 スキャン ボタン。 このプロセスでは数秒待機します。 後で、 をクリックしてください。 詳しく見る
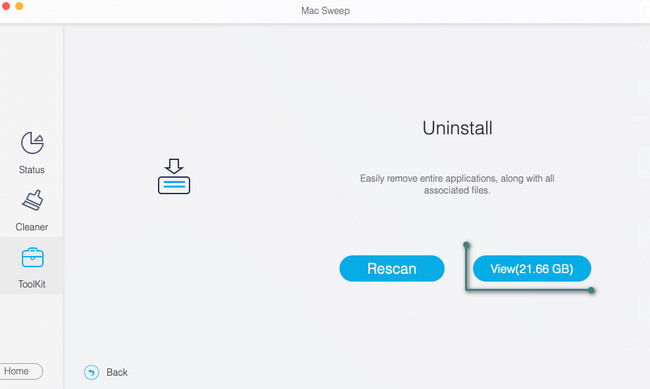
ステップ 4スキャン プロセスで見つかったすべてのファイルが左側に表示されます。 削除するファイルをすべて選択してください。 その後、 石斑魚 ボタン。 ファイルが暗号化されている場合は、ファイルのパスワードを入力します。
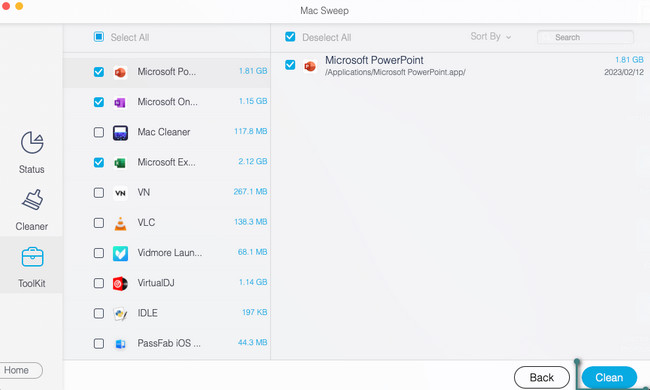

FoneLab Mac Sweepを使用すると、システム、電子メール、写真、iTunesのジャンクファイルを消去して、Macのスペースを解放できます.
- 類似の写真と重複ファイルを管理します。
- Macの詳細なステータスを簡単に表示します。
- より多くのストレージを取得するには、ゴミ箱を空にします。
パート 3. Free Mac Cleaner に関するよくある質問
1. Mac にはシステム クリーナーがありますか?
実はそうです。 Mac にはシステム クリーナーが内蔵されています。 いわゆる ストレージを最適化する、Mac のストレージセクションからアクセスできます。 それを見つけるには、 Apple 左上のアイコン。 その後、 このMacについて ボタン。 新しいタブで、 Storage ボタン。 右上で、 管理 ボタン。 次のもので構成される新しいオプションが表示されます。 ストレージを最適化する アイコン。 をクリックしてください 最適化 ボタンへ Mac のストレージを最適化する.
2. Mac にマルウェアがないかチェックするにはどうすればよいですか?
マルウェアが Mac の小さな問題の原因になることもあります。 マルウェアを駆除すると、パフォーマンスを最適化できます。 Mac にマルウェアが存在するかどうかを確認するには、 活動モニター。 その後、RAM を大量に消費するファイルを見つけます。 CPU使用率。 後でGoogleで名前を確認してください。 マルウェアであることがわかった場合は、Mac を削除してクリーンアップしてください。
この記事で推奨しているツールは信頼できると思いましたか? もしそうだったら嬉しいです! Mac に関してさらに問題がある場合は、以下にコメントしてください。 喜んでお手伝いさせていただきます。

FoneLab Mac Sweepを使用すると、システム、電子メール、写真、iTunesのジャンクファイルを消去して、Macのスペースを解放できます.
- 類似の写真と重複ファイルを管理します。
- Macの詳細なステータスを簡単に表示します。
- より多くのストレージを取得するには、ゴミ箱を空にします。
