機能的な方法を使用してiPhoneでビデオを録画する方法
 投稿者 リサ・オウ / 21年2023月16日00:XNUMX
投稿者 リサ・オウ / 21年2023月16日00:XNUMXこんにちは! 友人がソーシャル メディア アカウントに私のビデオを投稿したので、それを iPhone に保存したいと考えています。 残念ながら、ダウンロードするオプションがないため、ビデオを保存するのが困難です。 そこで、代わりに録音方法を使用することにしましたが、正しいプロセスがわかりませんでした。 iPhoneで画面ビデオを録画する方法を教えてください。 ありがとう!
iPhone 画面でビデオを録画するスキルを持っていると、多くの状況で役立ちます。 これは、上記のシナリオのように、仕事で使用するか個人で使用するかにかかわらず、いくつかのタスクを実行するのに役立ちます。 たとえば、オンラインでビデオが注目を集めたが、プラットフォームでビデオのダウンロードが許可されていない場合、代わりに簡単に録画できます。 結局のところ、さらに便利です。
それとは別に、チュートリアルを行うときにも録画は有利です。 あなたの仕事が教育手順に関連している場合、そのプロセスを文書化すると、視聴者が学びやすくなります。 したがって、今すぐこの記事をスクロールして、iPhone 画面でビデオを録画するための役立つアプローチを探索してください。 各方法には、簡略化されたガイドラインも付属しています。
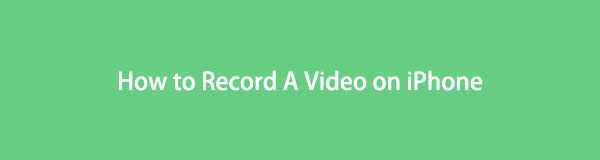

ガイド一覧
パート 1. 内蔵スクリーンレコーダーを通じて iPhone でビデオを録画する方法
iPhone 画面でビデオを録画する場合、ほとんどのユーザーが主に利用するテクニックは、内蔵の録画機能です。 コントロールセンターにアクセスするとすぐに見つかるので、とても便利です。 また、数回タップするだけで録音でき、インストールは必要ありません。 ただし、そのシンプルさと便利さは気に入っていますが、機能が限られた基本的なレコーダーにすぎないため、録音以上の機能が必要なユーザーには適していない可能性があります。
以下のストレスのない指示に従って、内蔵スクリーンレコーダーを使用して iPhone でビデオを画面録画します。
ステップ 1アクセス コントロールセンター iPhone 画面の上部または下部から指をスワイプします。 特徴を含むタイルが表示されます。 録音するには、円の付いたタイルまたは録音アイコンをタップします。
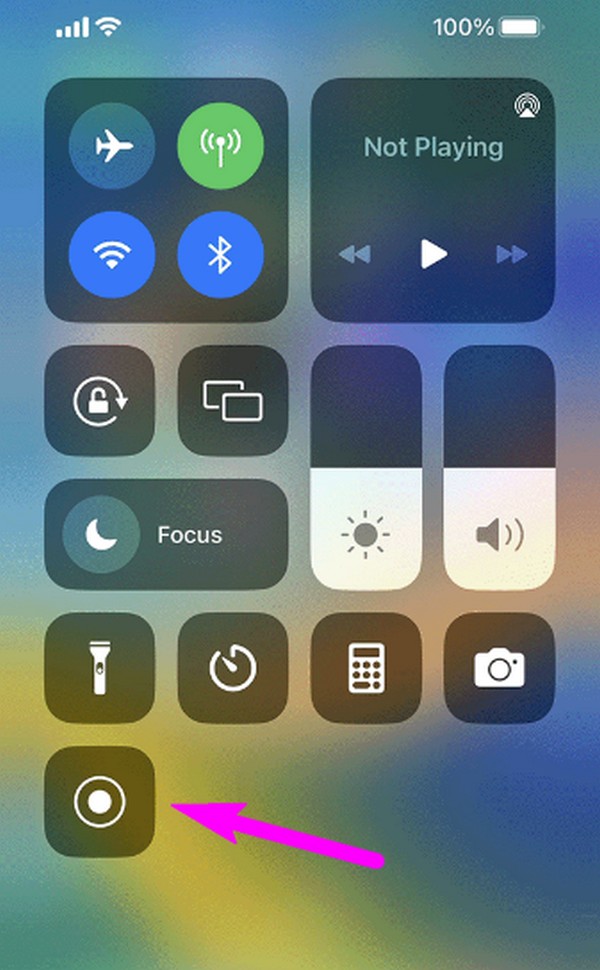
ステップ 23 秒のカウントダウンが発生するので、録画したいビデオが画面に表示されていることを確認して、録画を開始します。 後で完了したら、画面左上の赤いステータス バーをタップしてから、 Force Stop 確認ダイアログで をクリックして記録を終了します。
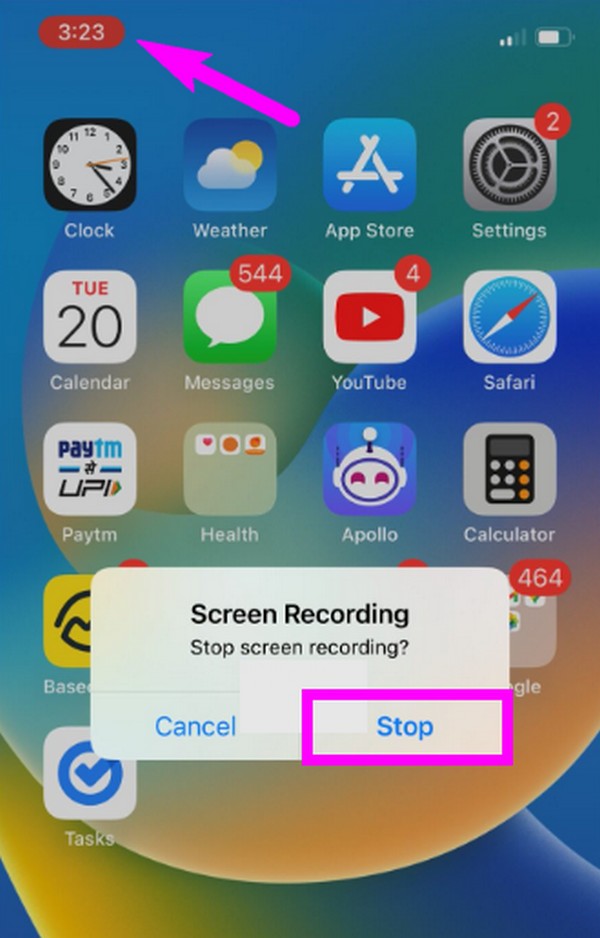
ビデオをキャプチャする以上のことができるスクリーンレコーダーが必要な場合は、内蔵の iPhone レコーダーとは異なり、より高度な機能を備えているため、次のパートに進んでください。
パート 2. FoneLab Screen Recorder を使用して iPhone でビデオを録画する方法
次は FoneLabスクリーンレコーダー。 前述したように、このプログラムは単なる基本的なレコーダーではありません。 iPhone 画面上でビデオを録画できるだけでなく、コンピュータ上のビデオ レコーダー、オーディオ レコーダー、ウィンドウ レコーダー、 ゲームレコーダー、 もっと。 一方、iPhone 画面でビデオを録画する前に、このツールのノイズキャンセリング機能を自由に有効にして、ビデオの品質をさらに向上させることができます。 録音後に編集セクションが自動的に表示されます。
FoneLab Screen Recorderを使用すると、Windows / Macでビデオ、オーディオ、オンラインチュートリアルなどをキャプチャでき、サイズを簡単にカスタマイズしたり、ビデオやオーディオを編集したりできます。
- Windows / Macでビデオ、オーディオ、ウェブカメラを録画し、スクリーンショットを撮ります。
- 保存する前にデータをプレビューします。
- 安全で使いやすいです。
さらに、FoneLab Screen Recorder は、ビデオ出力用に選択できるフォーマットの広範なオプションを提供します。 さらに、それはiPhoneユーザーだけに機能するわけではありません。 こちらも利用可能です Android画面を記録する, そのため、Android端末を持っているとさらにお得になります。
iPhone でビデオを画面録画する方法のパターンとして、以下の簡単な手順を実行してください。 FoneLabスクリーンレコーダー:
ステップ 1公式サイトからインストーラーをダウンロードして、FoneLab Screen Recorder プログラムをコンピューターに入手します。 これを行うには、 無料ダウンロード ボタン。 保存したら、インストールを続行し、必須コンポーネントがダウンロードされるまで待ってから、画面上で録画プログラムを起動します。
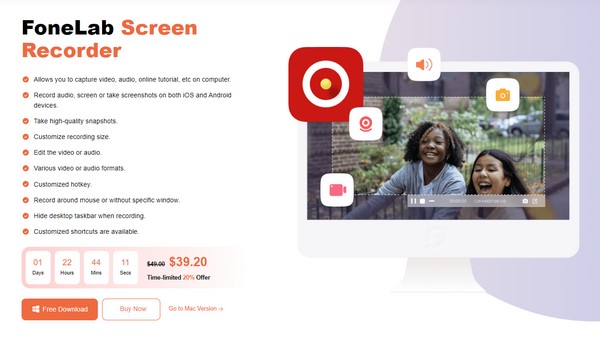
ステップ 2このツールは、メイン インターフェイス上の主要な記録機能とともに起動します。 一番左側にある 小さな電話ボックス、次に選択 iOSレコーダー 次のインターフェイスでデバイスの種類としてタブを選択します。 次の画面に iPhone を接続するための指示が表示されることを期待してください。
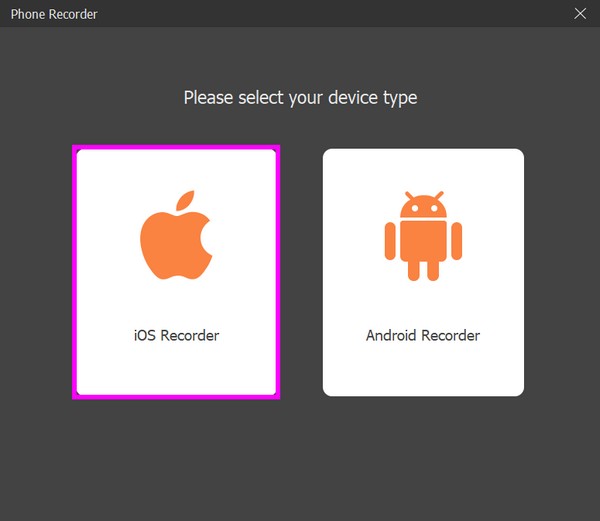
ステップ 3iPhone とコンピュータが最初に同じ WLAN に接続されていることを確認してください。 その後、デバイスの コントロールセンター タップ スクリーンミラーリング。 ポップアップ リストから、 FoneLabスクリーンレコーダー iPhone の画面をコンピュータ プログラム上に表示します。
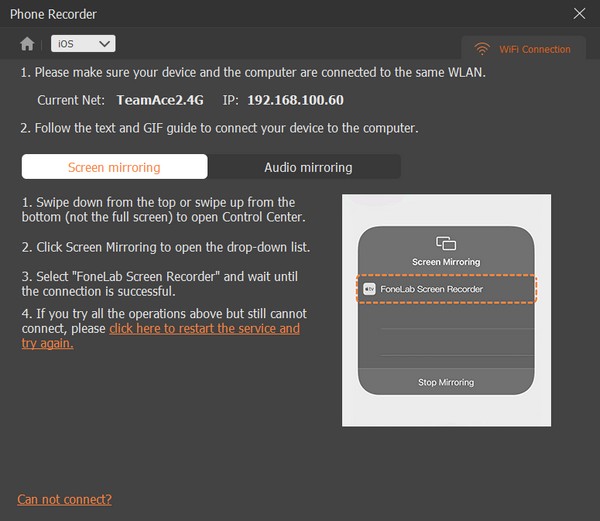
ステップ 4プログラムインターフェイスにiPhoneの画面が表示されたら、下のセクションのオプションを安心して変更してください。 解像度を変更したり、設定を調整したりできます。 コンテンツの記録、 もっと。 その後、 USBレコーディング タブをクリックして iPhone 画面を録画します。
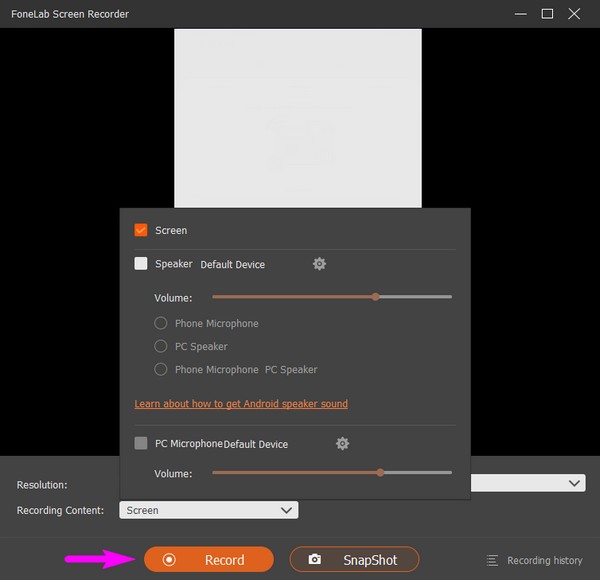
FoneLab Screen Recorderを使用すると、Windows / Macでビデオ、オーディオ、オンラインチュートリアルなどをキャプチャでき、サイズを簡単にカスタマイズしたり、ビデオやオーディオを編集したりできます。
- Windows / Macでビデオ、オーディオ、ウェブカメラを録画し、スクリーンショットを撮ります。
- 保存する前にデータをプレビューします。
- 安全で使いやすいです。
パート 3. サードパーティのアプリを介して iPhone でビデオを録画する方法
サードパーティのアプリを使用したい場合は、Screen Recorder - V Recorder をお試しください。 これは、さまざまな状況で役立つ App Store のスクリーンレコーダーです。 ビデオや映画を見ているとき、ゲームをしているとき、電話をかけているときなどに iPhone 画面を録画できます。さらに、フィルター、音楽、テキストなどの追加などの編集機能も提供します。
サードパーティ製アプリのスクリーンレコーダー - V Recorder を介して iPhone 画面にビデオを録画するには、以下の快適な手順に従ってください。
ステップ 1App Store にアクセスして Screen Recorder - V Recorder アプリを見つけ、iPhone に入手します。 その後、アプリの要件を設定して承認し、デバイス上でレコーダーを実行できるようにします。
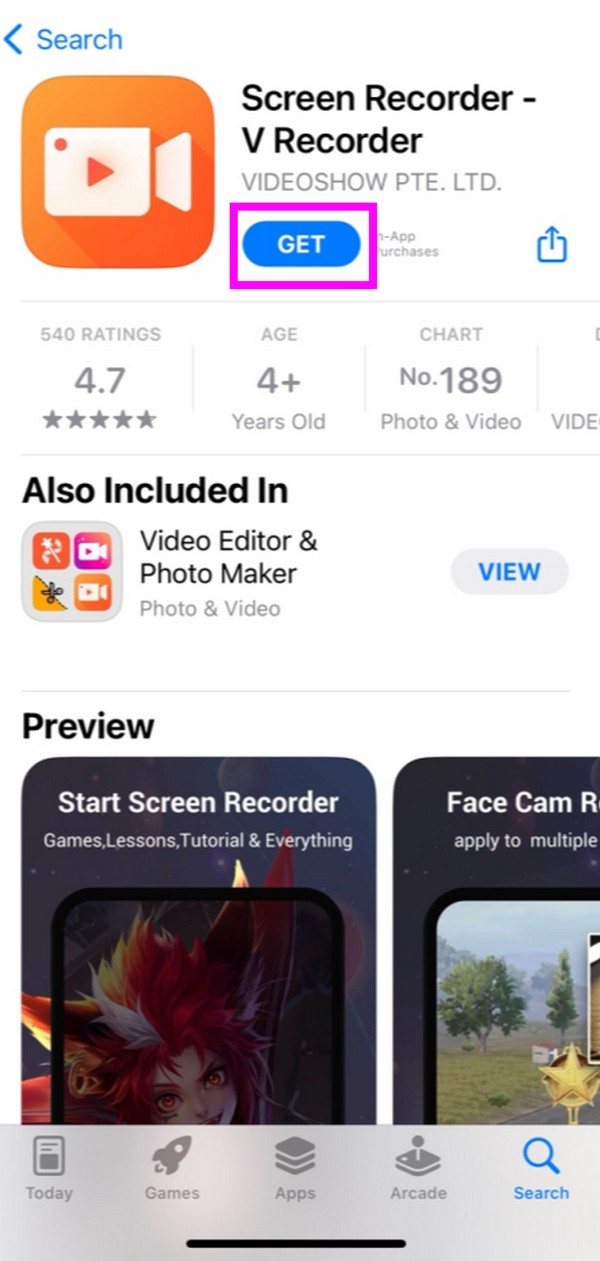
ステップ 2アプリの最初のインターフェースにアクセスしたら、赤色のボタンをクリックします。 USBレコーディング 中央のアイコン。 を含むダイアログ スクリーンレコーダー タブが表示されます。 タップすると、回転させるかどうかを選択できます。 マイクロフォン の上。 次に、選択します スマートフォンからブロードキャストを開始 iPhoneの画面を録画します。
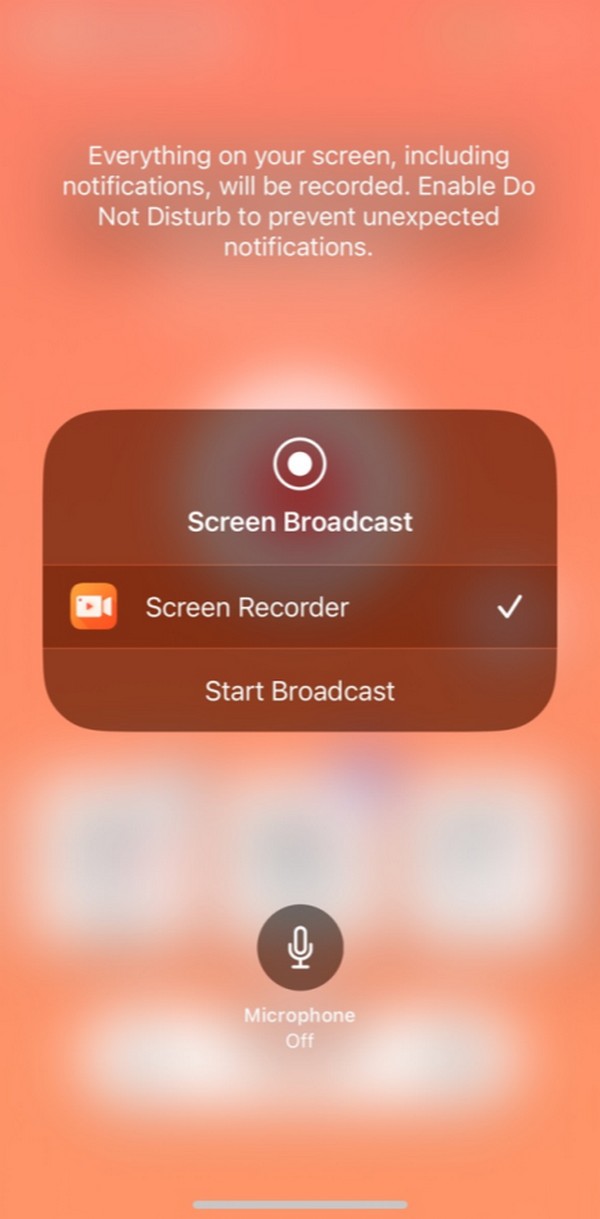
スクリーン レコーダー - V レコーダーは素晴らしい画面録画アプリですが、デバイス ID を通じてユーザーを追跡する機能に注意してください。 でも、これで大丈夫なら、大丈夫です。
パート 4. iPhone 画面でビデオを録画する方法に関するよくある質問
1. iPhoneでYouTubeビデオを録画するにはどうすればよいですか?
この記事で説明したテクニックを使用して、YouTube で好きなビデオを録画できます。 どの方法も効果的であるため、どの方法を選択しても問題ありませんが、推奨事項が必要な場合は、FoneLab Screen Recorder を試してください。 インストールする価値がある理由についてはパート 2 を参照してください。すぐに録画を開始したい場合は、操作するためのガイドラインがすでに示されています。
2. ビデオ録画中に iPhone の画面をキャプチャできますか?
使用する画面録画方法によって異なります。 残念ながら、ほとんどの製品ではこの機能は提供されていませんが、幸運なことに、 FoneLabスクリーンレコーダー上記のテクニックに含まれる、にはそれがあります。 録画を開始すると、下部インターフェイスの停止ボタンの近くにカメラのアイコンが表示されます。 録画中に画面をキャプチャしたいときはいつでもクリックしてください。
iPhone でビデオを録画する際に有益な情報を得ることができれば幸いです。 このような詳しい記事については、次のリンクにアクセスしてください。 FoneLabスクリーンレコーダー ウェブページ。
FoneLab Screen Recorderを使用すると、Windows / Macでビデオ、オーディオ、オンラインチュートリアルなどをキャプチャでき、サイズを簡単にカスタマイズしたり、ビデオやオーディオを編集したりできます。
- Windows / Macでビデオ、オーディオ、ウェブカメラを録画し、スクリーンショットを撮ります。
- 保存する前にデータをプレビューします。
- 安全で使いやすいです。
