iPhoneでボイスメモを録音する方法【確実な使い方】
 投稿者 リサ・オウ / 16年2023月16日00:XNUMX
投稿者 リサ・オウ / 16年2023月16日00:XNUMXボイスメモを利用するときは、メモ、音楽のアイデア、教室のメモなどを記録するとよいでしょう。ボイスメモは iPhone に高品質の録音をキャプチャします。 この組み込みツールの良い点は、数の制限なく複数の録音を保存できることです。
しかし、iPhoneでボイスメモを録音することはできますか? もちろん! このトピックに関する詳細については、以下を参照してください。 進む。
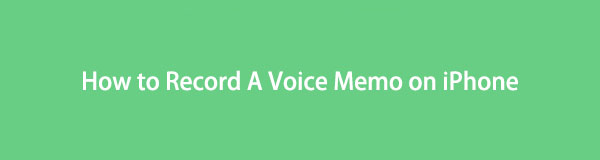

ガイド一覧
パート 1. 内蔵の方法で iPhone にボイスメモを録音する方法
iPhone にアプリをダウンロードする前に、知っておくべき良いニュースがあります。 iPhone でボイスメモを録音する方法を学ぶ方法が組み込まれています。 以下を参照してください。
方法1. ボイスメモ
何よりもまず、ボイスメモに録音する方法を学ぶことをお勧めします。 今後の参考とさせていただきます。 ボイスメモの機能を理解するには、以下の方法を数分間試してください。 進む。
ステップ 1iPhone でボイスメモ アプリを見つけます。 その後、携帯電話に録音したいボイスメモを準備してください。 後で、 をタップしてください サークルアイコン iPhone 画面のメインインターフェイスの下部にある をクリックして録音を開始します。 キャプチャを開始するときは静かにしてください。
ステップ 2アプリの下部に自分の声の大きさが表示されます。 ボイスメモを録音したら、メイン画面の下部にあるボックスボタンをタップしてください。 キャプチャプロセスはすぐに終了します。 アプリは後でビデオを保存します。 録音の名前を変更したい場合は、 編集 右上隅のアイコン。
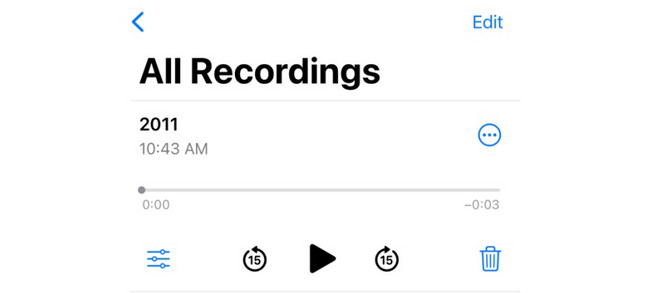
方法 2. 内蔵スクリーンレコーダー
iPhone にはスクリーンレコーダーが内蔵されています。 これを使用して、iPhone でボイスメモを録音する方法を学ぶことができます。 ただし、iPhone のオーディオのみを録音したい場合は、この組み込みツールを使用するためのオプションはありません。 マイク機能があっても、録音はiPhoneの画面をキャプチャします。 また、この機能が無効になっている場合は、まず iPhone の設定で機能を有効にする必要があります。 心配しないで。 以下にそのためのチュートリアルもあります。 進む。
ステップ 1まず、iPhone のスクリーンレコーダーにアクセスする必要があります。 コントロールセンター より迅速なプロセスのために。 それで、に行きます 設定 iPhoneのアプリ。 その後、画面を下にスワイプして、 コントロールセンター
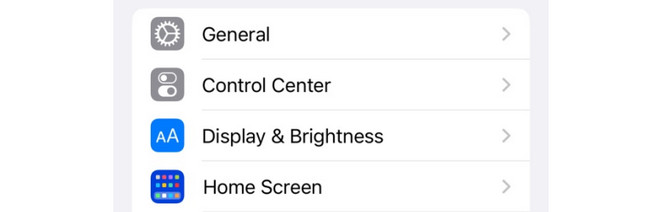
ステップ 2動画内で スクリーンレコーディング 非アクティブなタイルセクションのボタン。 その後、 プラス ボタンをクリックしてアクティブ タイル セクションに追加し、コントロール センターに表示します。 後で、録音するボイスメモに移動します。
ステップ 3録音を開始する時間です。 上部にあるコントロールセンターを下にスワイプします。 その後、 画面録画アイコン プロセスを開始します。 完了したら、アイコンをもう一度タップすると録音が停止します。 後で、iPhone が録音を自動的に保存します。
FoneLab Screen Recorderを使用すると、Windows / Macでビデオ、オーディオ、オンラインチュートリアルなどをキャプチャでき、サイズを簡単にカスタマイズしたり、ビデオやオーディオを編集したりできます。
- Windows / Macでビデオ、オーディオ、ウェブカメラを録画し、スクリーンショットを撮ります。
- 保存する前にデータをプレビューします。
- 安全で使いやすいです。
パート 2. サードパーティアプリ経由で iPhone にボイスメモを録音する方法
スクリーンレコーダー - V Recorder は、上記の組み込み方法の代替として使用できます。 ただし、アプリには迷惑な広告が含まれています。 これらは、実行したい録音に追加される場合があります。 また、プロセスを開始する前に、多くのボタンと権限を設定する必要があります。 さらに、すべての機能にアクセスできるわけではありません。 まずプランを購入する必要があります。 とにかく、試してみたい場合は、以下の詳細な手順を参照してください。 お進みください。
ステップ 1iPhone App Storeでアプリケーションをダウンロードします。 これを行うには、アプリケーションの名前を検索します。 アイコンが見つからない場合は、下のアイコンを参照してください。 後で、 をタップしてください 入手 ボタンをクリックしてダウンロードを開始します。 後で、 Open ボタンを押してiPhoneでアプリを起動します。
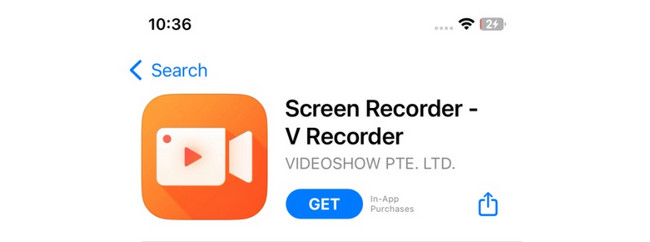
ステップ 2最初に表示されるインターフェイスは録音セクションです。 中央のサークルアイコンをタップすると、 マイク メインインターフェイスの下部にあるアイコン。 後で、 スマートフォンからブロードキャストを開始 中央のボタン。 後で録音したいボイスメモに移動します。
ステップ 3メインインターフェイスの左上隅に、画面録画の進行状況が表示されます。 タップするとアプリに戻ります。 その後、中央のボックスアイコンをタップして録音プロセスを停止します。 後で、アプリケーションはビデオを iPhone に保存します。
パート3. FoneLab Screen Recorderを使用してiPhoneの画面を録画する方法
iPhone の画面上のアクティビティを記録するための究極の機能を備えたさらなる方法を探している場合は、 FoneLabスクリーンレコーダー あなたのコンピュータ上で。 このツールにはさまざまな記録機能が組み込まれています。 XNUMX つは、高品質の出力で画面を全画面またはカスタマイズされたサイズで録画することです。
さらに、スナップショット機能も搭載しており、 iPhoneのスクリーンショットを撮るの画面。 もう XNUMX つの優れた点は、高品質のスクリーンショットをキャプチャできることです。 また、それはできます iPhoneの画面を録画する 透かしの有無にかかわらず。
FoneLab Screen Recorderを使用すると、Windows / Macでビデオ、オーディオ、オンラインチュートリアルなどをキャプチャでき、サイズを簡単にカスタマイズしたり、ビデオやオーディオを編集したりできます。
- Windows / Macでビデオ、オーディオ、ウェブカメラを録画し、スクリーンショットを撮ります。
- 保存する前にデータをプレビューします。
- 安全で使いやすいです。
もっと知っておくべきことがあります FoneLabスクリーンレコーダー。 ただし、以下でそれがどのように機能するかを理解する必要があります。 進む。
ステップ 1クリック 無料ダウンロード ボタンを押してツールを入手します。 セットアップして、後でコンピューター上で起動します。
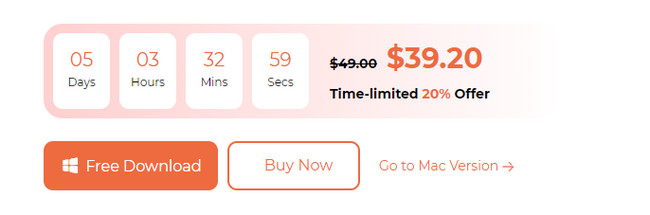
ステップ 2ソフトウェアの主な機能が表示されます。 その中から選んでください 電話 メイン インターフェイスの右側にあるアイコン。
ステップ 3選択する iOSレコーダーアイコン 左に。 iPhone をコンピュータが接続されている Wi-Fi ネットワークに接続します。 その後、チェックを入れます スクリーンミラーリング 左側のボタン。
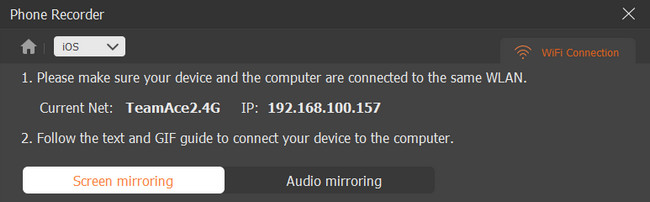
ステップ 4iPhone で、コントロール センターを下にスワイプし、 ミラーアイコン。 選択してください FoneLabスクリーンレコーダー その後。 コンピュータ上の iPhone 画面に気づくでしょう。 にチェックを入れます USBレコーディング ボタンを押してキャプチャを開始します。
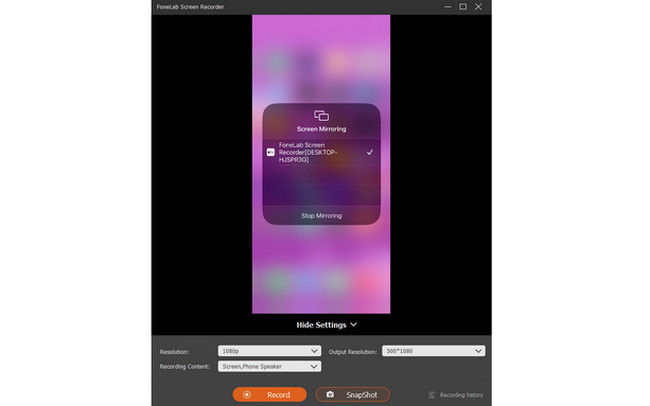
FoneLab Screen Recorderを使用すると、Windows / Macでビデオ、オーディオ、オンラインチュートリアルなどをキャプチャでき、サイズを簡単にカスタマイズしたり、ビデオやオーディオを編集したりできます。
- Windows / Macでビデオ、オーディオ、ウェブカメラを録画し、スクリーンショットを撮ります。
- 保存する前にデータをプレビューします。
- 安全で使いやすいです。
パート4. iPhoneでボイスメモを録音する方法に関するよくある質問
1. iPhone でボイスメモを録音できる時間はどれくらいですか?
iPhone の内蔵ツールを使用した録音の長さは、iPhone の強みの XNUMX つです。 iPhone で録画すると、画面を無制限にキャプチャできます。 それが唯一の制限であるため、十分なストレージを確保する必要があるだけです。 さらに、iPhone に録音を保存するのに十分なストレージがないと思われる場合は、次のことを試してください。 FoneLabスクリーンレコーダー 代わりにコンピューター上で。
2. ボイスメモの録音が停止するのはなぜですか?
ボイスメモの録音が停止すると、誰かから電話がかかってくることがあります。 このアクションにより、特に通話中に iPhone の電源がオフになっている場合、ボイスメモの録音が中断されます。 この場合、通話セッションは録音に追加されません。
結論として、iPhoneでボイスメモを録音する方法は複数あります。 iPhone の組み込みツールまたはサードパーティのアプリやツールを使用できます。 さらにご質問がございましたら、お知らせください。 ありがとう!
FoneLab Screen Recorderを使用すると、Windows / Macでビデオ、オーディオ、オンラインチュートリアルなどをキャプチャでき、サイズを簡単にカスタマイズしたり、ビデオやオーディオを編集したりできます。
- Windows / Macでビデオ、オーディオ、ウェブカメラを録画し、スクリーンショットを撮ります。
- 保存する前にデータをプレビューします。
- 安全で使いやすいです。
