PS4の内部またはコンピューターでゲームプレイを記録する方法
 投稿者 リサ・オウ / 14年2021月16日00:XNUMX
投稿者 リサ・オウ / 14年2021月16日00:XNUMXプロゲーマーは、Youtube、Twitter、Facebookなどのメディアプラットフォームでゲームプレイを行うことに真剣に取り組んでいます。 彼らは単にゲームプレイをすぐに記録してストリーミングします。 それらのほとんどは、コンピューターやライブカメラなどの機器を使用して通常のゲームをストリーミングしています。 しかし、PS4を使用してPS4のゲームプレイを記録およびストリーミングできるかどうか疑問に思ったことはありませんか?
絶対そうです! 良いことは、それが便利であり、あなたがそれをするために専門家である必要がないということです。 PS4の録音機能を利用して、必要な最高の出力をキャプチャできます。

ファイルとして記録すると、ハイライトゲームプレイの瞬間を視聴、表示、および友人や家族と共有できます。 そのため、PS4とは何かに進み、サードパーティのツールを使用してコンピューターにPS4を記録しましょう。

ガイド一覧
1. PS4とは何ですか?
PlayStation 4またはPS4は、ソニー・コンピュータエンタテインメントが製造した第4世代のPlayStationコンソールです。 その優れたビルドにより、需要に応える独自の道を切り開きました。 ユーザーが仮想世界に接続できるため、従来のゲーム機だけではありません。 PSXNUMXに組み込まれているテクノロジーは、現代のパーソナルコンピューターに見られるハードウェアに似ています。 そのため、パーソナルゲームコンピュータとほとんど同じように機能し、動作しますが、コストは低くなります。
ユーザーに選択肢を提供するために、メーカーは、デザインと接続性、パフォーマンス、ストレージと価格の点で異なる3つの主要モデルをリリースしています。 これらのモデルは次のとおりです。
PS4オリジナル
2013年に500GBのハードドライブでリリースされた最初に発売されたコンソールは、オリジナルのPS4です。 1年に2015TBバージョンがリリースされるまで、約500年間利用可能な唯一のモデルでした。やがて、SlimバージョンとProバージョンの導入後にXNUMXGBデバイスは廃止されました。
PS4スリム
PS4 Slimは、500GBと1TBの4つのストレージの異なるバージョンで発売されました。 それは他の両方のバージョンで予想されたようにほぼ4倍売れたので、それは最も一般的なPS2ユニットです。 したがって、PSXNUMXをお持ちの場合は、XNUMXつのバージョンのいずれかである可能性が高くなります。
PS4プロ
PS4 proは、リリースされたPS4 Slimモデルの数か月後に発売されました。このモデルは、1TBモデルの4つのバージョンにのみ存在します。 このPSXNUMXモデルは、XNUMX種類しか製造されていないため、最も簡単に識別できるバージョンです。
それにもかかわらず、これらの(3)XNUMXつのモデルは、単なるコンソールではなく、次のホームエンターテインメントマシンと見なす素晴らしい機能を提供します。

PS4のモデルに関係なく、ゲームプレイを記録する方法をお知らせします。
2.PS4でゲームプレイを記録する方法
信じられないほどのコンソールとしてのPS4には、PS4の録音機能を実装できる、使いやすく無料の録音ソフトウェアが組み込まれています。 以下はの簡単な手順です ゲームプレイを記録する方法 PS4の場合:
ステップ 1PS4を開き、設定に移動します。 共有とブロードキャストの設定に移動し、デフォルト設定を変更したり、好みに応じてビデオクリップの長さを設定したりします。

ステップ 2スムーズに出力されるように、スムーズに実行されているゲーム内にいることを確認してください。 必要に応じて、好みに応じて画面の明るさを調整してください。 その後、録音を開始する準備ができたら、コントローラーの上部にある共有ボタンをXNUMX回押して、録音を開始します。

画面の左側に小さなフラグが一時的に表示され、記録が開始されたことを通知し、デフォルトの記録時間(15分ですが、30秒からXNUMX秒の間の任意の場所で継続するように変更できます)の間記録を継続します。時間)または手動で記録を停止するまで。 録音を停止したい場合は、もう一度共有ボタンをXNUMX回押すか、設定した時間になるまでそのままにしておきます。

ステップ 3記録後、ホーム画面に戻り、キャプチャギャラリーに移動して、記録したゲームを選択します。 そこで、そのゲームでキャプチャされたすべてのビデオと写真が表示されます。

PS4には録音機能が内蔵されているため、ユーザーは無料で使用できます。 同時に、この特定のPS4機能は、録音を行うために特定のボタンを押すだけでよいため、使いやすいです。
ただし、録音時間は特定の分数に制限されており、はるかに高品質の録音はできません。
それを考慮に入れて、PCでPS4ゲームプレイを記録することをお勧めします。そうすれば、より多くのオプションがあります。
FoneLab Screen Recorderを使用すると、Windows / Macでビデオ、オーディオ、オンラインチュートリアルなどをキャプチャでき、サイズを簡単にカスタマイズしたり、ビデオやオーディオを編集したりできます。
- Windows / Macでビデオ、オーディオ、ウェブカメラを録画し、スクリーンショットを撮ります。
- 保存する前にデータをプレビューします。
- 安全で使いやすいです。
3.コンピューターでPS4ゲームプレイを記録する方法
キャプチャカードでPS4を録画する方法
PS4のゲームプレイの記録は、ユーザーが利用可能なリソースを利用できるため、ユーザーにとってより簡単になります。 それで、あなたがあなたの必要性のために使うことができるあなたのコンピュータ上のツールとソフトウェアを使ってPS4で記録する方法のステップはここにあります。
一般的に使用される方法の4つは、キャプチャカードを使用することです。 PS4の内蔵録音機能とは別の方法です。 これは主に、ゲームの記録を強化したい場合に使用されます。これにより、はるかに長い映像を記録し、はるかに高品質の解像度で記録することができます。 同様に、高帯域幅デジタルコンテンツ保護(HDCP)によるものを除いて、コンソールのすべての部分を記録することができ、コンピューターがPSXNUMXで何が起こっているかを正確に示すことができます。
そうは言っても、ゲームキャプチャデバイス、できれば使用しているデバイスに最適なゲームキャプチャソフトウェア、およびデータケーブルと一緒にHDMIケーブルが必要になります。 記録を実行するための重要な手順は次のとおりです。手順は、使用しているキャプチャカードの種類によって異なるためです。
メイン設定に移動し、システム設定をクリックします。 PlayStationがキャプチャカードを使用して録画できるように、HDCPがオフのままになっていることを確認してください。
高精細出力で無制限の記録時間を可能にするため、キャプチャカードを使用することは利点です。 ただし、PS4の無料の組み込み機能を使用するのではなく、コストのかかるキャプチャカードを購入する必要があり、互換性に敏感な場合があります。
FoneLabスクリーンレコーダーでPS4を録画する方法
PS4でゲームプレイをコンピューターに記録するもうXNUMXつの方法は、 Fonelabスクリーンレコーダー あなたの持ち帰り用ソフトウェアです。 それはあなたがビデオをキャプチャし、高品質の写真を撮り、それらを編集することを可能にします。 お使いのデバイスのオペレーティングシステムが何であれ、このソフトウェアはあなたにぴったりです。 そのため、FoneLab ScreenRecorderを強くお勧めします。 以下に、Fonelab ScreenRecorderを使用してコンピューターでPS4でゲームプレイを記録する方法の簡単な手順を示します。
FoneLab Screen Recorderを使用すると、Windows / Macでビデオ、オーディオ、オンラインチュートリアルなどをキャプチャでき、サイズを簡単にカスタマイズしたり、ビデオやオーディオを編集したりできます。
- Windows / Macでビデオ、オーディオ、ウェブカメラを録画し、スクリーンショットを撮ります。
- 保存する前にデータをプレビューします。
- 安全で使いやすいです。
ステップ 1Fonelab Screen Recorderをダウンロードして、コンピューターにインストールします。
ステップ 2HDMIケーブルを使用するだけでHDMI出力を使用してコンピューターをPS4に接続します。 HDMIポートがない場合は、DVI出力とHDMI-DVIアダプター、HDMI-VGAアダプターを備えたVGA、HDMI-Displayportアダプターを備えたDisplayportなどの別のタイプの出力コネクタを試してみてください。 。

ステップ 3PS4をコンピューターに接続すると、PS4ディスプレイがコンピューターの画面に自動的に表示されます。 次に、Fonelab ScreenRecorderを開きます。

ステップ 4ソフトウェアの実行と同時に、PS4でゲームプレイを開始します。 そのインターフェースには、録音ボタンが表示されます。 それをクリックするだけで録音を開始できます。
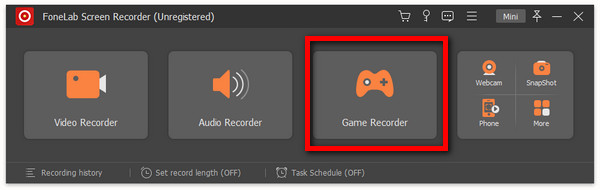
ステップ 5ボタンを押すと、別の画面が表示され、好みの出力をカスタマイズできます。 次に、右側にある録音ボタンを押します。
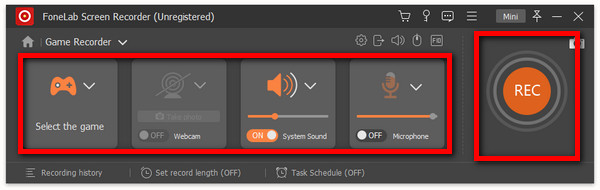
ステップ 6録音はデバイスに保存されます。 それが目的の出力であるかどうかを確認し、完了です。
OBSでPS4を録画する方法
タイトルが示すように、OBS(Open Broadcaster Studio)は、PS4でゲームプレイを記録するための記録ソフトウェアです。 これは、キャプチャカードを無料でダウンロード、インストール、および使用できるため、キャプチャカードを使用する以外の簡単な代替方法です。 次に、OBSを使用してコンピューターでPS4ゲームプレイを記録するための簡単な手順を次に示します。
ステップ 1まず、PS4リモートプレイをダウンロードしてインストールする必要があります。 このソフトウェアを使用すると、PS4ゲームのストリーミング、プレイ、コンソールのホーム画面の表示、特にブロードバンドネットワークに接続されている互換性のあるデバイスでのコンソールのメニューの閲覧が可能になります。

ステップ 2インストールしたら、PS4に接続します。 ただし、その前に、「設定」を選択し、解像度を高に設定するか、好みに応じて設定します。 次に、PS4アカウントにサインインするだけです。

ステップ 3サインインした後、PS4リモートプレイをPS4に接続できます。

ステップ 4OBSアプリケーションを起動し、パネルとのインターフェイスの上部にある「ウィンドウキャプチャ」を追加します。 「ウィンドウ」をPS4リモートプレイに切り替えます。 これで、クリックするだけで、コンピューターにゲームプレイを記録できます。 インターフェイスの録音ボタンを押すと完了です。
4.PS4でのゲームプレイの記録に関するFAQ
質問:PS4の録音で高品質の出力を得ることができますか?
回答:ps4レコーディングで出力することはできますが、可能な限り最高の方法で品質を向上させるために、キャプチャカードを使用して、通常のカードを選択してカスタマイズすることで、それを向上させることができます。 以来、キャプチャカードを使用すると、ユーザーは時間制限なしでHDで録画できます。
質問:PS4録音ではオーディオ録音が可能ですか?
回答:もちろんです。 PS4のいくつかの設定を変更するだけで、ゲームプレイの録音中にオーディオ録音を行うことができます。 設定メニューに移動し、デバイスに移動してからオーディオデバイスに移動します。ここでは、入出力デバイス、音量レベルなど、必要なすべての機能を調整してアクティブ化してください。
質問:PS4でクリップする方法は?
回答: コントローラーの共有ボタンを XNUMX 回押すだけで、選択した時間の長さのビデオ クリップが録画されます。 その後、画面の左上隅にフィルム リールのアイコンが表示され、録画が開始されたことが示されます。 選択した時間より前にクリップの録画を停止したい場合は、[共有] ボタンをもう一度 XNUMX 回押すだけです。画面の左上隅に「ビデオ クリップが保存されました」というメッセージが表示され、完了です。
まとめ
PS4のゲームプレイの記録とクリッピングは、コンピューターでもPS4自体でも、難しいことではありません。 この記事で、それらが押されていることが証明されたので、特定のツールを使用してデバイスを調整するだけで、クリックしてタップします。 したがって、上記のソリューションは、ストリーミングやキープの目的でゲームプレイに必要な出力を実現するためのガイドです。 あなたは今、何度も何度も世界を見て、あなたの社会に私たちの勝利の瞬間を共有することができます。
FoneLab Screen Recorderを使用すると、Windows / Macでビデオ、オーディオ、オンラインチュートリアルなどをキャプチャでき、サイズを簡単にカスタマイズしたり、ビデオやオーディオを編集したりできます。
- Windows / Macでビデオ、オーディオ、ウェブカメラを録画し、スクリーンショットを撮ります。
- 保存する前にデータをプレビューします。
- 安全で使いやすいです。
