手間のかからない方法を使用してSteamでゲームプレイを記録する方法
 投稿者 リサ・オウ / 09年2023月16日00:XNUMX
投稿者 リサ・オウ / 09年2023月16日00:XNUMXSteam は、Valve が開発したデジタル ゲーム配信プラットフォームです。 Steam アカウントにサインインして、人々がゲームをプレイしたり、議論したり、作成したりする場所です。 プログラムは無料でダウンロードでき、店頭なのでいつでもコンピュータ ゲームを購入できます。 これの利点は、ゲームを購入すると、互換性のあるデバイスに Steam アカウントでインストールできることです。 したがって、このプログラムを使用すると、必要なさまざまなゲームを購入してプレイできます。 多くのゲーマーは、このプラットフォームを使用してゲームプレイを記録し、YouTube やその他のストリーミング プラットフォームで vlog として使用しています。 Steam ゲームプレイの録画にも興味がありますか?

幸いなことに、Steam ビデオ録画は現在、一部のゲーマーにとって普通の趣味になりつつあります。 このように、何年にもわたって優れたビデオレコーダーがすでに発見されています。 このため、画面記録の優れた方法を探すのに苦労することはなくなります。 しかし問題は、今日のビデオ レコーダーは、有用性だけで競争しているわけではないということです。 ゲームをステップアップしたい場合は、便利なだけではないレコーダーを見つける必要があります。 信じられないほどの機能と品質を備えた最高のゲーム レコーダーを見つければ、あなたのレコーディングはより特別なものになるでしょう。 そして、この記事はまさにそれを提供します。 読み続けて、最高のものを見つけてください。

ガイド一覧
パート1. FoneLabスクリーンレコーダーを使用したSteamビデオ録画
最高のビデオまたはゲームレコーダーについて話すとき、 FoneLabスクリーンレコーダー 多くのゲーマーの心に自動的に浮かびます。 彼らは、このツールを一度試してみると、より良いものを見つけることはできないと言います。 コンピューターでのゲームの録画. あらゆるタイプの録音に特化した優れた機能を備えています。 バックグラウンドで多くのプログラムが実行されている場合でも、ゲームを単独で記録できるゲームレコーダーのように。 こうすることで、その間にコンピューター上の他のウィンドウを表示していても、ゲームプレイの記録が中断されることを回避できます。 それだけでなく。 このプログラムが提供できる高解像度とその他の機能も表示されます。
FoneLab Screen Recorderを使用すると、Windows / Macでビデオ、オーディオ、オンラインチュートリアルなどをキャプチャでき、サイズを簡単にカスタマイズしたり、ビデオやオーディオを編集したりできます。
- Windows / Macでビデオ、オーディオ、ウェブカメラを録画し、スクリーンショットを撮ります。
- 保存する前にデータをプレビューします。
- 安全で使いやすいです。
FoneLab スクリーン レコーダーを使用した Steam ビデオ キャプチャについては、以下のトラブルのない手順に注意してください。
ステップ 1公式サイトからFoneLab Screen Recorderファイルのダウンロードプロセスを実行します. 完了したら、プログラムがデバイスに変更を加えるのを承認します。 ウィンドウが表示されたら、[インストール] ボタンをクリックして、インストール プロセスを開始します。 次に、コンピューターでプログラムの実行を開始します。
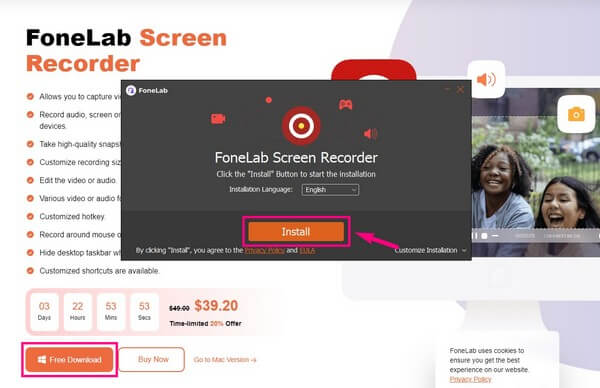
ステップ 2FoneLab スクリーン レコーダーのメイン インターフェイスには、その主な機能が表示されます。 その中から、 ゲームレコーダー 特徴。 この機能には管理者権限が必要なため、必ず管理者としてプログラムを実行してください。
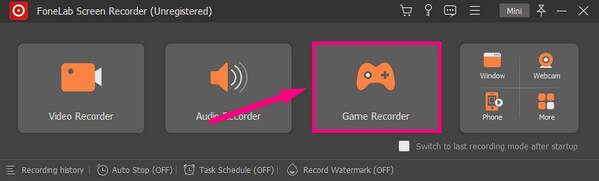
ステップ 3この機能に初めて入ると、 ゲーム録画のヒント プロセスが成功したことを確認できます。 その後、好みに応じてオプションを変更します。 これには、ボリューム スライダー、Web カメラなどが含まれます。
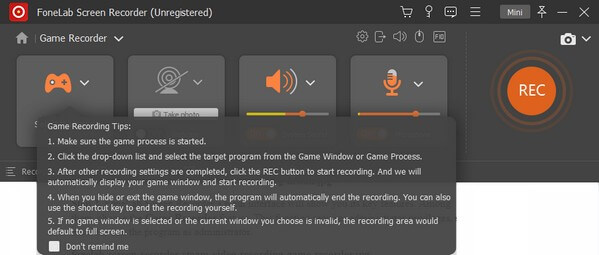
ステップ 4記録するゲームを開始し、プログラムのゲーム コントローラー アイコンをクリックします。 アクティブなゲームとウィンドウが表示されます。 を選択 ストリーミングゲーム、次にヒット REC ゲームを記録するには、右側のボタンをクリックします。
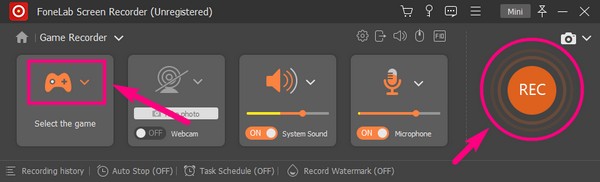
ステップ 5ゲームの録画はいつでも停止して、ビデオ ファイルをコンピュータに保存できます。
FoneLab Screen Recorderを使用すると、Windows / Macでビデオ、オーディオ、オンラインチュートリアルなどをキャプチャでき、サイズを簡単にカスタマイズしたり、ビデオやオーディオを編集したりできます。
- Windows / Macでビデオ、オーディオ、ウェブカメラを録画し、スクリーンショットを撮ります。
- 保存する前にデータをプレビューします。
- 安全で使いやすいです。
パート 2. Game Bar を介した Steam ビデオ録画
Game Bar は、Windows 10 以降のバージョンに組み込まれている機能です。 これは、コンピューター上のゲーム クリップやその他のアクティビティをキャプチャすることを目的としています。 ただし、フルレングスのゲームプレイを記録する予定がある場合、これは適切なツールではない可能性があります。 これは、限られた時間しか記録できないためです。
Game Bar を介して Windows 10 およびその他のバージョンで Steam ゲームプレイを記録するには、以下の手順に注意してください。
ステップ 1でゲーム バーを有効にします 設定 コンピューターで使用するには。 これを行うには、「携帯」が検索バーに表示されます。 以下の提案が表示されたら、クリックします Xboxゲームバーを有効にする.
![[Xbox Game Bar を有効にする] をクリックします](https://www.fonelab.com/images/screen-recorder/steam-video-recording-game-bar-activate.jpg)
ステップ 2有効になったら、 Windows ロゴ + G キー 機能を表示します。 クリック ギア バーの端にあるアイコンをクリックして、 ゲームバーの設定.
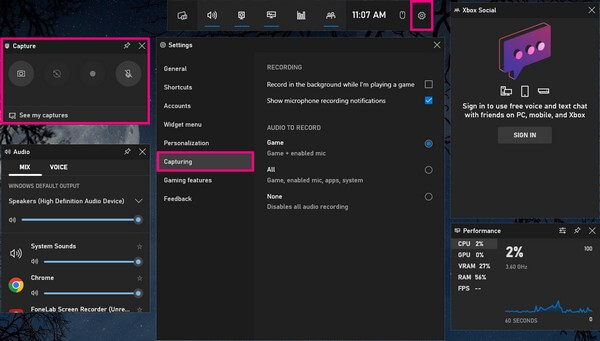
ステップ 3アクセス キャプチャ 左側の列のセクションで、必要なオプションを有効にして記録します。 その後、 をクリックしてゲームプレイの記録を開始できます。 記録
パート 3. Bandicam を使用した Steam ビデオ録画
Steam ビデオの録画に利用できるもう 10 つのサードパーティ ツールは、Bandicam です。 その主な機能の XNUMX つは、ゲームの記録です。 ゲームモードに入り、Steam で直接録画を開始できます。 ただし、このプログラムの無料版では、記録するたびに最大 XNUMX 分しか記録されないことに注意してください。
Bandicam を使用した Steam ビデオ録画については、以下の手順に注意してください。
ステップ 1パソコンにBandicam Game Recorderをインストールします。 開始する前に、Web カメラ、音量、およびマイクのアイコンをクリックして、好みに応じてオーディオと Web カメラをセットアップします。
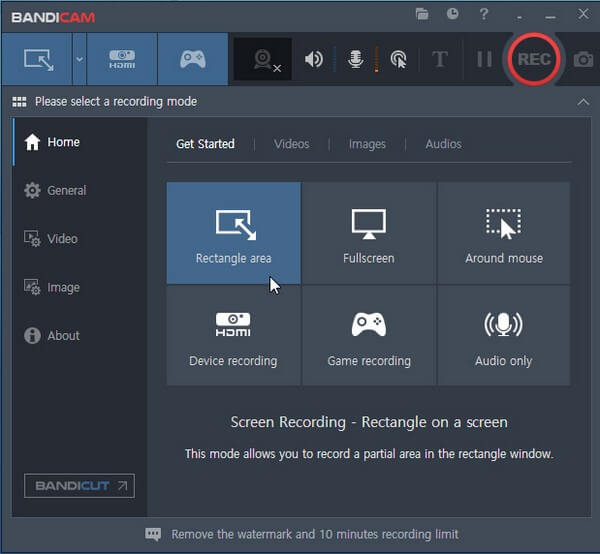
ステップ 2 ゲームコントローラ 上部の録画モードのアイコン。 次に、プログラムの Steam ゲームを実行して、ゲームをターゲットにします。 すべての設定が完了したら、 REC ボタンを押して録音を開始します。
FoneLab Screen Recorderを使用すると、Windows / Macでビデオ、オーディオ、オンラインチュートリアルなどをキャプチャでき、サイズを簡単にカスタマイズしたり、ビデオやオーディオを編集したりできます。
- Windows / Macでビデオ、オーディオ、ウェブカメラを録画し、スクリーンショットを撮ります。
- 保存する前にデータをプレビューします。
- 安全で使いやすいです。
パート 4. Steam ビデオ録画の投稿方法
上記のいずれかの方法でゲームプレイの記録が完了したら、Steam にアップロードします。 残念ながら、このプラットフォームではユーザーが Steam に動画を直接アップロードすることはできません。 したがって、できることは、投稿する方法として YouTube を使用することです。
Steam ビデオのアップロードについては、以下の手順に注意してください。
ステップ 1アカウントを使用して、録画したゲームプレイを YouTube スタジオのウェブサイトにアップロードします。 異常を避けるために、YouTube のユーザー ポリシーに従ってください。
ステップ 2Steam でアカウントにサインインし、 動画 あなたのプロフィールのオプション。 その後、Youtubeアカウントをリンクします。
ステップ 3 YouTubeビデオにアクセスする、次に続く指示に従って、記録したゲームを Steam にアップロードします。
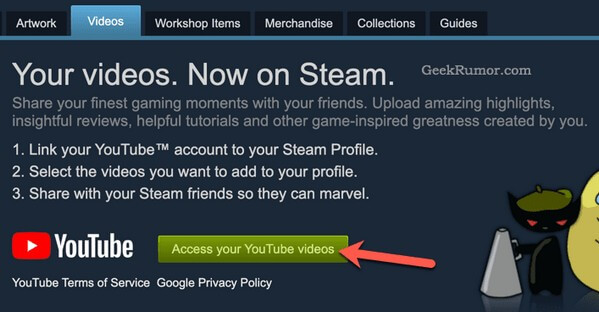
パート 5. Steam ビデオ レコーダーに関する FAQ
Bandicam は Mac で利用できますか?
いいえそうではありません。 残念ながら、Bandicam は Windows でしか動作しません。 しかし、別のオプションがあるので心配しないでください。 FoneLabスクリーンレコーダー. このツールは、Mac、Windows、Android、および iOS デバイスと互換性があるため、ほとんど何でも記録できます。
FoneLab Screen Recorderを開いて、ホットキーを使用するだけです。 Ctrl + Alt + C Steam画面のスクリーンショットを作成します。
Steam ビデオ録画に自分自身を含めることはできますか?
はい、できます。 ただし、この録音機能を提供するプログラムはごくわずかです。 しかし、適切なレコーダーを選択すれば、ゲームで自分自身を記録することができます。 これを実現するための強く推奨されるプログラムは、 FoneLabスクリーンレコーダー. これを行うには、Web カメラとシステム サウンド機能を有効にするだけです。
FoneLab スクリーン レコーダーは内部オーディオをキャプチャしますか?
はい、それはありません。 FoneLabスクリーンレコーダー システムサウンドを録音でき、必要に応じて調整することもできます。 一方、録音時に迷惑なバックグラウンド ノイズが発生したくない場合は、マイクを無効にすることができます。 しかし、あなたがそれを必要とするならば、 ノイズキャンセル 不要な音を消す機能があります。
以上で、Steam でのゲームプレイのスクリーン レコーディングは完了です。 コンピューターでより多くのアクティビティを記録することに興味がある場合は、いつでも頼ることができます FoneLabスクリーンレコーダー 録音のニーズに対応します。
FoneLab Screen Recorderを使用すると、Windows / Macでビデオ、オーディオ、オンラインチュートリアルなどをキャプチャでき、サイズを簡単にカスタマイズしたり、ビデオやオーディオを編集したりできます。
- Windows / Macでビデオ、オーディオ、ウェブカメラを録画し、スクリーンショットを撮ります。
- 保存する前にデータをプレビューします。
- 安全で使いやすいです。
