2023年にマイクを使ってコンピューターに録音する方法| Windows / Mac
 投稿者 リサ・オウ / 24年2020月16日00:XNUMX
投稿者 リサ・オウ / 24年2020月16日00:XNUMXテクノロジーは人生をよりシンプルにします。 人々は、プロのスタジオに行くのではなく、自分のコンピューターで声を録音できます。 したい人のためにマイク付きのコンピュータに録音すると便利です 音声付きの画面を記録 オンラインコースのため、または特定の目的のために自分の声を録音したい。
ただし、この投稿では、コンピューターでマイクを録音するための5つの推奨事項を示します。

ガイド一覧
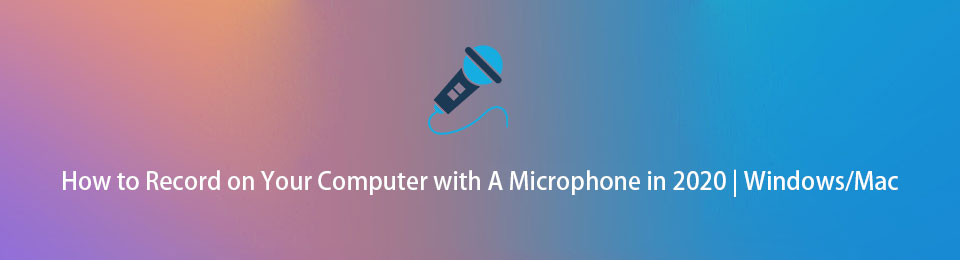
1.コンピューターマイク録音ソフトウェア-FoneLabスクリーンレコーダー
リストの最初のオプションは FoneLabスクリーンレコーダー、クリックするだけでプロのようなオーディオを録音できる強力なツールです。 その名前が示唆するように、それはまた付属しています 画面記録機能、デスクトップのアクティビティやビデオなどを簡単にキャプチャできます。
他のプログラムと比較して、スケジュールされたタスク、カーソル記録、記録除外ウィンドウなどの機能があります。
それは、初心者がWindowsまたはMacで使用するのに十分簡単な直感的で強力なボイスレコーダーです。
FoneLab Screen Recorderを使用すると、Windows / Macでビデオ、オーディオ、オンラインチュートリアルなどをキャプチャでき、サイズを簡単にカスタマイズしたり、ビデオやオーディオを編集したりできます。
- Windows / Macでビデオ、オーディオ、ウェブカメラを録画し、スクリーンショットを撮ります。
- 保存する前にデータをプレビューします。
- 安全で使いやすいです。
以下は使用方法のチュートリアルです FoneLabスクリーンレコーダー.
ステップ 1訪問 FoneLabスクリーンレコーダー 公式サイト、ソフトウェアをダウンロードしてインストールします。 次に、コンピューターで開きます。

ステップ 2選択 オーディオレコーダ インターフェイスで、次に有効にします マイクロフォン。 オンにする システムサウンド あなたもそれを記録する必要がある場合。
ステップ 3 REC ボタンを押して録音を開始します。
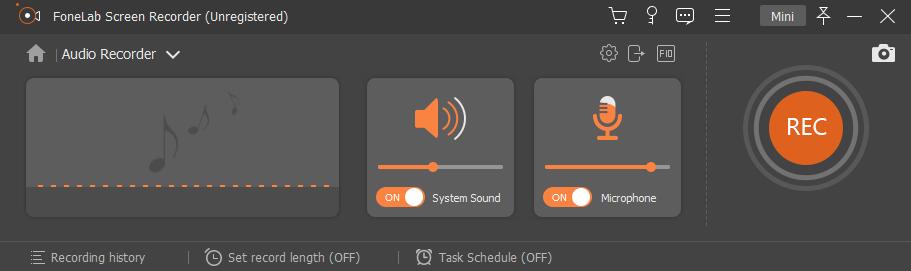
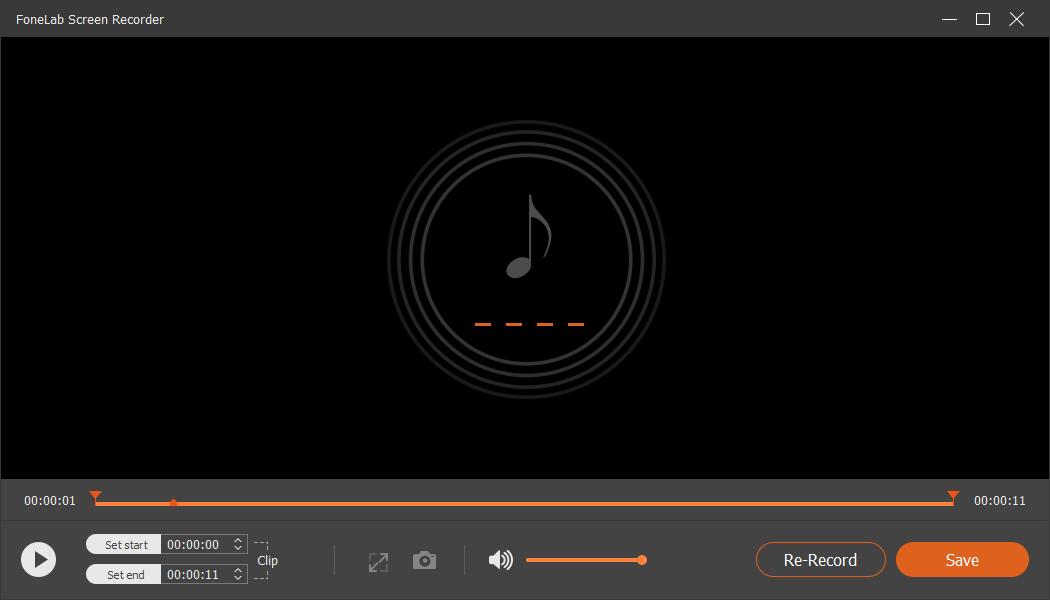
ステップ 4完了したら、タスクバーの停止ボタンをクリックします。
FoneLab Screen Recorderを使用すると、Windows / Macでビデオ、オーディオ、オンラインチュートリアルなどをキャプチャでき、サイズを簡単にカスタマイズしたり、ビデオやオーディオを編集したりできます。
- Windows / Macでビデオ、オーディオ、ウェブカメラを録画し、スクリーンショットを撮ります。
- 保存する前にデータをプレビューします。
- 安全で使いやすいです。
2. PC用ボイスレコーダー
Windows 10には Windowsボイスレコーダーマイクを使ってコンピュータに録音するために使用できます。 必要に応じて、録音ファイルを再生、トリミング、名前変更、削除、共有することができます。
お持ちでない場合は、Microsoftストアからインストールできます。 次に、以下の手順に従って、PCのマイクでオーディオを録音します。
ステップ 1Windowsのスタートボタンの横にある検索アイコンをクリックして入力 ボイスレコーダー、結果から選択して実行します。
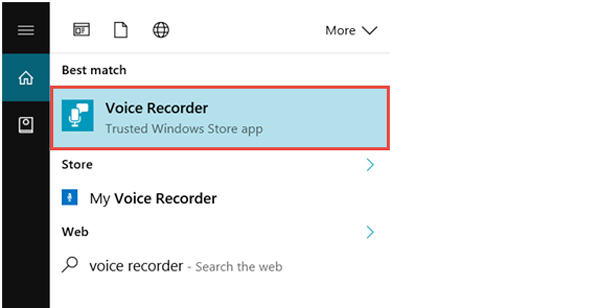
ステップ 2準備ができたら録音ボタンをクリックして録音を開始します。 必要に応じて、もう一度クリックして録音を一時停止できます。
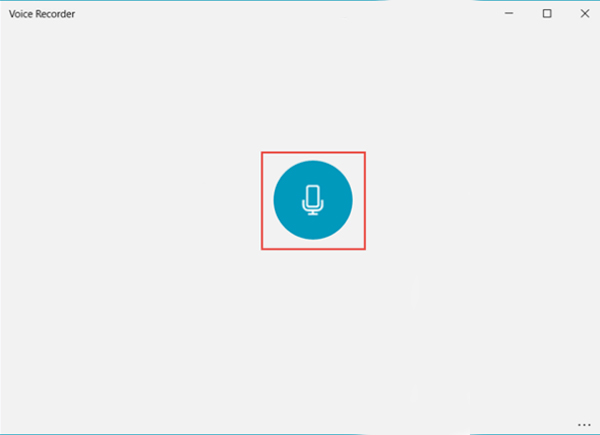
ステップ 3 stop ボタン。 次に、それに応じてオーディオファイルを編集できます。
3. Macボイスレコーダー-Garageband
Garagebandは、コンピュータオーディオの録音および編集ツールを提供します。 Macの音声を録音する、オーディオファイルの編集、その他多数。 さらに重要なのは、本物のミュージカルドラムパフォーマンスのように聞こえるドラムトラックを作成できることです。
ステップ 1MacでGaragebandを起動し、録音するオーディオのヘッダーを選択します。
ステップ 2 記録 ボタンを押して録音を開始します。
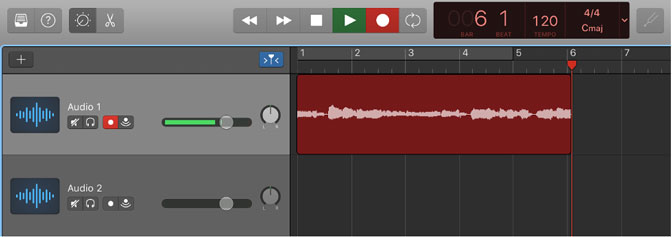
ステップ 3クリック stop 停止したい場合は、コントロールバーのボタンをクリックします。
ご覧のとおり、WindowsまたはMacのデフォルトの方法には独自のプラットフォーム制限があり、コンピューターで間違ったバージョンのプログラムを実行することはできません。 したがって、2つの無料プログラムがWindows、Mac、Linuxで利用できることを示します。
FoneLab Screen Recorderを使用すると、Windows / Macでビデオ、オーディオ、オンラインチュートリアルなどをキャプチャでき、サイズを簡単にカスタマイズしたり、ビデオやオーディオを編集したりできます。
- Windows / Macでビデオ、オーディオ、ウェブカメラを録画し、スクリーンショットを撮ります。
- 保存する前にデータをプレビューします。
- 安全で使いやすいです。
4. Audacity経由でコンピューターにマイクを録音する
Audacity は、コンピューターでオーディオを簡単に録音および編集できる最高のツールの XNUMX つであり、プリセット、ピッチ、ディレイ、リバーブ、コンプレッサーなどを制御するのに役立つ幅広い機能を提供します。 ノイズリムーバーなど、簡単な操作で。 その後、ワンクリックでさまざまなプラットフォームとファイルを共有できます。
次のデモでは、Audactiyを使用して コンピューターにオーディオを録音する.
ステップ 1WindowsまたはMacにAudacityをダウンロードしてインストールし、コンピューターで起動します。
ステップ 2ドロップダウンオプションからマイクを選択し、赤い録音ボタンをクリックして開始します。
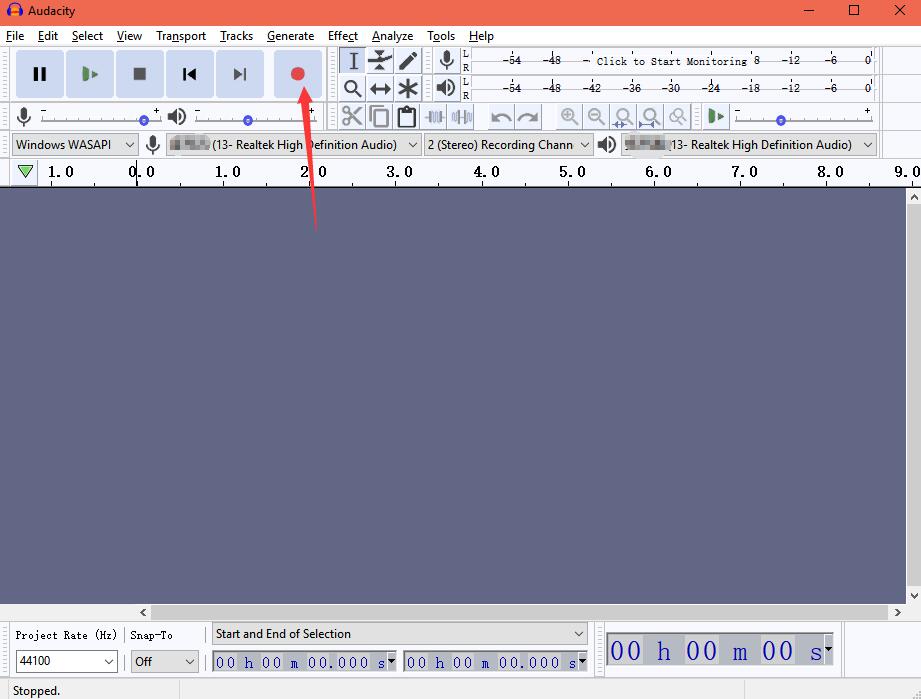
ステップ 3完了したら停止ボタンをクリックします。
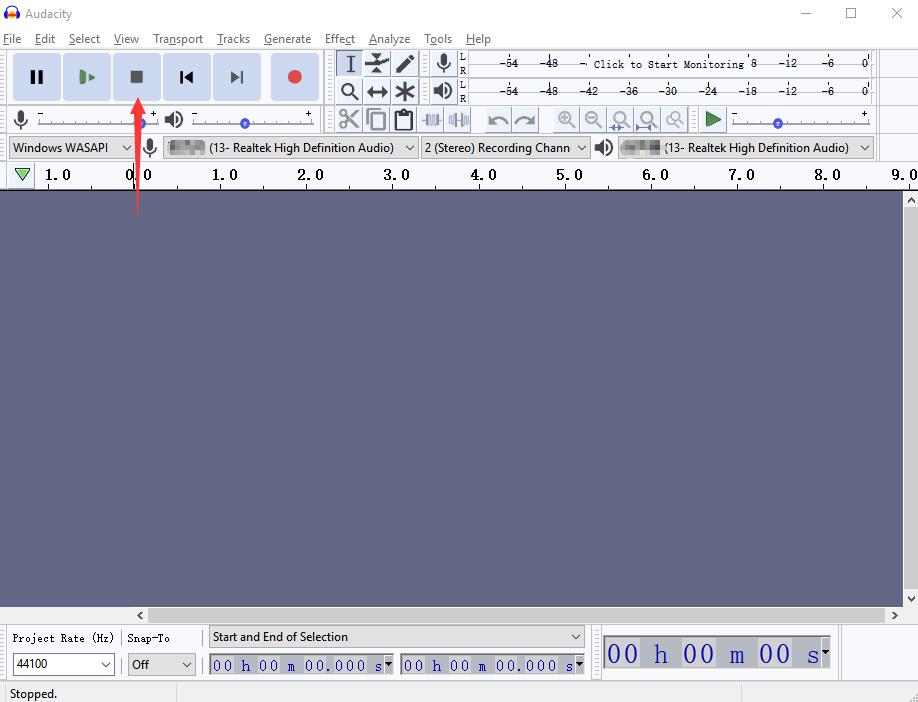
5. WavePad経由でマイクを使用してPCにオーディオを録音する方法
Wavepadは、クロスプラットフォームのオーディオ録音および編集プログラムで、ほとんどすべてのオーディオ形式をサポートしています。 また、編集ツール、オーディオと音楽のエフェクト、オーディオの復元、その他の高度なツールを録音後に使用できます。
また、Windows、Mac、iOS、Androidにも対応しています。 以下のWindowsの手順で設定を確認できます。
ステップ 1公式サイトからWavePadをダウンロードしてインストールしてから開きます。
ステップ 2 USBレコーディング > 記録オプション.
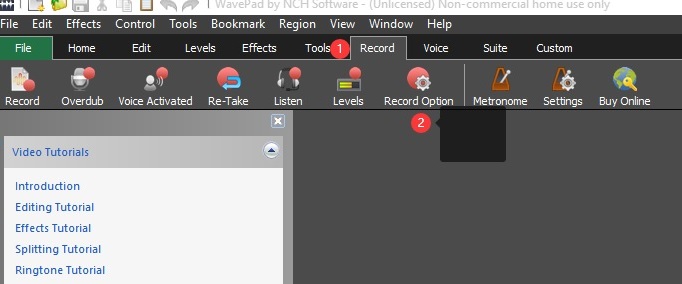
ステップ 3記録設定を調整してから、 OK
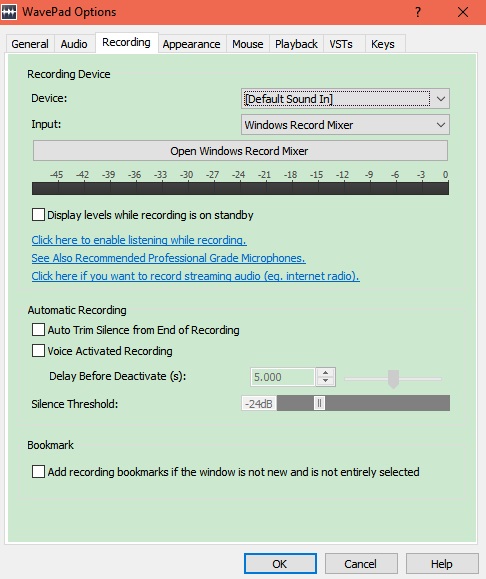
ステップ 4 USBレコーディング 左上のボタンをクリックして録音を開始します。
上記の5つのオプションと比較して、 FoneLabスクリーンレコーダー あなたにとって最良の選択です。 それはあなたが録音する前に設定を調整せずにコンピューターでマイクを録音するのに役立つシンプルで効果的なツールです。 今すぐダウンロードしてお試しください!
