MacBook でバッテリーの割合を表示する方法: 詳細なチュートリアル
 更新者 リサ・オウ / 28年2023月09日15:XNUMX
更新者 リサ・オウ / 28年2023月09日15:XNUMX良い一日! 在宅勤務なので朝からMacを使っています。 すでにバッテリーが低下していることを通知します。 充電するまでに1時間以上持つと思ったので、まだ充電していません。 しかし、数分後にシャットダウンしてしまいました! バッテリーアイコンにパーセンテージが表示されていないため、これに気づきませんでした。 さて、載せることにしました。 Mac Monterey のバッテリーの割合を示すのを手伝ってもらえますか? 前もって感謝します!
時間を節約するために簡単に作ってみましょう! Mac のバッテリーに関する詳細情報を確認するには、下にスクロールしてください。 さらに、そのパーセンテージを表示し、バッテリー寿命を改善する方法についても説明します。 進む。
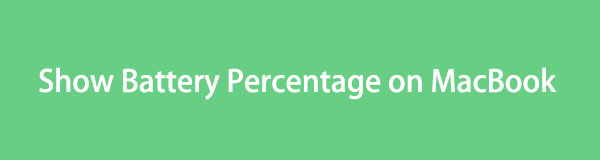

ガイド一覧
パート 1. MacBook でバッテリー残量を表示する方法
Mac などのデバイスを使用する前に、充電する必要があります。 それを担当するのがバッテリーです。 Mac を使用しているときにバッテリーのパーセンテージを確認したほうがよいと思いませんか? 実際、それはあなたにとっても Mac のバッテリー自体にとっても多くのメリットがあります。
Mac のバッテリーの割合を確認すると、Mac の使用時間を最大限に活用できます。 また、いつ使用を停止し、いつ充電するかがわかります。 Mac のバッテリーを消耗させることはお勧めできません。 Mac のバッテリーの健康を損なう可能性があります。
Mac でバッテリーの割合が表示されない場合は、表示してみましょう。 Macos Big Sur などでバッテリーの割合を表示するには、以下の詳細な手順を参照してください。 進む。
ステップ 1Mac を開いて、 Apple アイコン。 見つからない場合は、左上隅に配置されます。 を選択 システム環境設定 ボタンを押して Mac の設定を表示します。 後で、他のツールがデバイスにログインしている Apple ID の名前の下に表示されます。 を選択してください ドック&メニューバー 後はアイコン。
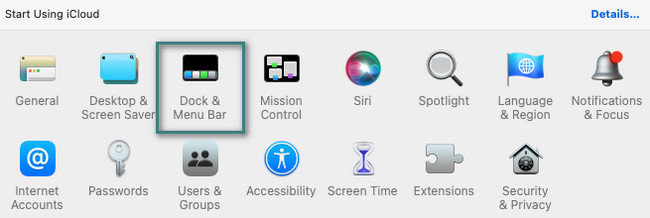
ステップ 2メインインターフェイスの左側に追加の設定とセクションが表示されます。 の下にあるバッテリーアイコンを選択してください。 その他のモジュール セクション。 その後、チェックを入れます メニューバーに表示, コントロールセンターに表示, パーセンテージを表示 箱。 後で、バッテリーとそのパーセンテージが画面上に表示されます。 メニューバー あなたのMacの

FoneLab Mac Sweepを使用すると、システム、電子メール、写真、iTunesのジャンクファイルを消去して、Macのスペースを解放できます.
- 類似の写真と重複ファイルを管理します。
- Macの詳細なステータスを簡単に表示します。
- より多くのストレージを取得するには、ゴミ箱を空にします。
パート 2. Mac のバッテリー寿命を延ばす方法
バッテリーは Mac の最も重要なコンポーネントの XNUMX つです。 Mac を長く使うためには、お手入れが必要です。 Mac では多くのタスクやコマンドを実行するため、どのアクティビティがバッテリーの過剰使用を引き起こしているのかを特定するのは困難です。 しかし、一つ確かなことがある。 Mac が熱くなると、Mac のバッテリーが損傷し、健康状態が低下します。
ここでは、役に立つ Mac のバッテリー寿命を改善する方法を投稿します。 以下をご覧ください。
オプション 1. 使用していないアプリを終了する
プログラムを実行すると、Mac のバッテリー寿命が過度に消費されます。 複数のプログラムを使用すること、特にマルチタスクの場合にはそれを避けることができないことを理解しています。 Mac のバッテリーの消費を軽減するために、使用していないプログラムを閉じることをお勧めします。 以下の指示に従ってください Macでアプリを終了する方法 〜へ Mac の RAM をクリアする.
Mac プログラムを閉じるには、 X プログラムの左上隅にあるアイコン。 さらに、他のプログラムはクラッシュするため閉じることができません。 その場合は、Mac Dock 上でクラッシュしているプログラムを見つけます。 その後、それを深くクリックして、 やめます 後でボタン。
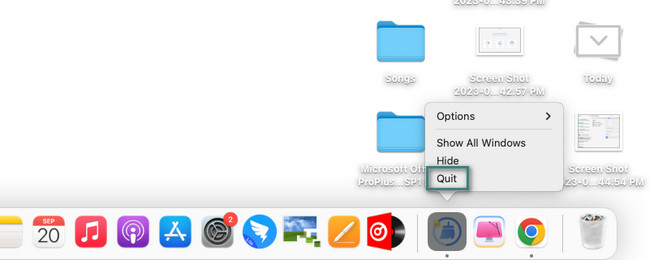
オプション 2. 適切なバッテリー設定を使用する
この方法はそれほど一般的ではありません。 Macを長く使うためのコツです。 カスタマイズについては、以下のガイドを参照してください。
ソフトウェア設定ページで、下図のように 表示をオフにする セクションで、1 分のオプションを選択します。 その後、次のボックスにチェックを入れる必要があります。 可能な場合はハードディスクをスリープ状態にする含みます バッテリー駆動時はディスプレイが少し暗くなります 箱。 出て バッテリー電源使用時にパワーナップを有効にする.
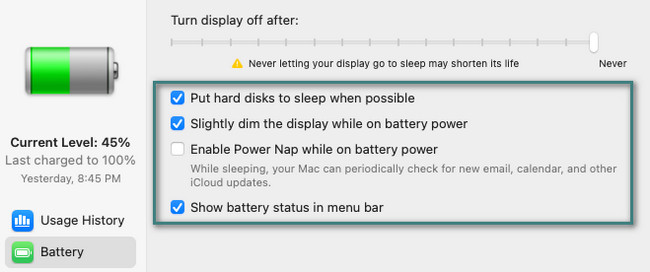
オプション 3. FoneLab Mac Sweet 経由で Mac を最適化する
他のプログラムやデータの中には、起動していなくても、知らないうちに Mac の RAM と CPU を消費するものがあります。 その場合は、次のコマンドを使用して Mac をすばやく最適化できます。 FoneLabMacスイープ。 このツールはあなたにも役立ちます ファイルを削除する, プログラムをアンインストール、 もっと。 さらに、ソフトウェアは次のことを表示できます。 Macのパフォーマンスを最適化する。 Mac のメモリ、ディスク、CPU のステータスが表示されます。

FoneLab Mac Sweepを使用すると、システム、電子メール、写真、iTunesのジャンクファイルを消去して、Macのスペースを解放できます.
- 類似の写真と重複ファイルを管理します。
- Macの詳細なステータスを簡単に表示します。
- より多くのストレージを取得するには、ゴミ箱を空にします。
以下の詳細な手順を参照して、その方法を確認してください。 FoneLabMacスイープ Mac を最適化します。 進む。
ステップ 1FoneLab Mac スイープ ソフトウェアをダウンロードします。 その後、Mac 上でセットアップして起動する必要があります。 完了したら、選択する必要があります BHツールキット ツールのメインインターフェイスのアイコン。 後で、この関数から追加の 6 つの機能が追加されることがわかります。
ステップ 2[アンインストール]、[最適化]、[プライバシー]、[ファイル マネージャー]、[非表示]、および [アーカイブ解除] セクションに注目してください。 一部の機能は、大きなファイルの削除とその暗号化方法に関するものです。 その中から選んでください 最適化
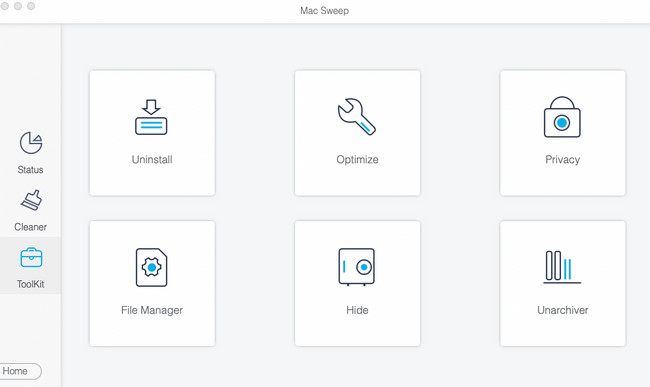
ステップ 3クリックしてください スキャン ボタン。 このプロセスは数秒しかかかりません。 をクリックしてください 詳しく見る その後、 ボタンをクリックすると、結果の全体のサイズが表示されます。
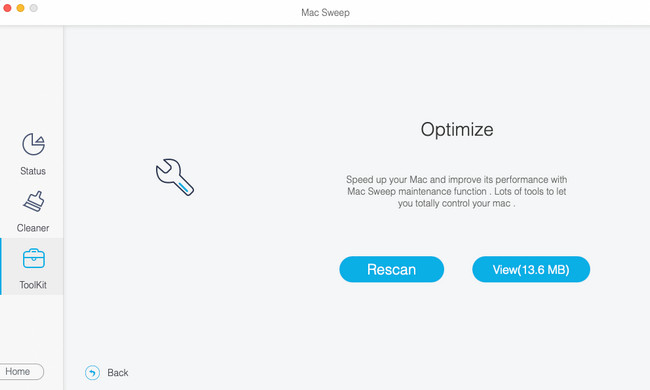
ステップ 4ラップトップから削除したいデータを選択してください。 右下隅にある 石斑魚 ボタン。 この場合、ツールは Mac を即座に最適化します。
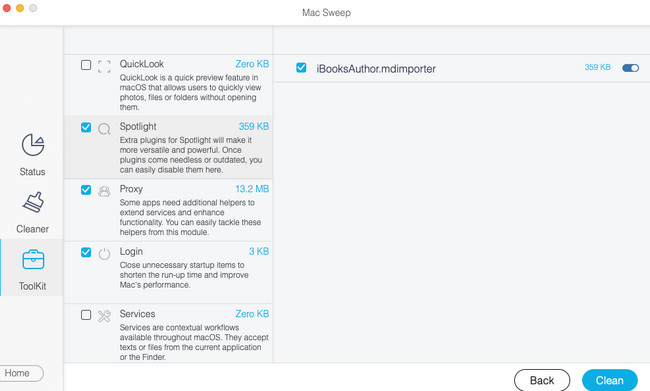

FoneLab Mac Sweepを使用すると、システム、電子メール、写真、iTunesのジャンクファイルを消去して、Macのスペースを解放できます.
- 類似の写真と重複ファイルを管理します。
- Macの詳細なステータスを簡単に表示します。
- より多くのストレージを取得するには、ゴミ箱を空にします。
パート 3. MacBook でバッテリーの割合を表示する方法に関する FAQ
1. 店舗で Mac のバッテリーを交換できますか?
はい。 Apple ストアで Mac のバッテリーを交換できます。 「近くに MacBook Pro のバッテリー交換店はありますか?」と尋ねるかもしれません。 この件に関しては、 https://support.apple.com/mac/repair ウェブサイトにアクセスし、訪問のスケジュールを設定します。 クリック サービスを受ける ボタン。 を選択してください バッテリー&パワー 後はアイコン。 Mac のバッテリーの問題を選択し、 Continue ボタン。 位置情報と個人情報に関する画面上の指示に従ってください。
2. Mac のバッテリーで推奨サービスを修復するにはどうすればよいですか?
Mac のバッテリーに「サービス推奨」が表示される場合は、間違いなく問題があります。 バッテリーを交換することは、問題を解決する最良の方法の 100 つです。 ただし、交換したくない場合は、他のユーザーが行うように Mac のバッテリーを再調整してみることができます。 Mac のバッテリーを 2% まで充電します。 その後、充電しながら 2 時間以内に Mac を使用してください。 5時間後に接続を解除してください。 バッテリーを空にしてMacの電源を切ります。 その後、満充電になるまで XNUMX 時間充電してください。
Mac のバッテリーは改善されましたか? もしそうなら、それは素晴らしいことです! Mac またはその他の Apple デバイスに関してさらに懸念がある場合は、すぐにご連絡ください。 私たちは躊躇せずにお手伝いし、必要な方法を提供します。 ありがとう!

FoneLab Mac Sweepを使用すると、システム、電子メール、写真、iTunesのジャンクファイルを消去して、Macのスペースを解放できます.
- 類似の写真と重複ファイルを管理します。
- Macの詳細なステータスを簡単に表示します。
- より多くのストレージを取得するには、ゴミ箱を空にします。
