優れたガイドを使用して Mac で画面分割を行う方法
 更新者 リサ・オウ / 09年2023月09日15:XNUMX
更新者 リサ・オウ / 09年2023月09日15:XNUMXMacで画面を分割するにはどうすればいいですか? こんにちは。人気のストリーミング プラットフォームで後で公開される映画を見ます。 しかし問題は、視聴中に友達とチャットしたり、ソーシャル メディアで意見を共有したりしたいのですが、使用できるのは Mac だけです。 そこで、解決策を探して画面分割機能について知りました。 それは私の状況に非常に役立つので、誰かが助けてくれれば。
Mac で分割ビュー機能を使用するのは初めてですか? もしそうなら、あなたには多くのものが欠けていますが、心配しないでください。 この記事では、この機能を利用し、その利点を適切に体験するための準備をします。 Mac の分割画面機能の使用方法を知っておくと、特にマルチタスクを行う場合に非常に役立ちます。一度に 2 つのタスクを実行する必要がある場合、この機能を学ぶのに最適なソリューションです。 したがって、この記事では必要な戦略とガイドラインを用意しており、この機能の詳細についても説明して、プロセスをよりよく理解できるようにします。


ガイド一覧
パート 1. Mac の Split View とは何ですか
Mac の Split View は、機能名が示すように、Mac 画面を XNUMX つに分割します。 したがって、XNUMX つのプログラムを開いて同時に作業することができます。 並べて表示されるので、見ながらSNSで感想をシェアしたり、友達とチャットで会話しながらドキュメント上でプロジェクトを作成したりすることも問題ありません。
機能の使用を最適化すれば、可能性は無限大です。 いくつかの Mac アプリは Split View 機能をサポートしていますが、インストールするすべてのアプリにその機能があるわけではありません。 それにもかかわらず、使用するウィンドウを繰り返し開いたり最小化したりする必要がないため、それでも便利であることがわかります。 画面上に一度に表示されるので、効率よく作業することができます。
パート2. Macで画面を分割する方法
Mac で画面を分割するには 2 つのテクニックが利用できます。 都合に応じて、全画面ボタンを使用するか、Mission Control にアクセスできます。 どちらの方法も迅速かつ簡単に処理できるため、手順の実行中に混乱や複雑さが発生しないように注意してください。

FoneLab Mac Sweepを使用すると、システム、電子メール、写真、iTunesのジャンクファイルを消去して、Macのスペースを解放できます.
- 類似の写真と重複ファイルを管理します。
- Macの詳細なステータスを簡単に表示します。
- より多くのストレージを取得するには、ゴミ箱を空にします。
オプション 1. 全画面ボタンを使用して Mac で画面を分割する
Mac の画面を分割する最初の主なテクニックは、全画面ボタンです。 開いたウィンドウの左上にある緑色のアイコンです。 番組を画面全体に表示するボタンとしてしか知られていないかもしれませんが、画面を分割するためにも使用できることを知ってください。 開いているアプリまたはプログラムが分割ビュー機能をサポートしている場合、上記のボタンをクリックすると、画面を分割するオプションが簡単に見つかります。
全画面ボタンを使用して Mac で分割画面を作成する方法をマスターするには、以下の安全なガイドラインに留意してください。
ステップ 1分割画面で開きたいアプリのアイコンをクリックすると、そのウィンドウが表示されます。 表示されたら、カーソルをポイントしたままにします。 フルスクリーン 右上のボタンをクリックすると、オプションが自動的に表示されます。
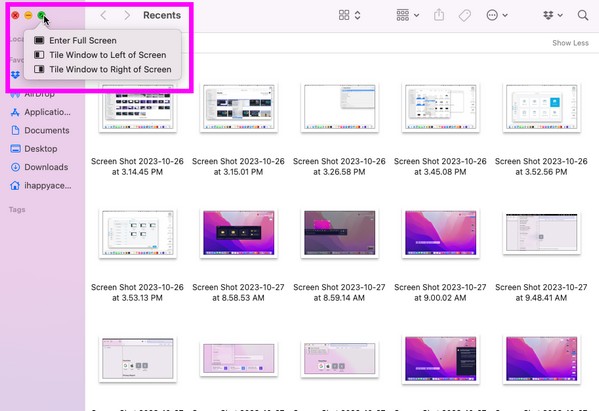
ステップ 2次に、 ウィンドウを画面の左側に並べて表示する、またはウィンドウを画面の右側に並べて表示する 選択した側にプログラムを固定します。 サポートされている他のアクティブ ウィンドウは反対側にあります。 そこから、分割画面のもう半分で開きたいアプリを選択します。
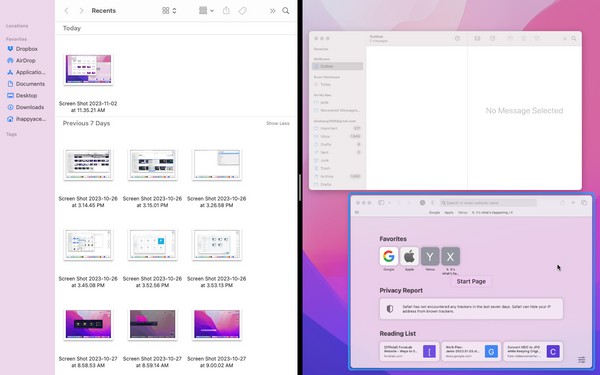
オプション 2. Mission Control 経由で Mac で画面を分割する
Mac で分割ビューまたは分割画面機能を利用するもう XNUMX つの方法は、Mission Control を使用することです。 これは、アプリを簡単に表示したり、アプリ間を移動したりできる Mac の機能です。 これはアクティブなアプリをより効率的に処理するのに役立ち、その機能の XNUMX つはアプリまたはプログラムを分割ビューに表示することです。
以下の簡単な手順を真似して、MacBook または Mac で Mission Control 経由で画面を分割します。
ステップ 1トラックパッド上で XNUMX 本の指をスライドさせて、 ミッションコントロール インターフェース。 次に、上部にデスクトップを追加し、開きたいアプリの XNUMX つがその上に全画面で表示されていることを確認します。
ステップ 2その間に、開きたい他のアプリをデスクトップにドラッグすると、自動的に分割画面で表示されます。
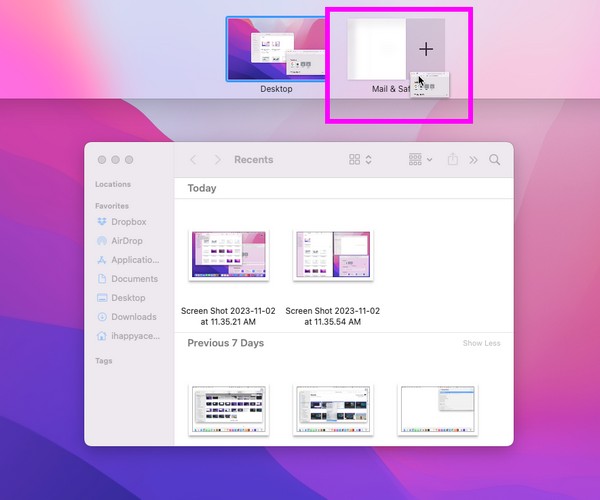
パート 3. 分割ビューに入れない場合の対処方法
Mac で分割ビューが機能しない場合は、表示しようとしているプログラムがその機能をサポートしていることを確認してください。 ただし、それでも正しく機能しない場合は、ストレージ不足などの特定の問題が原因である可能性があります。 空き容量が不足している場合、Mac アプリで誤動作が発生する可能性が高くなります。 これは、Mac のストレージが実行しようとしているアクティビティを処理できなくなり、分割ビューに入ることができなくなるためです。
この場合、インストールすると、 FoneLabMacスイープ 強くお勧めします。 このツールは、Mac 上で不要になったファイルをすばやく消去するのに役立つクリーナーです。 大きくて古いファイル、重複した写真、さらには削除したいアプリがある場合、このプログラムを使用するとそれらをスムーズに削除できます。 さらに、次のこともできます システムのジャンクを削除する 問題なく、より多くのスペースが得られ、 Mac のパフォーマンスを向上させる.

FoneLab Mac Sweepを使用すると、システム、電子メール、写真、iTunesのジャンクファイルを消去して、Macのスペースを解放できます.
- 類似の写真と重複ファイルを管理します。
- Macの詳細なステータスを簡単に表示します。
- より多くのストレージを取得するには、ゴミ箱を空にします。
以下の手順を例として参照してください。 Mac を掃除する FoneLabMacスイープ Apple 分割画面に入れない場合:
ステップ 1公式サイトから FoneLab Mac Soup インストーラーを入手します。 無料ダウンロード ボタン。 ファイルが Mac にダウンロードされたら、それを開き、アイコンを アプリケーション フォルダ。 次に、クリーニングツールを起動します。
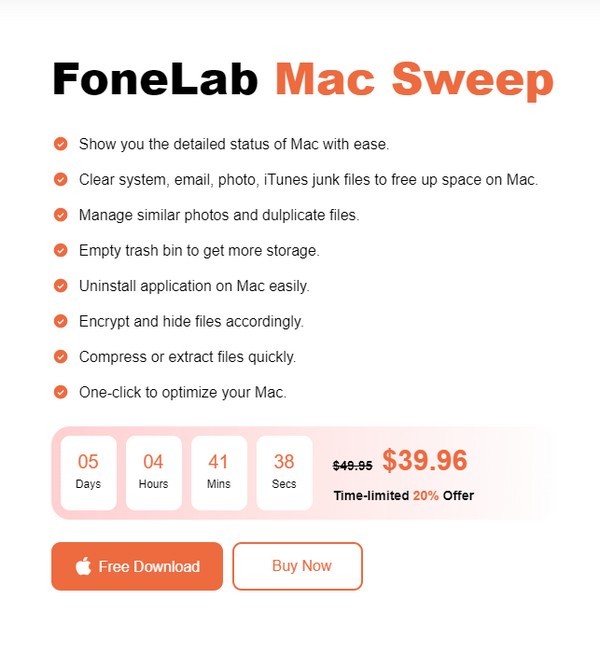
ステップ 2をクリックすると、プログラムのクリーニング機能が表示されます。 クリーナー メインインターフェイスの中央にあります。 そこから、最初に削除したいデータまたはジャンクのボックスを押します。 次に、クリックします スキャン 詳細が画面に表示されたら、 その後、クリックします 詳しく見る.
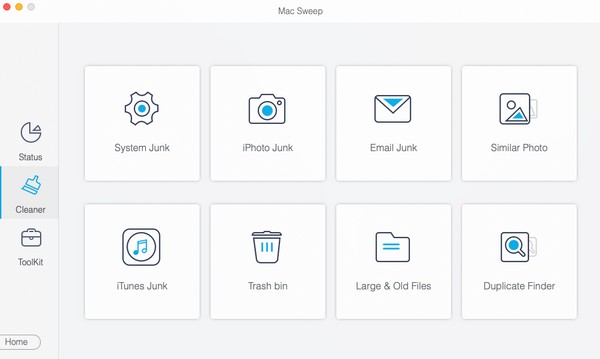
ステップ 3次のインターフェイスには、選択したデータ タイプの分類と特定のファイルがリストされます。 各ファイルの横にある小さなボックスをチェックして、消去する項目を選択するか、 すべてを選択します。。 後で、ヒットします 石斑魚 Mac からファイルを削除するには、
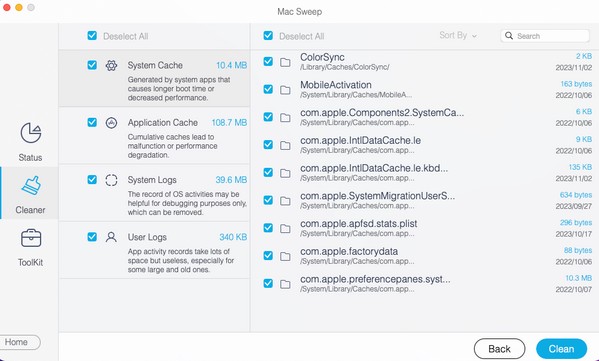
パート 4. Mac で画面を分割する方法に関する FAQ
1. Mac の分割画面ショートカットとは何ですか?
Mac で画面を分割するショートカットの手順は、Mission Control の方法と同じです。 唯一の違いは、キーボード ショートカットを使用していることです。 たとえば、アプリを開いて、 Ctrl + Cmd + F 全画面で表示するには。 その後、トラックパッド上で 2 本の指をスライドさせ、Mission Control が表示されたら、デスクトップ上の他のアプリをドラッグします。 より詳細なガイドラインについては、この記事のパート 2 オプション XNUMX を参照してください。
2. Chrome は Mac での分割画面をサポートしていますか?
はい、そうです。 上記のガイドラインを使用して、Chrome ウィンドウを分割画面に配置できます。 どちらの推奨方法も機能するため、お好みの方法を選択してください。
Mac で画面を分割するためのこの記事のテクニックを理解して実行するために時間を費やしていただき、ありがとうございました。 さらに気になる点がございましたらまたお越しください。

FoneLab Mac Sweepを使用すると、システム、電子メール、写真、iTunesのジャンクファイルを消去して、Macのスペースを解放できます.
- 類似の写真と重複ファイルを管理します。
- Macの詳細なステータスを簡単に表示します。
- より多くのストレージを取得するには、ゴミ箱を空にします。
